Enostavno je reči kot opravljanje neke naloge, kajne? Zagotovite lahko, da ste odstranili vse nepotrebne fotografije, dokumente in druge datoteke, vključno z nepotrebnimi aplikacijami. Vendar je vaš sistem videti obremenjen. Kaj pa zdaj? Čas je, da povabite BleachBit - popolno čistilo za vaš sistem.
Kaj je BleachBit
BleachBit je odlično orodje, ki natančno ve, kje se skrivajo vse tiste nepotrebne sistemske datoteke. To je specializirano orodje, ki vam lahko pomaga najti zastarele in neželene datoteke, kot so sistemski predpomnilnik, sistemski dnevniki, odlagališča pomnilnika in še veliko več. Datoteke, ki jih zazna BleachBit, so seveda tako stare, da zanje ne bi smeli več skrbeti.
Za Ubuntu je BleachBit čudovito orodje. Namestimo in očistimo vaš Ubuntu z BleachBit.
Namestitev BleachBit
- 1. metoda
Ko uporabljamo Ubuntu, je BleachBit smešno enostavno dobiti in uživati.
Prenesite BleachBit z uradne strani. Ko uporabljamo Ubuntu, potrebujemo paket DEB.
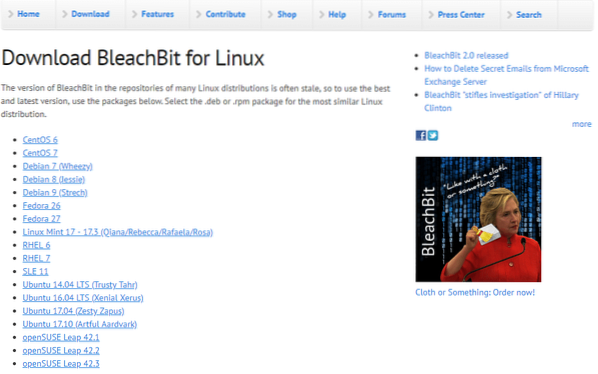
Ne vem, katero različico Ubuntuja uporabljate? Preprosto zaženite ta ukaz na terminalu -
lsb_release -a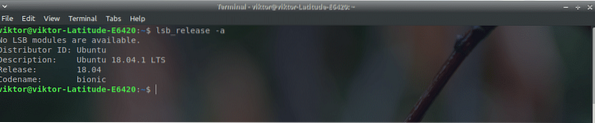
Upoštevajte, da je v razdelku za prenose BleachBit Linux na voljo več paketov Ubuntu. Trenutno uporabljam Xubuntu 18.04 LTS. Če je vaš sistem starejši od v18.04 LTS, izberite pravega. Za novejše sisteme (> 17.10), uporabite najnovejši razpoložljivi paket DEB. V mojem primeru gre za Ubuntu 17.10 paketov.
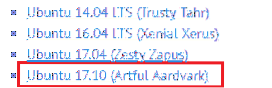
Prenos končan? Super! Namestite ga takoj!
Zaženite terminal in zaženite naslednje ukaze -
cd ~ / prenosi /sudo dpkg -i bleachbit_2.0_all_ubuntu1710.deb
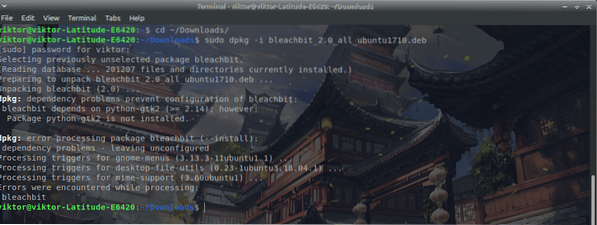
Opazili ste, da obstaja več težav z odvisnostjo. Za namestitev vse manjkajoče odvisnosti za BleachBit zaženite naslednji ukaz -
posodobitev sudo apt && sudo apt nadgradnja -ysudo apt install -f
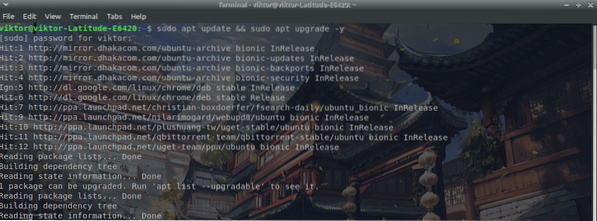
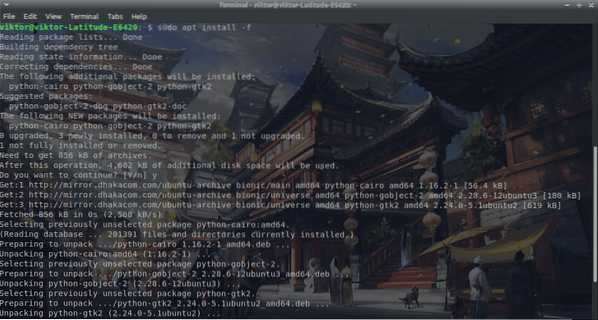
Yahoo! Namestitev BleachBit je končana!
- 2. metoda
To je najlažje, če sem iskren. Preprosto zaženite naslednji ukaz -
sudo apt namestite bleachbit

Uporaba BleachBit
Izkoristiti moramo to neverjetno orodje. Zaženite aplikacijo iz zaganjalnika. Priporočam, da zaženete ukaz v terminalu, da zaženete BleachBit, da se izognete kakršni koli težavi z dovoljenjem -
sudo bleachbit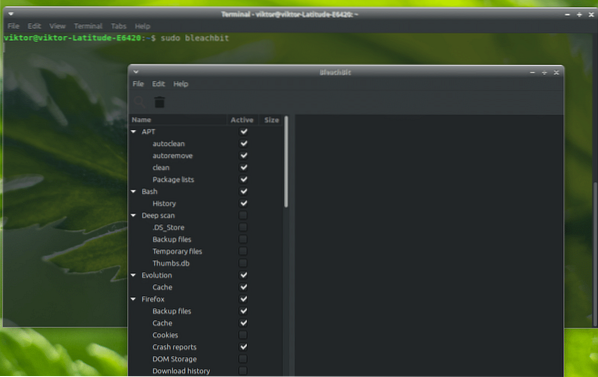
Ko se program prvič zažene, se prikaže pojavno okno »Nastavitve«. Priporočam, da preverite možnost, da se BleachBit vsakič zažene s sistemom.
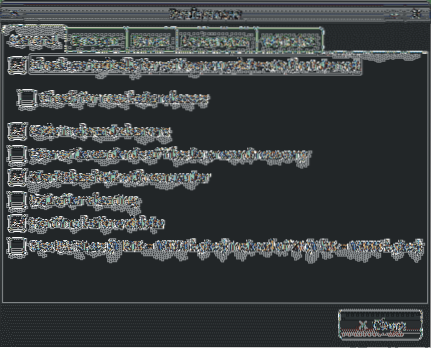
Zdaj glavno okno. Na levi plošči boste videli možnosti. To so razpoložljiva merila za vse neželene datoteke.
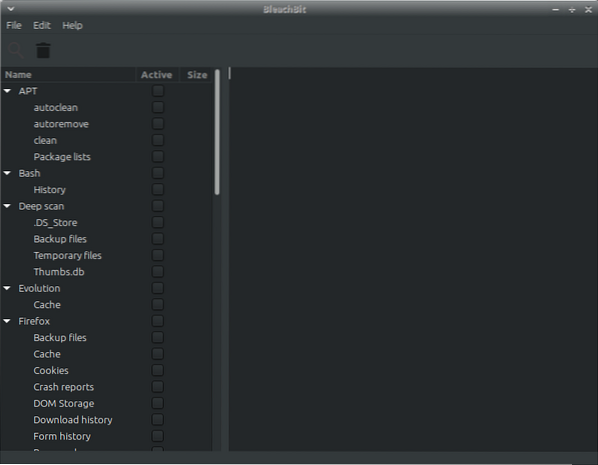
Razumem, da lahko izbiramo veliko. Če niste prepričani, pojdite naprej in kliknite možnost. BleachBit bo razložil, kaj je to merilo.
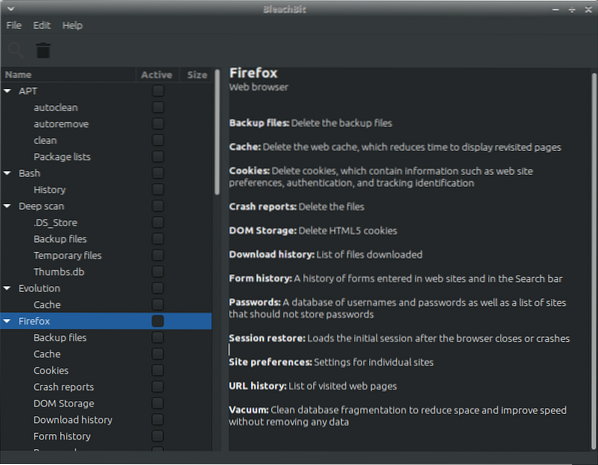
Ko določite, kaj morate očistiti, jih pravilno preverite.
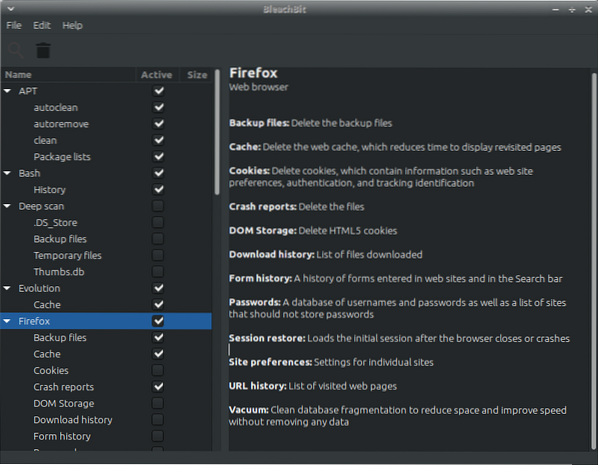
Ko je izbor končan, kliknite ikono za brisanje v zgornjem levem kotu.
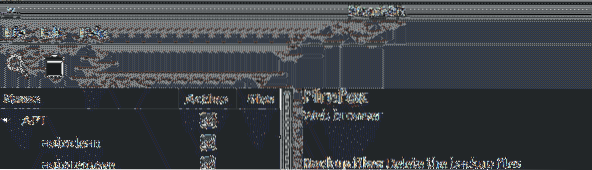
Glej? Postopek je končan v nekaj sekundah! Upoštevajte, da se hitrost čiščenja spreminja glede na vaše izbire. Veliko sta pomembna tudi število in velikost neželenih datotek.
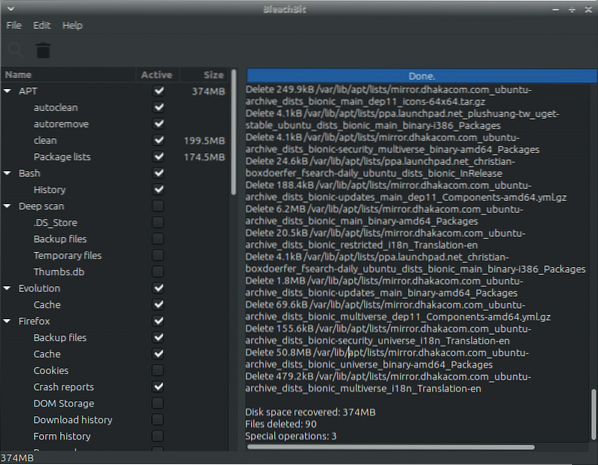
BleachBit lahko izvede več operacij, kot se zdi. Datoteke in mape lahko zdrobite, tako da jih ni več mogoče obnoviti. Če izbrišete prosti prostor, zagotovite, da iz shrambe ni mogoče obnoviti nobenih podatkov. Hitrost se lahko močno razlikuje, odvisno od velikosti pogona in vrste pomnilnika.
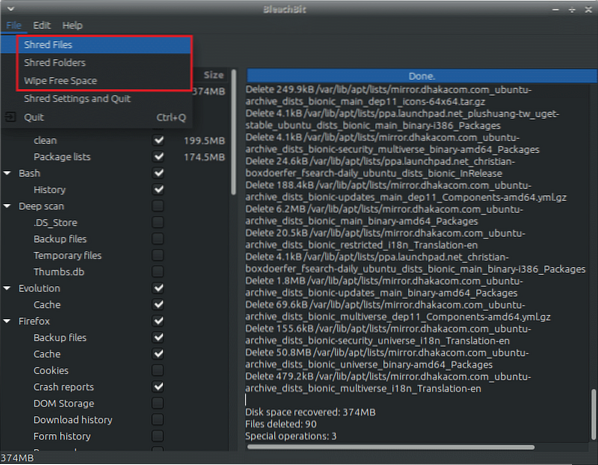
Za dostop do možnosti pojdite na Uredi >> Nastavitve. Vse možnosti so samoumevne.
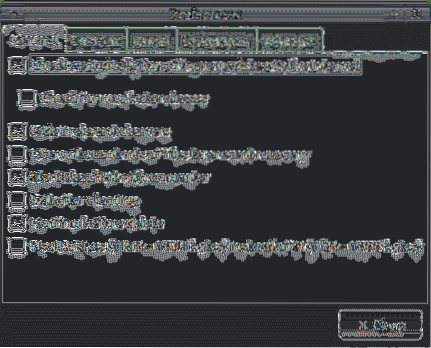
Srečno beljenje!
 Phenquestions
Phenquestions


