V tem članku vam bom pokazal, kako namestiti in uporabljati CURL na Ubuntu 18.04 Bionični bober. Začnimo.
Namestitev CURL
Najprej posodobite predpomnilnik repozitorija paketov naprave Ubuntu z naslednjim ukazom:
$ sudo apt-get posodobitev
Predpomnilnik repozitorija paketov je treba posodobiti.
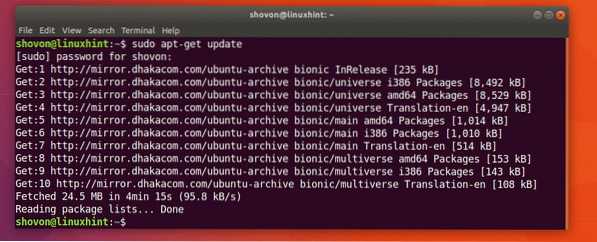
CURL je na voljo v uradnem repozitoriju paketov Ubuntu 18.04 Bionični bober.
Za namestitev CURL na Ubuntu 18 lahko zaženete naslednji ukaz.04:
$ sudo apt-get install curl
Treba je namestiti CURL.
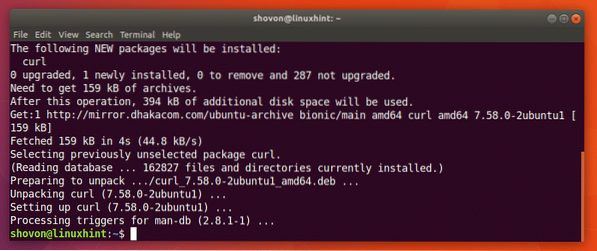
Uporaba CURL
V tem odseku članka vam bom pokazal, kako uporabljati CURL za različne naloge, povezane s HTTP.
Preverjanje URL-ja s CURL
S CURL lahko preverite, ali je URL veljaven ali ne.
Z naslednjim ukazom lahko preverite, ali URL, na primer https: // www.google.com velja ali ne.
$ curl https: // www.google.com
Kot lahko vidite iz spodnjega posnetka zaslona, se na terminalu prikaže veliko besedil. Pomeni URL https: // www.google.com velja.
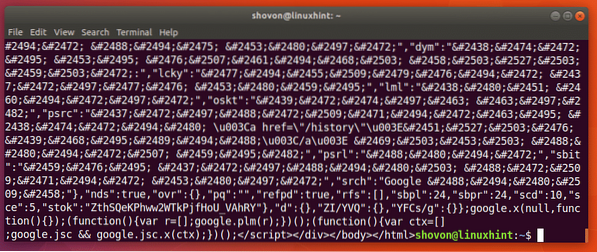
Naslednji ukaz sem zagnal samo zato, da vam pokažem, kako izgleda slab URL.
$ curl http: // notfound.ni najdeno
Kot lahko vidite na spodnjem posnetku zaslona, piše Ne morem razrešiti gostitelja. To pomeni, da URL ni veljaven.
Prenos spletne strani s CURL
Spletno stran lahko z URL-ja prenesete s pomočjo CURL.
Oblika ukaza je:
$ curl -o URL FILENAMETu je FILENAME ime ali pot datoteke, kamor želite shraniti preneseno spletno stran. URL je lokacija ali naslov spletne strani.
Recimo, da želite prenesti uradno spletno stran CURL in jo shraniti kot curl-official.html datoteko. Za to zaženite naslednji ukaz:
$ curl -o curl-official.html https: // curl.haxx.se / docs / httpscripting.html
Spletna stran je prenesena.

Kot lahko vidite iz rezultata ukaza ls, je spletna stran shranjena v curl-official.html datoteko.

Datoteko lahko odprete tudi s spletnim brskalnikom, kot je razvidno iz spodnjega posnetka zaslona.
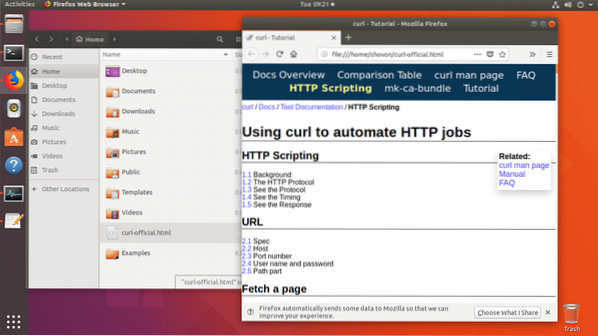
Prenos datoteke s CURL
Datoteko lahko prenesete tudi z interneta s pomočjo CURL. CURL je eden najboljših prenosnikov datotek ukazne vrstice. CURL podpira tudi obnovljene prenose.
Oblika ukaza CURL za prenos datoteke iz interneta je:
$ curl -O FILE_URLTu je FILE_URL povezava do datoteke, ki jo želite prenesti. Možnost -O shrani datoteko z istim imenom kot v oddaljenem spletnem strežniku.
Recimo na primer, da želite prenesti izvorno kodo strežnika Apache HTTP iz interneta s CURL. Zagnali bi naslednji ukaz:
$ curl -O http: // www-eu.apache.org / dist // httpd / httpd-2.4.29.katran.gz
Datoteka se prenaša.

Datoteka se prenese v trenutni delovni imenik.

Ogledate si lahko v označenem odseku izhoda spodnjega ukaza ls, http-2.4.29.katran.gz datoteko, ki sem jo pravkar prenesel.

Če želite datoteko shraniti z imenom, ki se razlikuje od tistega v oddaljenem spletnem strežniku, zaženite ukaz, kot sledi.
$ curl -o apache-server.katran.gz http: // www-eu.apache.org / dist // httpd / httpd-2.4.29.katran.gz
Prenos je končan.

Kot lahko vidite iz označenega odseka izhoda ukaza ls spodaj, je datoteka shranjena v drugem imenu.
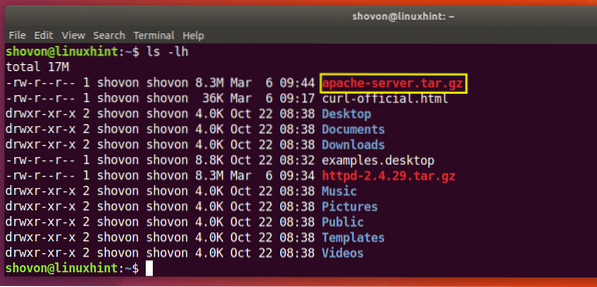
Nadaljevanje prenosov s CURL
Neuspešne prenose lahko nadaljujete tudi s CURL. Prav zaradi tega je CURL eden najboljših prenosnikov ukazne vrstice.
Če ste za prenos datoteke s CURL uporabili možnost -O in ta ni uspela, zaženite naslednji ukaz, da jo znova nadaljujete.
$ curl -C - -O YOUR_DOWNLOAD_LINKYOUR_DOWNLOAD_LINK je URL datoteke, ki ste jo poskušali prenesti s CURL, vendar ni uspela.
Recimo, da ste poskušali prenesti izvorni arhiv strežnika Apache HTTP Server in je vaše omrežje prekinilo povezavo na polovici poti in želite znova nadaljevati prenos.
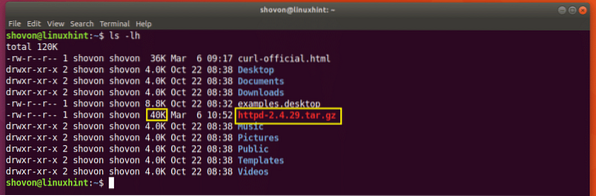
Zaženite naslednji ukaz za nadaljevanje prenosa s CURL:
$ curl -C - -O http: // www-eu.apache.org / dist // httpd / httpd-2.4.29.katran.gz
Prenos se nadaljuje.

Če ste datoteko shranili z imenom, ki je drugačno od oddaljenega spletnega strežnika, zaženite ukaz na naslednji način:
$ curl -C - -o PRENOS DATOTEKE_LINKTu je FILENAME ime datoteke, ki ste jo določili za prenos. Ne pozabite, da se mora FILENAME ujemati z imenom datoteke, s katero ste poskušali shraniti prenos, kot kadar prenos ni uspel.
Omejite hitrost prenosa s CURL
Na usmerjevalnik Wi-Fi je morda povezana ena internetna povezava, ki jo uporabljajo vsi v družini ali pisarni. Če nato prenesete veliko datoteko s CURL, imajo lahko drugi člani istega omrežja težave, ko poskušajo uporabljati internet.
Če želite, lahko s CURL omejite hitrost prenosa.
Oblika ukaza je:
$ curl --limit-rate DOWNLOAD_SPEED -O DOWNLOAD_LINKTukaj je DOWNLOAD_SPEED hitrost, s katero želite prenesti datoteko.
Recimo, da želite, da je hitrost prenosa 10 KB, za to zaženite naslednji ukaz:
$ curl --limit-rate 10K -O http: // www-eu.apache.org / dist // httpd / httpd-2.4.29.katran.gz
Kot lahko vidite, je hitrost omejena na 10 kilobajtov (KB), kar je skoraj 10000 bajtov (B).

Pridobivanje informacij o glavi HTTP z uporabo CURL
Ko delate z API-ji REST ali razvijate spletna mesta, boste morda morali preveriti glave HTTP določenega URL-ja in se prepričati, da vaš API ali spletno mesto pošilja želene glave HTTP. To lahko storite s CURL.
Za zagon informacij o glavi v https lahko zaženete naslednji ukaz: // www.google.com:
$ curl -I https: // www.google.com
Kot lahko vidite iz spodnjega posnetka zaslona, so vse glave odzivov HTTP https: // www.google.com je naveden.
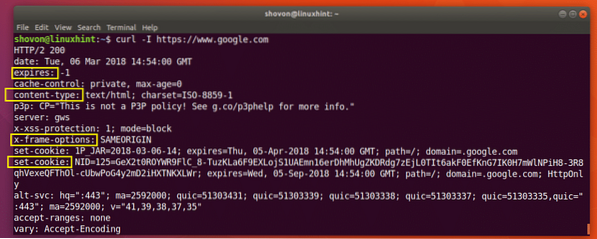
Tako namestite in uporabite CURL na Ubuntu 18.04 Bionični bober. Hvala, ker ste prebrali ta članek.
 Phenquestions
Phenquestions


