Skrbniki lahko izvajajo različne skrbniške naloge na lokalnem računalniku ali na oddaljenem računalniku s pomočjo PowerShell-a. To je zelo zmogljivo orodje ukazne vrstice.
PowerShell je tudi zelo zmogljiv skriptni jezik za sistemsko administracijo. Z PowerShell lahko pišete zelo zapletene skripte, ki vam pomagajo avtomatizirati vsakodnevne naloge skrbništva sistema.
V tem članku vam bom pokazal, kako namestite PowerShell na Ubuntu 18.04 LTS in kako začeti uporabljati PowerShell. Torej, poglejmo.
Namestitev PowerShell na Ubuntu 18.04 LTS:
PowerShell ni na voljo v uradnem repozitoriju paketov Ubuntu 18.04 LTS. Toda v Ubuntu 18 lahko preprosto dodate uradno skladišče Microsoftovih paketov.04 LTS in od tam namestite PowerShell s pomočjo upravitelja paketov APT.
Najprej se pomaknite do / tmp imenik z naslednjim ukazom:
$ cd / tmp
Zdaj prenesite datoteko paketa DEB namestitvenega repozitorija Microsoftovega paketa z naslednjim ukazom:
$ wget -q https: // paketi.Microsoft.com / config / ubuntu / 18.04 / paketi-microsoft-prod.deb
Zdaj namestite paket DEB namestitvenega repozitorija Microsoftovega paketa z naslednjim ukazom:
$ sudo apt-get install ./ paketi-microsoft-prod.deb
Omogočena morajo biti skladišča Microsoftovih paketov.
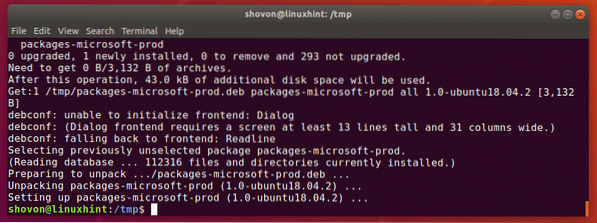
Zdaj posodobite predpomnilnik repozitorija paketov APT z naslednjim ukazom:
$ sudo apt posodobitevPredpomnilnik skladišča paketov APT je treba posodobiti. Kot lahko vidite, je tudi tukaj navedeno Microsoftovo skladišče paketov. Torej, uporablja se repozitorij Microsoftovih paketov.
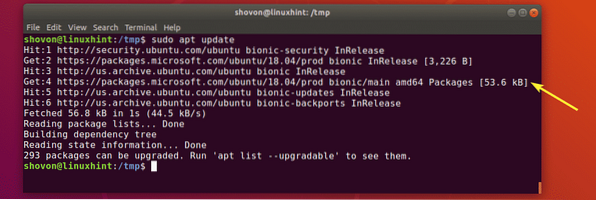
Zdaj lahko PowerShell namestite v svoj Ubuntu 18.04 LTS stroj.
Če želite namestiti PowerShell na vaš Ubuntu 18.4 LTS, zaženite naslednji ukaz:
$ sudo apt namestite PowerHell
Za potrditev namestitve pritisnite y in nato pritisnite
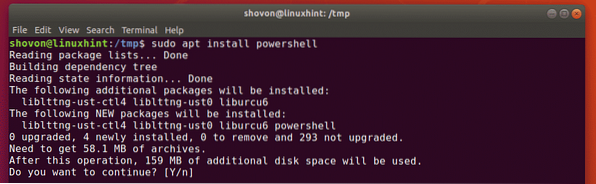
Namestiti je treba PowerShell.
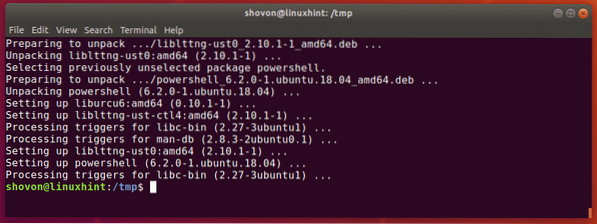
Zdaj, da preverite, ali PowerShell deluje ali ne, zaženite naslednji ukaz:
$ pwsh --verzijaInformacije o različici PowerShell naj bodo natisnjene na konzoli. Kot lahko vidite, uporabljam PowerShell 6.2.0. Ko preberete ta članek, je lahko drugače.

Zagon PowerShell:
Zdaj, ko je PowerShell nameščen, ga lahko zaženete z naslednjim ukazom:
$ pwsh
PowerShell bi se moral zagnati. Zdaj lahko začnete izvajati ukaze PowerShell, pišete skripte PowerShell, zaženete skripte PowerShell in še veliko več.
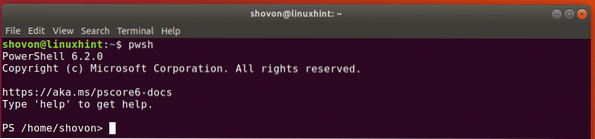
Uvod v PowerShell v Ubuntu 18.04 LTS:
V tem odseku članka vam bom predstavil osnove PowerShell-a. Torej, začnimo.
PowerShell ima podporo za vse običajne cmd.exe in ukazov Unix. Na primer, cat, dir, rm, echo, cls, cd itd.
V Linuxu lahko uporabite katerega koli obstoječega ukaza Linux iz PowerShell. Kot lahko vidite, sem vodil apt in kdo sem jaz Linux ukaze in je tekel uspešno.
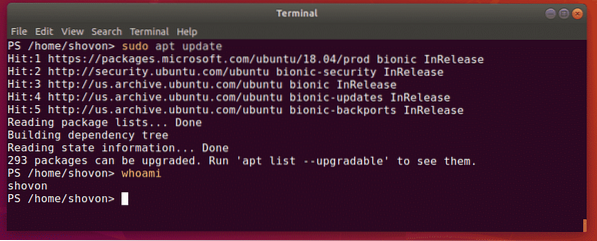
PowerShell za Windows uporablja bolj opisne vzdevke cmd.exe ukazi, kot so dir, cd, cls itd.
Lahko uporabite Get-Alias ukaz PowerShell, da poiščete vzdevek želenih ukazov.
Če želite na primer poiskati vzdevek ukaza cd, uporabite Get-Alias kot sledi:
PS> Get-Alias cdKot vidite, vzdevek je Set-Location. Ukaze PoweShell je resnično enostavno zapomniti.
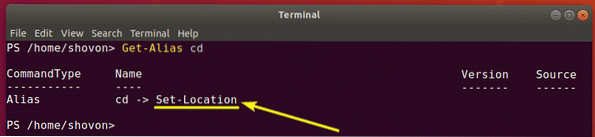
Kot lahko vidite, lahko uporabim Set-Location ukaz za pomik v drug imenik.

PowerShell ima tudi zmogljive funkcije samodejnega dokončanja. Uporabljaš
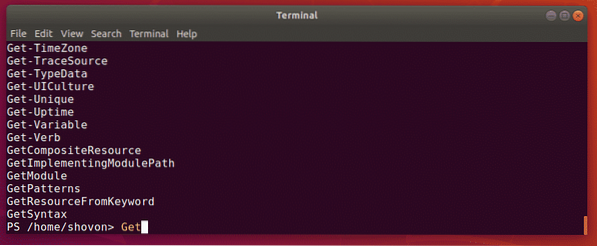
Če imate raje kratke ukaze, si je PowerShell priskrbel tudi hrbet. PowerShell ponuja nekaj standardnih vzdevkov za to.
Prej sem uporabljal Get-Alias ukaz. Lahko pa bi uporabil krajši vzdevek gal. Dobil bi enak rezultat, kot ga vidite na spodnjem posnetku zaslona.
PS> gal cd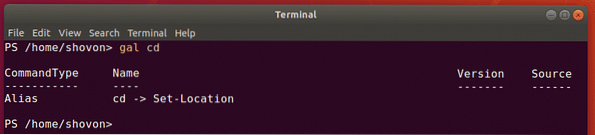
Tukaj, g je za Get in al je za Alias.
Na enak način lahko uporabite sal namesto Set-Alias ukaz. Tukaj, s je za Set in al je za Alias.
Za več informacij o vzdevku ukaza si oglejte uradno dokumentacijo PowerShell na https: // docs.Microsoft.com / en-us / powershell / scripting / learn / using-known-command-names?pogled = PowerShell-6
V Linuxu imamo strani z man. Strani z informacijami nam pomagajo izvedeti, za kaj se uporablja ukaz, katere ukazne možnosti so na voljo, kaj vsaka od možnosti naredi in še veliko več. Na enak način lahko dobite pomoč za ukaze PowerShell.
V programu PowerShell je Poišči pomoč ukaz se uporablja za pomoč pri želenem ukazu.
Na primer, če želite poiskati pomoč na Set-Location ukaz, ki smo ga že videli, zaženite naslednji ukaz:
PS> Get-Help Set-LocationKot lahko vidite, ukaz Get-Help prikaže NAME ukaza, SINTAKS ukaza, VSEBINE ukaza. Vendar bi moralo pokazati več!
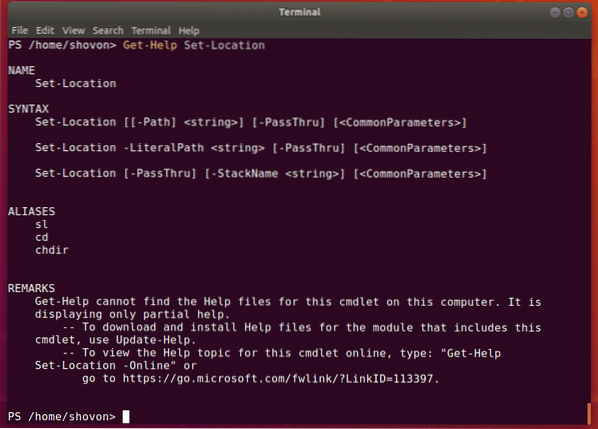
V prejšnjem primeru ste videli, da ukaz Get-Help v mojem računalniku ni mogel najti datotek s pomočjo ukaza. Torej, prikazana je bila delna pomoč. Za ta ukaz dejansko nisem prenesel datotek s pomočjo.
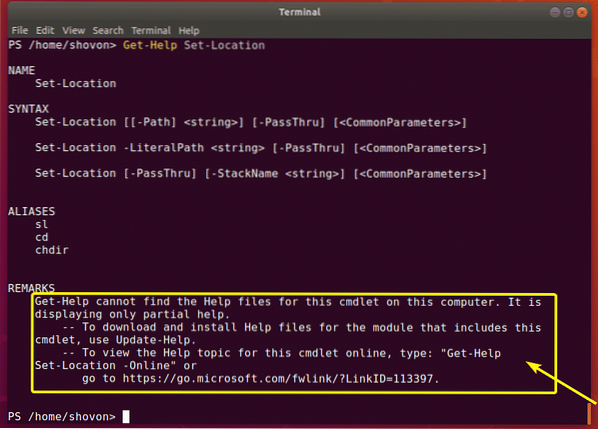
Za prenos datotek s pomočjo v računalnik zaženite naslednji ukaz PowerShell:
PS> Posodobitev-Pomoč
Kot lahko vidite, PowerShell prenaša in namesti datoteke s pomočjo.

Ko so datoteke s pomočjo prenesene, poskusimo znova poiskati pomoč v ukazu Set-Location.
PS> Get-Help Set-LocationNič se ni spremenilo! No, privzeto je prikazana delna pomoč. Če pa želite, si lahko ogledate celotno pomoč.
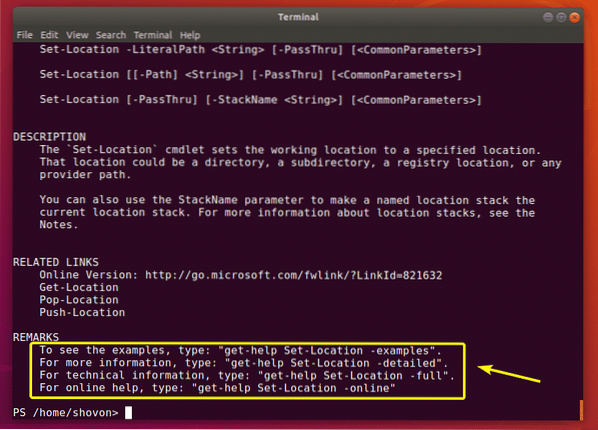
Če želite prikazati popolno pomoč pri ukazu Set-Location, zaženite Get-Help, kot sledi:
PS> Get-Help Set-Location -Full
Kot vidite, je prikazana celotna pomoč. Celotna pomoč vsebuje primere in razlago vseh možnosti.
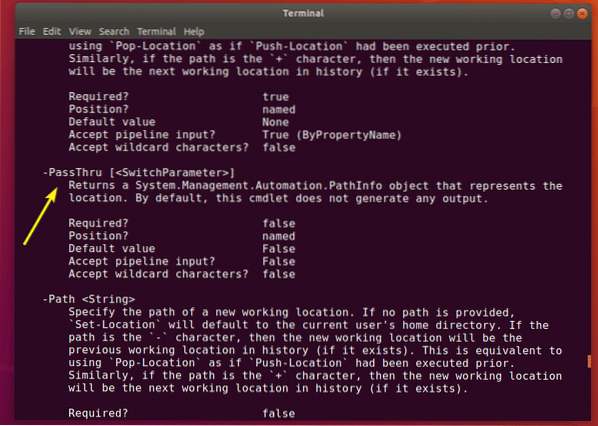
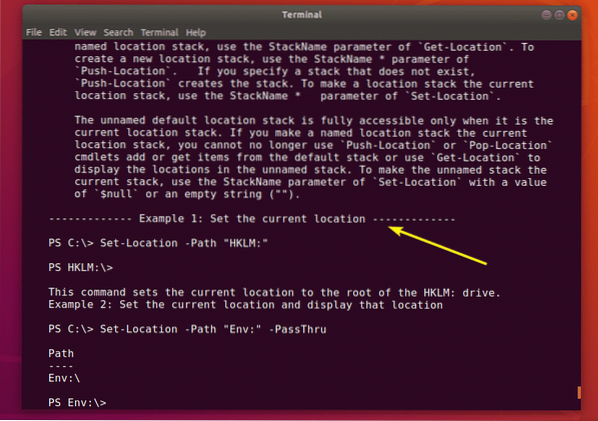
Če ne želite prenesti datotek s pomočjo, lahko pomoč poiščete tudi v spletu z ukazom Get-Help, kot sledi:
PS> Get-Help Set-Location -Online
Odpre se spletni brskalnik s stranjo za pomoč za Set-Location, kot vidite.
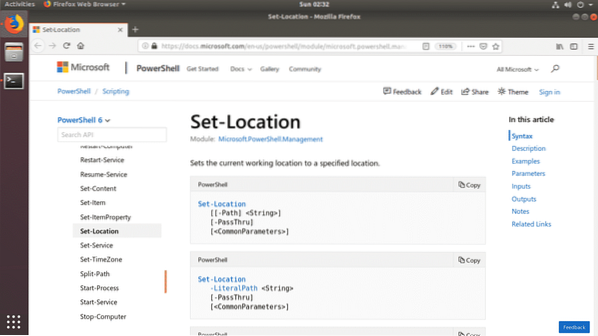
Na spletni strani za pomoč so tudi primeri.
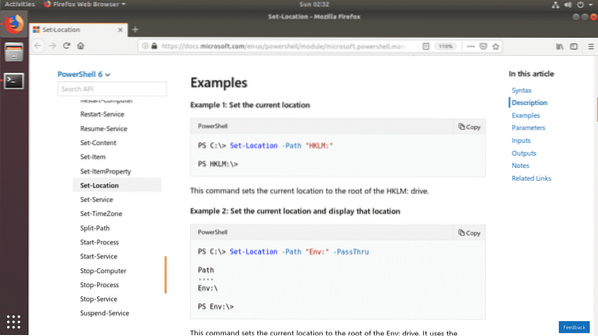
Zdaj, ko veste, kako zagnati ukaze in kako poiskati pomoč v PowerShell-u, bi se morali začeti učiti več o tem. Hvala, ker ste prebrali ta članek.
 Phenquestions
Phenquestions


