Uporabili bomo VirtualBox različice 5.2.6, če je vaš starejši od tega, ga boste morda želeli posodobiti. V tej različici je v uporabniškem vmesniku spremenjenih nekaj pomembnih podrobnosti in morda jih boste težko spremljali, če je vaša različica nekoliko starejša.
Logical Volume Manager ali LVM naredi zadevo nekoliko bolj zapleteno, vendar je v redu, tudi v tej vadnici bomo obravnavali ta primer.
Gost Linux brez uporabe LVM
Ko spremenite velikost diska, morate najprej dobiti pravilno ime diska, ki ga boste spremenili. Z nadzorne plošče VirtualBox pojdite na VM, ki ga želite povečati. Prepričajte se, da je naprava notri Izklopljeno država.
- Izberite napravo v levem kotu pod njenim pomnilniškim menijem in dobite ime navideznega diska, na katerem je nameščen operacijski sistem. V našem primeru je disk imenovan vdi (običajno 20.00 GB).
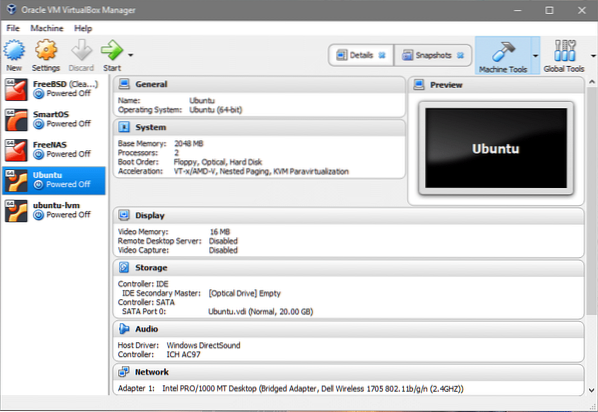
- Zdaj kliknite na Globalna orodja v zgornjem desnem kotu armaturne plošče.
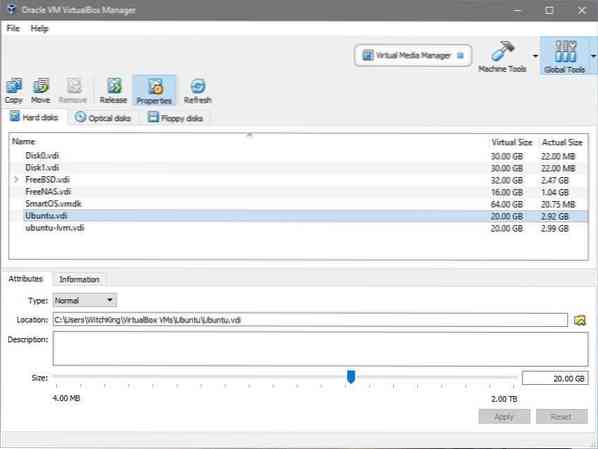
- V razdelku lahko vidite veliko navideznih diskov. Tisti, ki nas zanima, je Ubuntu.vdi kot smo se naučili v 1. koraku. Izberite ustrezno ime diska, ki ga uporablja VM, in prilagodite njegovo velikost želeni vrednosti. Njeno velikost bomo povečali z 20 GB na 40 GB. Kliknite prijaviti preden se vrnete v Strojna orodja.
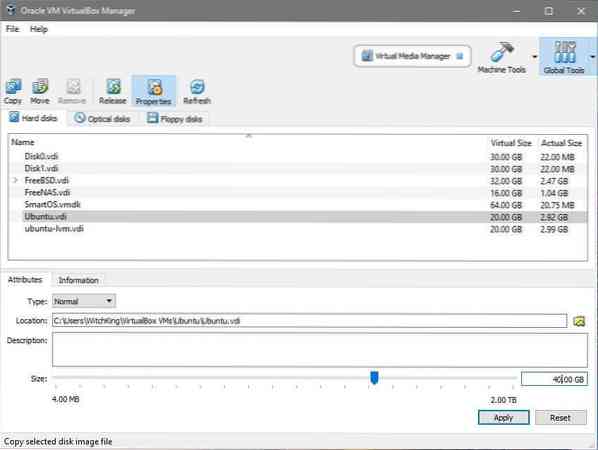
- Zdaj lahko zaženemo VM in si ogledamo gostujoči operacijski sistem. Zaženite VM, se prijavite, odprite terminal in vnesite: $ df -h
$ lsblk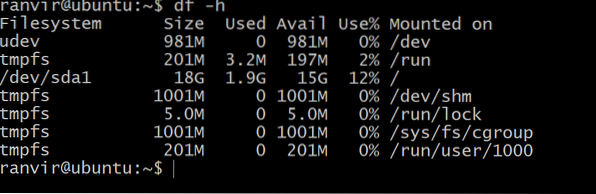 Razpoložljivi prostor za korenski datotečni sistem ne kaže nobenega povečanja prostora za shranjevanje. Da bi razumeli, zakaj lahko zaženete naslednji ukaz za seznam vseh naprav za shranjevanje, ki so priključene na VM:
Razpoložljivi prostor za korenski datotečni sistem ne kaže nobenega povečanja prostora za shranjevanje. Da bi razumeli, zakaj lahko zaženete naslednji ukaz za seznam vseh naprav za shranjevanje, ki so priključene na VM: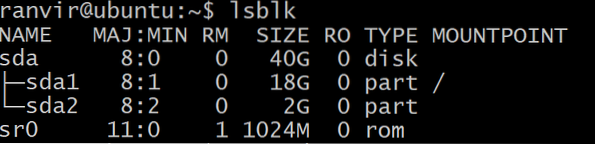 Tam je blok naprava sda, Velikosti 40G, ki je take vrste, na katero je bil razdeljen sda1, velikosti 20G (na vrhu je korenski datotečni sistem), ostalo pa je nedodeljeno. Particija / (root) je tista, ki naj bi v našem primeru rasla. Obstaja tudi swap particija sda2. Če želite spremeniti velikost korenske particije, je varneje izklopiti navidezni stroj.
Tam je blok naprava sda, Velikosti 40G, ki je take vrste, na katero je bil razdeljen sda1, velikosti 20G (na vrhu je korenski datotečni sistem), ostalo pa je nedodeljeno. Particija / (root) je tista, ki naj bi v našem primeru rasla. Obstaja tudi swap particija sda2. Če želite spremeniti velikost korenske particije, je varneje izklopiti navidezni stroj. - Za rast korenskega datotečnega sistema bomo uporabili pripomoček gparted. Prenesite datoteko .iso s povezave. Nato potrebujemo gparted za spreminjanje našega navideznega diska vdi.
- Vrnite se na nadzorno ploščo VirtualBox, z desno miškino tipko kliknite VM, izberite Nastavitve in v levem stolpcu okna Nastavitve izberite Shramba.
 Pod krmilnikom IDE lahko vidite, da ni pritrjen optični disk. Lahko kliknete, kjer piše Prazno, kliknite ikono CD skrajno desno (v razdelku Atributi), izberite gparted iso datoteko in jo pritrdite pod Controller: IDE.
Pod krmilnikom IDE lahko vidite, da ni pritrjen optični disk. Lahko kliknete, kjer piše Prazno, kliknite ikono CD skrajno desno (v razdelku Atributi), izberite gparted iso datoteko in jo pritrdite pod Controller: IDE.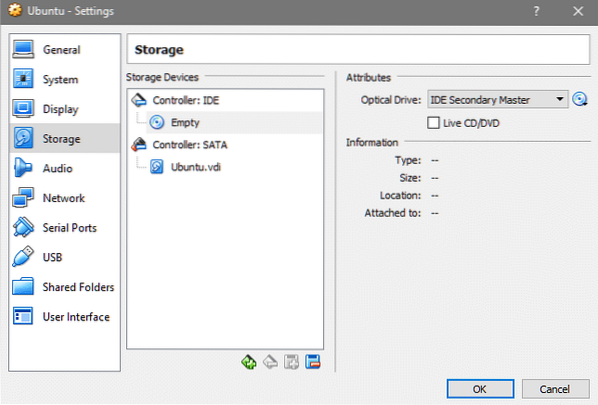
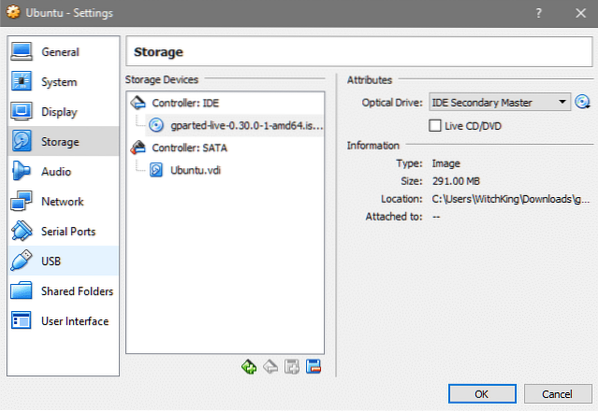
- V razdelku Nastavitve za vaš VM pojdite na Sistem in preverite, ali je optični disk na vrhu trdega diska v vrstnem redu zagona. To zagotavlja, da gparted.iso čevlje namesto dejanskega OS.
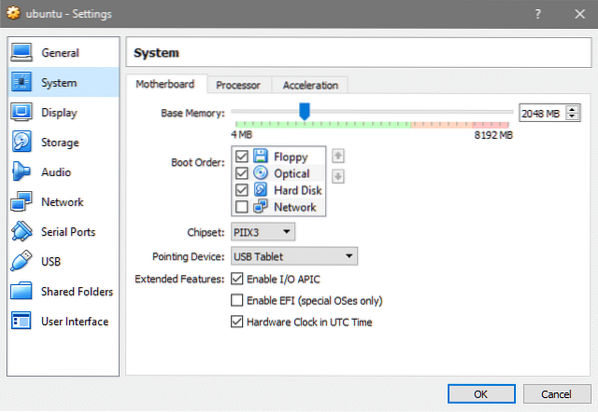
- Zdaj znova zaženite VM in po izbiri želenega jezika in določanju tipk boste prišli do razdeljenega grafičnega uporabniškega vmesnika. Kliknite gparted aplikacijo, predstavljeno na namizju.
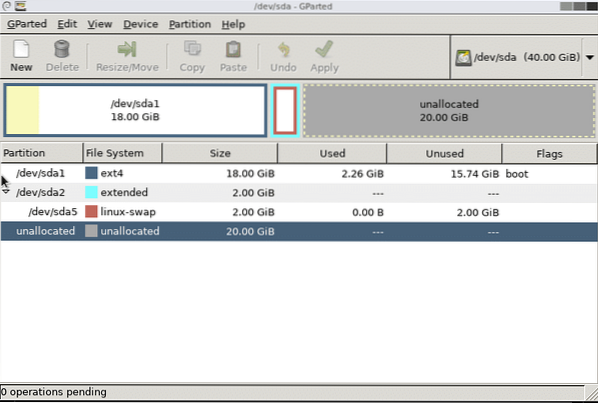 Tu bi se veliko stvari za različne ljudi razlikovalo. V zgornjem primeru imamo nameščeno samo eno glavno particijo za / (root) sda1. Morda imate drugačen datotečni sistem za rast in bi morali povečati velikost ustrezne particije. Zgornji primer deluje za privzeto namestitev Ubuntuja 16.04 LTS.
Tu bi se veliko stvari za različne ljudi razlikovalo. V zgornjem primeru imamo nameščeno samo eno glavno particijo za / (root) sda1. Morda imate drugačen datotečni sistem za rast in bi morali povečati velikost ustrezne particije. Zgornji primer deluje za privzeto namestitev Ubuntuja 16.04 LTS. - Zamenjalna particija je med glavno particijo in nedodeljenim prostorom in jo je treba izbrisati. Če obstajajo še kakšni drugi datotečni sistemi, kot je / domov nameščen vmes, ga ne brišite! Na koncu lahko izgubite pomembne podatke. Razmislite o ustvarjanju nove particije za nedodeljeni prostor, če je temu tako. Evo, kako je videti, ko smo spremenili velikost korenske particije.
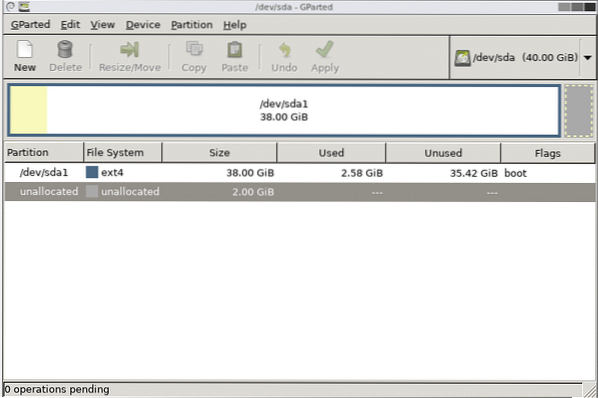
- Zamenjaj particijo izbrišete tako, da izbrišete sda5 in sda2 in nato kliknete prijaviti gumb. Zdaj lahko prilagodite velikost korenske particije do konca, vendar na koncu pustite nekaj gigabajtov za swap particijo. Kliknite Prijavite se ko ste zadovoljni z načinom particioniranja.
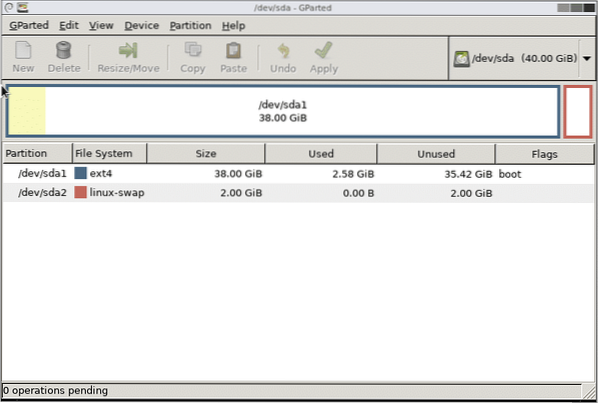 To je to! Po ponovnem zagonu sistema boste opazili, da ima datotečni sistem VM na voljo več prostora za delo.
To je to! Po ponovnem zagonu sistema boste opazili, da ima datotečni sistem VM na voljo več prostora za delo.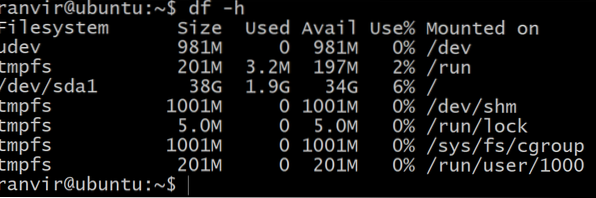
Gostje Linuxa, ki uporabljajo LVM
Če gostujoči operacijski sistem uporablja LVM, moramo spremeniti nekaj korakov. Najprej, ko ste v razdeljenem uporabniškem vmesniku, boste opazili, da je poleg pregrad LVM ikona ključavnice. Z desno miškino tipko kliknite te particije in izberite možnost deaktiviranja, da omogočite njihovo spreminjanje velikosti.
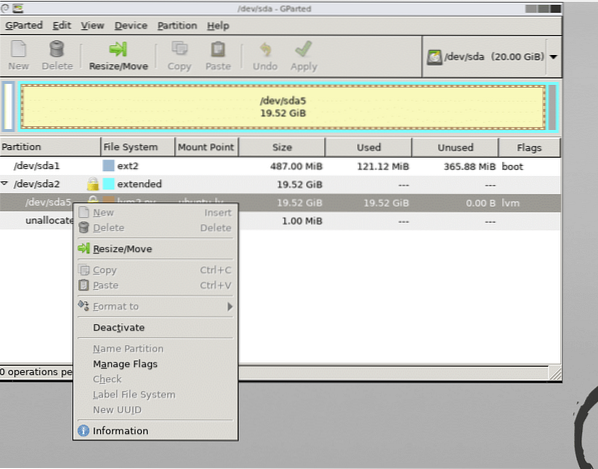
Ko zraste želene particije, znova zaženite sistem in odprite terminal.
Naslednja stvar je, da seznanite shemo delitve lvm s spremembami. Kot korenski uporabnik zaženite spodnji ukaz, da si ogledate seznam razpoložljivih fizičnih nosilcev:
$ pvs
Vidite lahko, da je na voljo 20G prostora za fizični volumen / dev / sda5 za rast fizičnega obsega:
$ pvresize / dev / sda5Oglejmo si zdaj blokovne naprave.
$ lsblk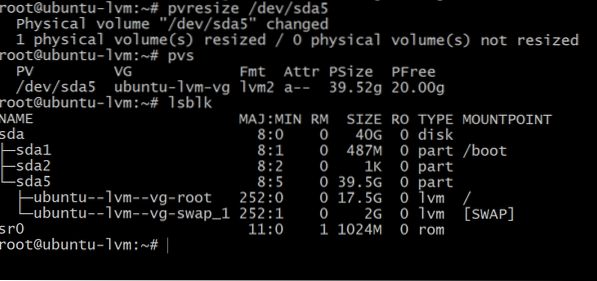
Zagon lsblk kaže, da korenska particija še vedno zaseda le 17.5G, medtem ko jih je 39.5G na particiji sda5. To je zato, ker je naša fizična particija zrasla, vendar se upravitelj logičnega nosilca tega ne zaveda.
Upoštevajte tudi ime nosilca, ki je nameščeno v imeniku / (root). V zgornjem izhodu je poimenovan kot ubuntu - lvm - vg-swap_1
Če želite izkoristiti ves prosti prostor, zaženite spodnji ukaz, po katerem boste morda želeli klikniti zavihek / dev / ubuntu… da pridete do ustreznega vozlišča naprave:
$ lvextend -l + 100% BREZPLAČNO / dev / ubuntuServer-vg / rootIzvedite teh nekaj sprememb, če ste uporabniki LVM in če nameščate nov gostujoči OS, se poskusite izogniti LVM, če lahko.
 Phenquestions
Phenquestions


