V tem članku vam bom pokazal, kako uporabljate ukaz rsync za kopiranje datotek in imenikov ter postopno varnostno kopiranje. Za predstavitev bom uporabil Ubuntu. Toda vsaka sodobna distribucija Linuxa bi morala dobro delovati. Torej, začnimo.
Namestitev rsync:
rsync bi moral biti že nameščen v Ubuntuju. Če pa iz nekega razloga ni nameščen v vašem računalniku, ga lahko preprosto namestite iz uradnega repozitorija paketov Ubuntu z naslednjim ukazom:
$ sudo apt namestite rsync -y
Oblika ukaza rsync:
Osnovna oblika ukaza rsync je,
$ rsync možnosti izvorni cilj- vir je lahko datoteka ali imenik ali omrežna pot.
- destinacijo lahko imenik ali omrežna pot.
- rsync ima veliko možnosti. Obnašanje rsync lahko spremenite s temi možnostmi. Na tej poti si bomo ogledali nekaj najpogostejših možnosti.
Ko uporabljate rsync, morate vedeti naslednje:
- Če postavite / za imenom imenika v vir rsync, kot je myfiles /, potem pomeni kopiranje vseh datotek iz imenika samo v destinacijo.
- Če ne postavite / za imenom imenika v vir rsync, kot je myfiles, potem bo rsync kopiral vse datoteke iz imenika v destinacijo vključno z imenikom.
- Če vtipkate destinacijo pot do imenika, ki ne obstaja, jo bo rsync samodejno ustvaril po potrebi.
Varnostno kopiranje lokalnih datotek in imenikov z rsync:
Datoteke iz enega imenika lahko zelo hitro kopirate v drug imenik v računalniku rsync.
Recimo na primer, da imate v datoteki .so nekaj pomembnih datotek ~ / Prenosi imenik. Zdaj želite varnostno kopirati vse datoteke iz ~ / Prenosi imenik na pogon USB / dev / sdb1 nameščen v imenik / mnt / myusb.
Naredimo nekaj lažnih datotek v ~ / Prenosi imenik.
$ touch ~ / Prenosi / preizkus 1… 100
Zdaj kopirajte vse datoteke iz ~ / Prenosi imenik v / mnt / myusb imenik z naslednjim ukazom rsync:
$ rsync -avzh ~ / Prenosi / / mnt / myusb
Datoteke je treba kopirati.
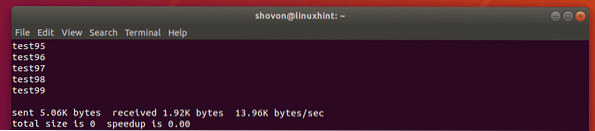
Kot lahko vidite, so datoteke v / mnt / myusb imenik.
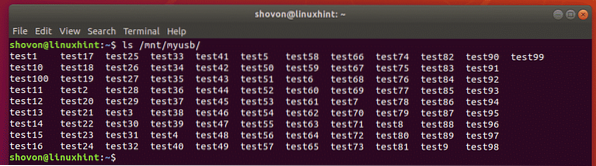
Lahko tudi kopirate celoto ~ / Prenosi imenik na vaš pogon USB, kot sledi:
$ rsync -avzh ~ / Downloads / mnt / myusb
Kot lahko vidite, je celoten imenik kopiran na pogon USB.
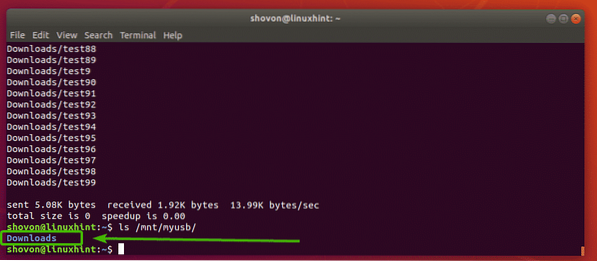
Še enkrat, če ste želeli kopirati vse datoteke iz ~ / Prenosi v drug imenik (recimo mydownloads /) na pogonu palca USB zaženite rsync, kot sledi:
$ rsync -avzh ~ / Downloads / / mnt / myusb / mydownloads
Kot lahko vidite, so datoteke pravilno kopirane na pogon USB za palec.
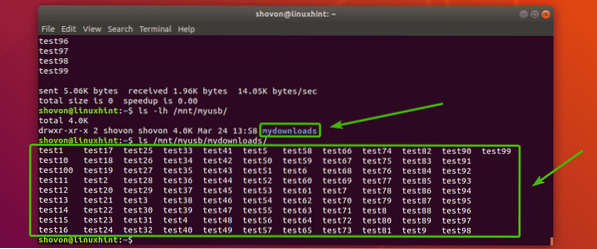
Varnostno kopiranje oddaljenih datotek in imenikov z rsync:
Z rsync lahko kopirate datoteke in imenike z oddaljenega strežnika v lokalni datotečni sistem ali pogon USB za varnostno kopiranje. Datoteke in imenike lahko tudi kopirate iz lokalnega datotečnega sistema na oddaljeni varnostni strežnik. rsync uporablja SSH za kopiranje datotek in imenikov na / z oddaljenega strežnika.
Imeti morate strežniški paket SSH (openssh-strežnik na Ubuntu) in rsync paket, nameščen na oddaljenem strežniku, če želite uporabiti rsync za varnostno kopiranje datotek.
Recimo na primer, da želite kopirati vso vsebino (vključno z imenikom) datoteke / www imenik z oddaljenega strežnika www.primer1.com na vaš USB-pogon, nameščen na poti / mnt / myusb v lokalnem datotečnem sistemu.
Za to lahko uporabite naslednji ukaz rsync:
$ rsync -avzh root @ www.primer1.com: / www / mnt / myusbOPOMBA: Tukaj, koren je oddaljeno uporabniško ime, www.primer1.com je ime DNS oddaljenega strežnika in / www je pot do imenika na oddaljenem strežniku. Če želite, lahko namesto imena DNS uporabite tudi naslov IP oddaljenega strežnika.

Če se prvič povežete z oddaljenim strežnikom, boste morda videli naslednje sporočilo. Samo vnesite ja in nato pritisnite

Zdaj vnesite geslo za oddaljenega uporabnika (v mojem primeru je koren) in pritisnite

Vse datoteke in imeniki znotraj / www imenik, vključno z imenikom / www kopirati na pogon USB, kot lahko vidite na spodnjem posnetku zaslona.
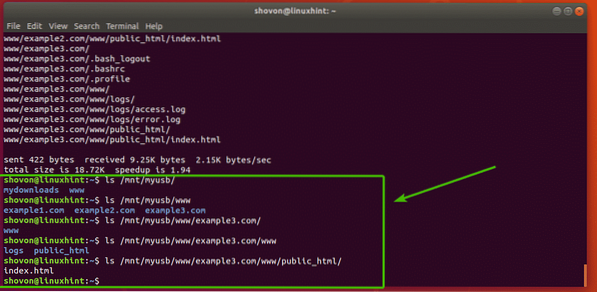
Datoteke iz lokalnega datotečnega sistema lahko tudi kopirate na oddaljeni strežnik z rsync.
V prejšnjem primeru ste naredili varnostno kopijo datoteke / www imenik na oddaljenem strežniku. Recimo, da so nekatere datoteke v oddaljenem strežniku poškodovane in jih želite obnoviti iz varnostne kopije.
Če želite to narediti, zaženite ukaz rsync, kot sledi:
$ rsync -avzh / mnt / myusb / www / root @ www.primer1.com: / www
Zdaj vnesite geslo oddaljenega strežnika in pritisnite

Datoteke je treba kopirati iz lokalnega datotečnega sistema na oddaljeni strežnik.
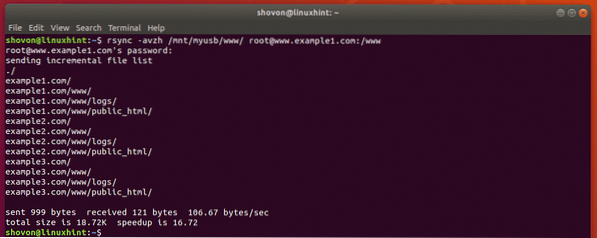
Izdelava dodatnih varnostnih kopij z rsync:
Pri tej vrsti varnostne kopije je vir in destinacijo imeniki se sinhronizirajo. Če je katera koli datoteka dodana v vir imenik, je dodan v destinacijo imenik. Na enak način, če katera koli datoteka ali imenik iz vir imenik je odstranjen, odstranjen iz destinacijo imenik.
rsync je odlično orodje za postopno varnostno kopiranje.
Recimo, da imate imenik ~ / oblak v uporabnikovem DOMOV imenik. Zdaj želite narediti postopno varnostno kopiranje imenika na pogon palcev USB, nameščen na poti / mnt / usb1 na oddaljenem strežniku rezerva.primer.com.
OPOMBA: Moraš imeti openssh-strežnik in rsync paketi, nameščeni na oddaljenem strežniku, da to deluje.

Če želite narediti postopno varnostno kopijo datoteke ~ / oblak, zaženite naslednji ukaz:
$ rsync -avzh --delete --progress ~ / cloud / shovon @ backup.primer.com: / mnt / usb1 / backup
Zdaj vnesite geslo za oddaljenega uporabnika in pritisnite

Vsebina ~ / oblak imenik je treba kopirati na pogon USB na oddaljenem strežniku.
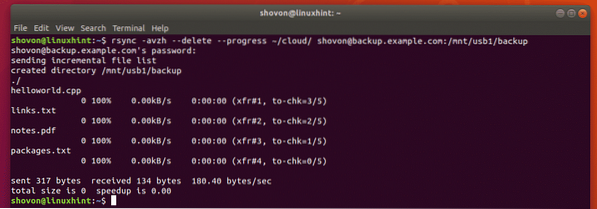
Kot lahko vidite, se vse datoteke kopirajo na pogon USB s palcem, nameščen na oddaljenem varnostnem strežniku.

Zdaj pa odstranimo datoteko iz lokalnega datotečnega sistema in poglejmo, kaj se bo zgodilo.
$ rm ~ / oblak / paketi.txt
Zdaj z rsync znova sinhronizirajte imenike z istim ukazom kot prej.
$ rsync -avzh --delete --progress ~ / cloud / shovon @ backup.primer.com: / mnt / usb1 / backup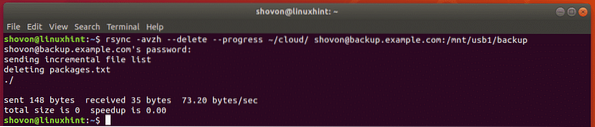
Kot lahko vidite, datoteka paketov.txt je odstranjen tudi iz pogona za palec USB, nameščenega na oddaljenem varnostnem strežniku.

Kam naprej:
Več informacij o rsync najdete na priročni strani rsync. Na strani za uporabnike rsync je podroben opis vseh možnosti rsync. Toplo priporočam, da to preverite.
Do strani z informacijami rsync lahko dostopate z naslednjim ukazom:
$ man rsync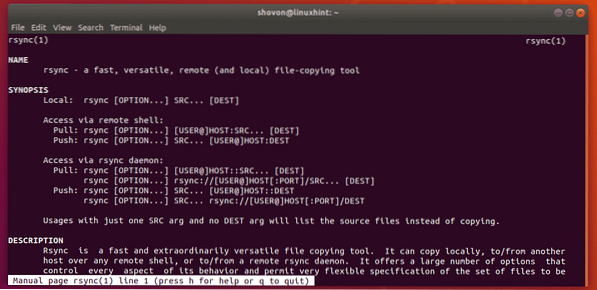
Torej, tako uporabljate rsync za kopiranje datotek in postopno varnostno kopiranje v Ubuntuju. Hvala, ker ste prebrali ta članek.
 Phenquestions
Phenquestions


