- Linux strežnik
- Docker in Docker sta sestavljena na strežniku
- Root ali uporabnik z dovoljenji sudo
Če imate vse to, nas potopite.
Kaj je Nginx Proxy Manager?
Upravitelj posredniških strežnikov Nginx (NPM) je sistem za upravljanje obratnega strežnika proxy, ki se izvaja v Dockerju. NPM temelji na strežniku Nginx in uporabnikom zagotavlja čist, učinkovit in lep spletni vmesnik za lažje upravljanje. Orodje je enostavno nastaviti in ne zahteva, da uporabniki vedo, kako delati s strežniki Nginx ali SSL certifikati. NPM je odprtokodno orodje, ki ga vzdržujejo razvijalci z vsega sveta. Primerna je za majhna strežniška okolja in zasebna laboratorijska okolja. Ta vadnica se bo osredotočila na prikaz namestitve upravitelja proxyja Nginx:
Namestitev Dockerja in SQLite
Upravitelj proxy Nginx deluje kot priklopni vsebnik; zato zahteva, da sta na strežniku nameščena Docker in docker-compose. Zaradi poenostavitve bom le ponazoril, kako namestiti Docker v Ubuntu. Za navodila o tem, kako ga nastaviti v drugih sistemih, glejte dokumentacijo Dockerja. Če želite namestiti Docker v Ubuntu, začnite z odstranjevanjem starih Dockerjevih namestitev. Preskočite to, če nobena ni na voljo.
sudo apt-get remove docker docker docker-motor docker.io containerd runcNato z ukazi namestite repozitorij in vse odvisnosti:
posodobitev sudo apt-getsudo apt-get namestitev apt-transport-https ca-potrdila curl gnupg lsb-release -y
Dodajte ključ GPG repozitorija Dockerja:
curl -fsSL https: // prenos.docker.com / linux / ubuntu / gpg | sudo gpg --dearmor -o / usr / share / keyrings / docker-archive-keyring.gpgNato dodajte stabilno skladišče z ukazom echo kot:
echo "deb [arch = amd64-potpisnik = / usr / share / keyrings / docker-archive-keyring.gpg] https: // prenos.docker.com / linux / ubuntu \$ (lsb_release -cs) stabilen "| sudo tee / etc / apt / sources.seznam.d / docker.seznam> / dev / null
Na koncu posodobite repozitorije in namestite docker z ukazi:
sudo apt-get update && sudo apt-get install docker-ce docker-ce-cli containerd.io docker-compose -yZdaj zaženite docker in omogočite ob zagonu:
sudo systemctl omogoči docker.storitevsudo systemctl start docker.storitev
sudo systemctl omogoči containerd.storitev
Namestite SQLite
Naslednji korak je namestitev baze podatkov SQLite, ki jo bomo uporabili za zagon NPM. Dobro je opozoriti, da lahko uporabljate tudi bazo podatkov MySQL.
Uvedite NPM v Docker
Za razmestitev upravitelja proxyja Nginx moramo ustvariti datoteko za sestavljanje dockerjev, da zaženemo Docker in inicializiramo vsebnik. Če želite izvedeti več o datoteki za sestavljanje Dockerja in kako deluje, si oglejte tukaj povezane vire. Toplo priporočam, da datoteko za sestavljanje dockerja ustvarite v imeniku, ki ima popolna dovoljenja.
nano docker-compose.yamlNato v datoteko za sestavljanje dodajte naslednje vrstice, shranite in zaprite.
različica: "3"storitve:
aplikacija:
slika: 'jc21 / nginx-proxy-manager: najnovejše'
ponovni zagon: vedno
vrata:
# Vrata HTTP
- '80: 80 '
# Vrata HTTPS:
- '443: 443'
# Administratorski uporabniški vmesnik
- '81: 81 '
okolje:
DB_SQLITE_FILE: "/ podatki / npm.sqlite "
prostornine:
- ./ data: / data
- ./ letsencrypt: / etc / letsencrypt
Na koncu zaženite ukaz docker-compose kot:
docker-compose up -dS tem bo sklad postavljen iz slike NPM, določene v datoteki za sestavljanje dockerja. Ustvarjanje:
Ustvarjanje omrežja "debian_default" s privzetim gonilnikomVlečenje aplikacije (jc21 / nginx-proxy-manager: najnovejše)…
najnovejše: Vlečenje iz jc21 / nginx-proxy-manager
801bfaa63ef2: Povlecite končano
7927cd3bbe4c: Povlecite končano
f53b85628da5: Povlecite končano
e834c30791f9: Povlecite končano
6b68b3708dd5: Povlecite končano
963fe519b5fd: Povlecite končano
37e54d057f10: Povlecite končano
-------------------------------------
Izvleček: sha256: b33aab798a6150ba7dd238d36936d0882a312c983a0b3eb261a6dcbd5e6a3425
Stanje: Prenesena novejša slika za jc21 / nginx-proxy-manager: najnovejša
Ustvarjanje debian_app_1… končano
Dostop do uporabniškega vmesnika NPM
Ko se enkrat ustvarite in zaženete, se lahko v vmesnik prijavite z uporabo naslova IP in vrat, določenih v datoteki za sestavljanje dockerja. V tem primeru vrata 81.
http: // IP: 81
Najbolje bi bilo, če bi pristali na uporabniškem vmesniku za prijavo NPM. Vnesite uporabniško ime in geslo kot:
[email protected] oziroma changeme.
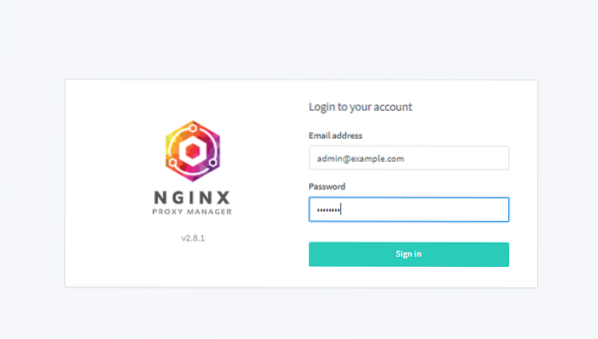
Ob prvi prijavi boste morali posodobiti skrbniške podatke.
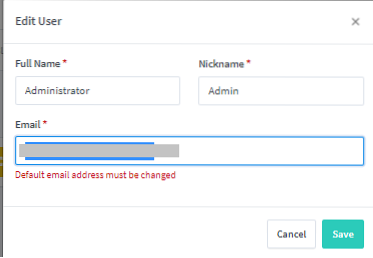
Ko posodobite vse podrobnosti o uporabniku, pridete na glavno nadzorno ploščo, od koder lahko konfigurirate svoje strežnike proxy:
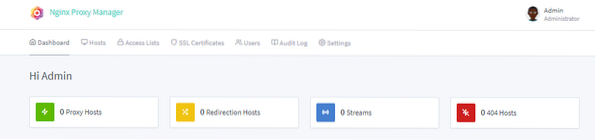
Delo z NPM
Ko smo namestili in zagotovili, da se upravitelj proxy izvaja, lahko dodamo strežnika proxy, da izpostavimo storitev, ki se izvaja na strežniku. Pomaknite se do Hosts - Proxy Hosts in kliknite Add Proxy Host.
Izberite shemo, na primer HTTP ali HTTPS. Če storitev, ki jo želite izpostaviti, ne podpira prometa HTTPS, se držite HTTP. Nato dodajte imena domen, Posreduj ime gostitelja in IP. Za dodatno varnost lahko izberete tudi Blokiraj pogoste podvige.
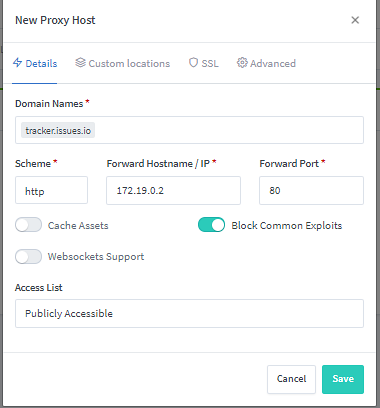
Ko izpostavite storitev, jo poskusite dostopati z določenim imenom gostitelja ali IP-jem in vrati. Ta storitev bi morala biti dostopna. Proxy lahko upravljate tudi na seznamu gostiteljev proxy.

Seznam dostopa NPM
V nekaterih primerih bomo morda morali aplikacijo ali storitev na seznamu proxy NPM izpostaviti določenim naslovom IP. Če želite to konfigurirati, lahko uporabite NPM Access List.
Pomaknite se do Access List in kliknite Add Proxy List. Tu jim dajte ime seznamu dostopov; lahko izberete tudi Zadovolji poljubno.
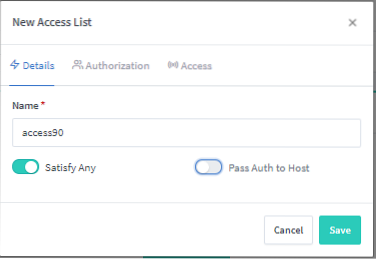
Na zavihku za avtorizacijo nastavite uporabniška imena in gesla, s katerimi se boste prijavili v storitev.

Pomaknite se do zavihka Access in dodajte naslove IP, s katerih želite omogočiti povezave, in zavrnite vse druge.

Če želite seznam dostopa pritrditi na določeno spletno aplikacijo, pojdite na Hosts - Proxy Host in izberite gostitelja. Kliknite Uredi in nastavite seznam dostopa, kot je določeno zgoraj.
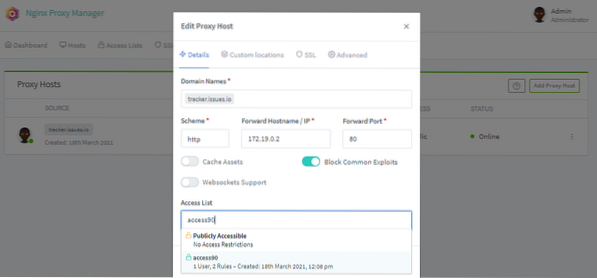
Zagotavljanje potrdil SSL
NPM vam omogoča tudi zagotavljanje potrdil SSL za različna imena domen. Pred dodajanjem imena domene določbi SSL zagotovite, da domena kaže na strežnik proxy NPM.
Pomaknite se do potrdil SSL in kliknite Dodaj SSL potrdilo. Vnesite imena domen in e-poštni naslov za Let's Encrypt. Na koncu se strinjajte s pogoji storitve in shranite. Dodate lahko tudi izziv DNS, vendar tega v tej vadnici ne bom obravnaval.
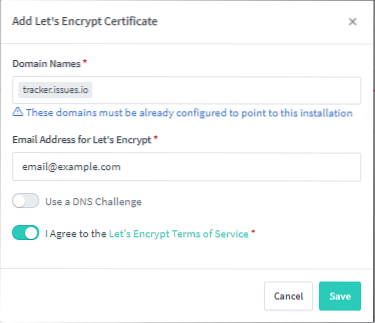
To bo ustvarilo novo zaupanja vredno potrdilo SSL.
Prilagodi domačo stran
Lahko tudi prilagodite privzeto spletno stran za strežnik NPM. Kliknite Nastavitve - Privzeto spletno mesto in izberite Uredi. Izberete lahko, da se prikaže napaka 404, preusmeri na nov naslov ali ustvari stran po meri.
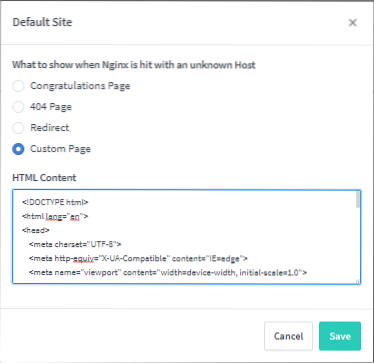
Na primer spodaj je koda HTML, ki prikazuje 403 Prepovedano.
VIR: CodePen https: // codepen.io / blecaf / pen / NLoEPY
Zaključek
Ta vadnica je obravnavala namestitev in razmestitev upravitelja proxyja Nginx na strežniku Ubuntu z Dockerjem. Nato smo obravnavali, kako konfigurirati NPM in dodati gostitelje v upravitelja proxy.
Ne pozabite: dosledno eksperimentiranje je ključ do obvladovanja, zato eksperimentirajte stran!
 Phenquestions
Phenquestions


