Namestitev GParted na Ubuntu:
GParted privzeto ni nameščen v Ubuntuju. Na voljo pa je v uradnem repozitoriju paketov Ubuntu. Torej je enostavno namestiti. Najprej posodobite predpomnilnik repozitorija paketov APT z naslednjim ukazom:
$ sudo apt posodobitev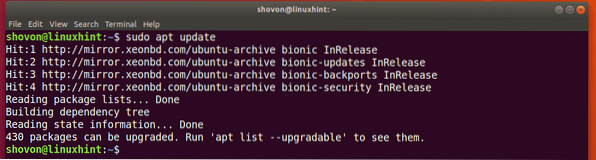
Zdaj namestite GParted z naslednjim ukazom:
$ sudo apt namestite gparted
Zdaj pritisnite y in nato pritisnite
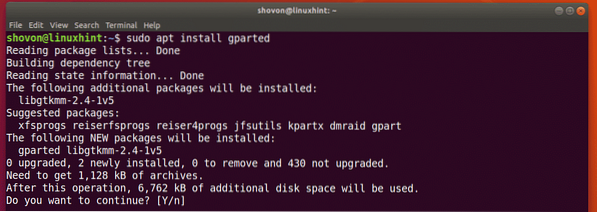
Treba je namestiti GParted.
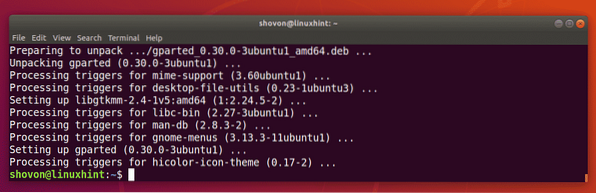
Zagon GParted:
Zdaj, ko je GParted nameščen, lahko začnete GParted iz Meni aplikacije Ubuntuja, kot lahko vidite na spodnjem posnetku zaslona.
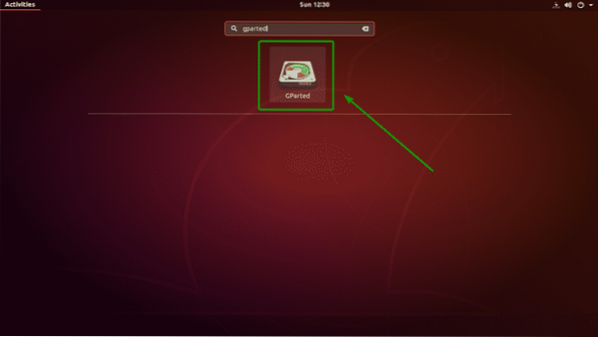
GParted zahteva koren privilegiji. Če želite GPartedu omogočiti korenske privilegije, vnesite svoje geslo za prijavo in kliknite na Preveri pristnost.
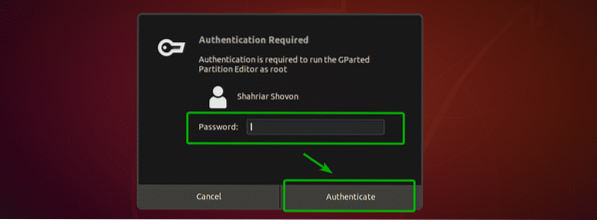
GParted bi se moral začeti.
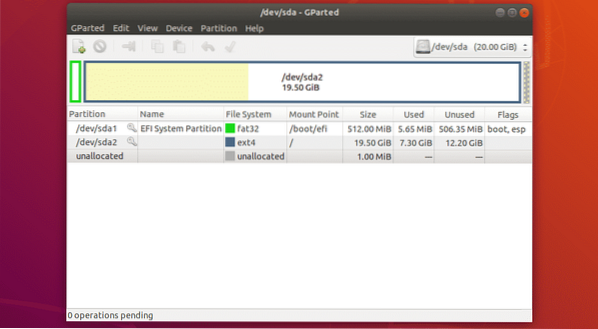
Izbira pomnilniške naprave:
V GPartedu morate najprej izbrati pomnilniško napravo, s katero želite delati. Za to kliknite spustni meni v zgornjem desnem kotu GParteda.
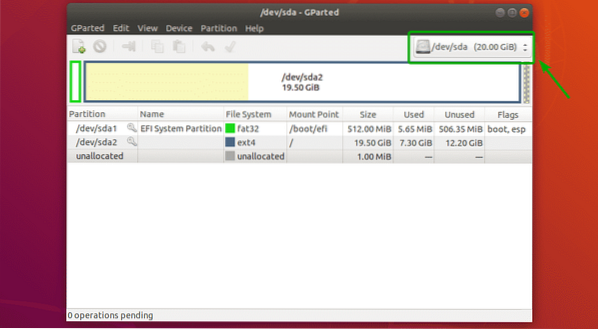
Nato izberite pomnilniško napravo, s katero želite delati.
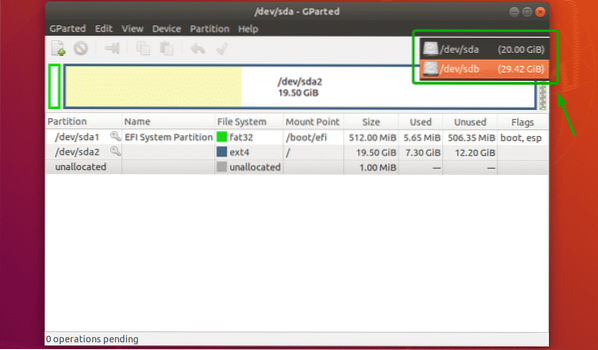
Kot vidite, sem izbral svoj 32-palčni pogon USB s palcem.
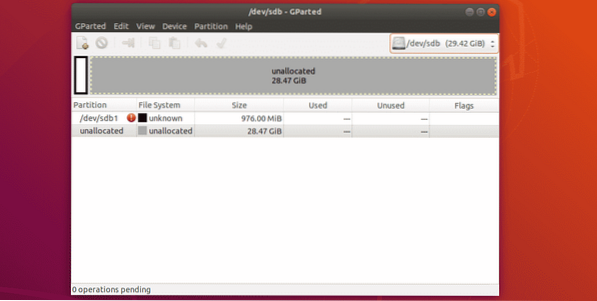
Ustvarjanje nove particijske tabele:
Če želite z GParted ustvariti novo particijsko tabelo, kliknite Naprava > Ustvari particijsko tabelo .. kot je označeno na spodnjem posnetku zaslona.
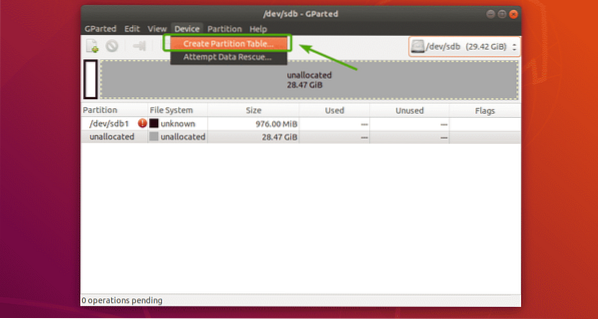
Videli boste naslednje pogovorno okno. Od tu lahko izberete želeno vrsto tabele particij. Najbolj znane vrste particijskih tabel so msdos in gpt. Privzeto je izbran msdos. Lahko pa kliknete spustni meni, da ga spremenite.
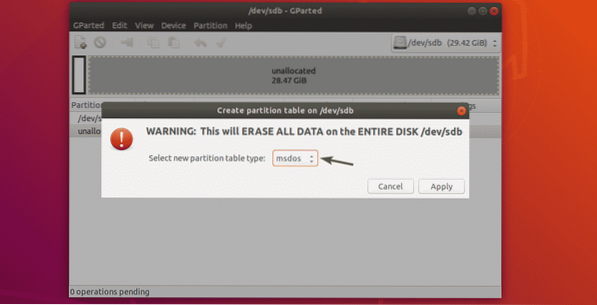
Kot lahko vidite, je na izbiro toliko vrst particijskih tabel.
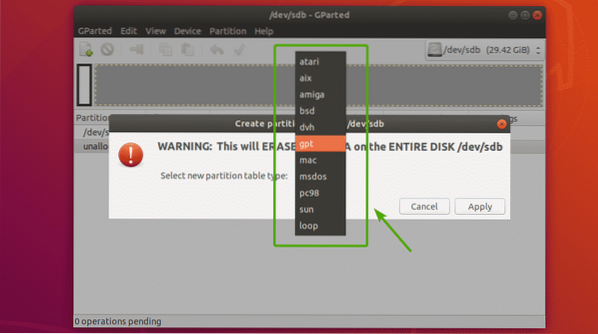
Ko izberete vrsto tabele particij, kliknite Prijavite se.
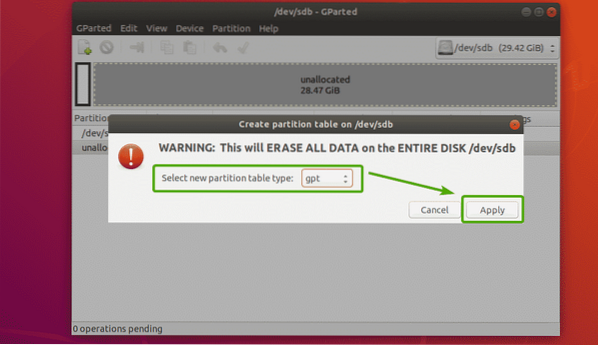
Ustvariti je treba prazno tabelo particij, kot lahko vidite na spodnjem posnetku zaslona.
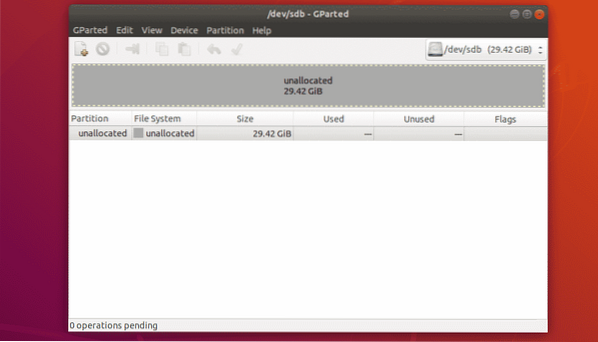
Ustvarjanje novih particij:
Preden ustvarite novo particijo, se prepričajte, da imate dovolj nedodeljenih prostih prostorov. Zdaj, da ustvarite novo particijo z GParted, izberite nedodeljeni prostor in kliknite na Pregrada > Novo.
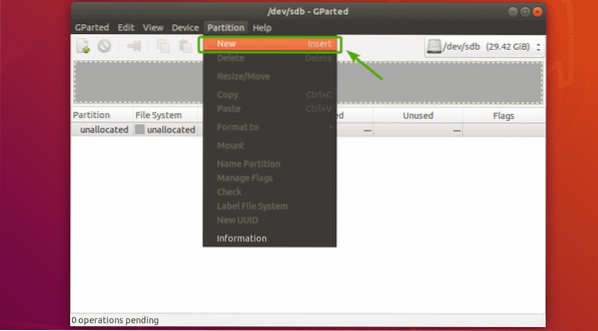
Pojavilo se bo novo okno.
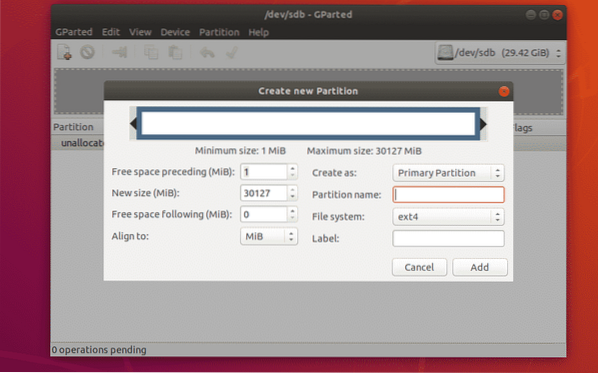
Drsnik lahko premikate naprej in nazaj, da spremenite velikost particije. Velikost nove particije lahko vnesete tudi neposredno v Nova velikost (MiB) besedilno polje, kot je označeno na spodnjem posnetku zaslona.
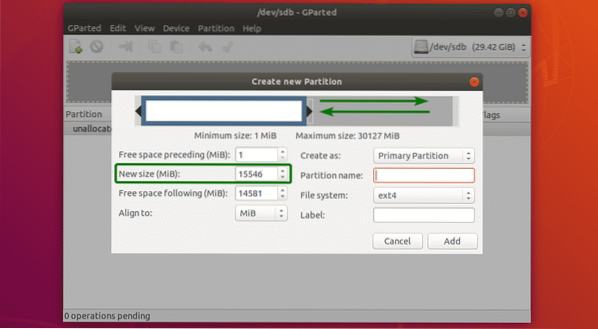
Z novo datoteko lahko izberete tudi datotečni sistem za novo particijo Datotečni sistem spustni meni. Privzeto, ext4 je izbrano. To je ena izmed stvari, ki so mi všeč pri GPartedu. Ko ustvarite novo particijo, particijo formatira v želeni datotečni sistem.
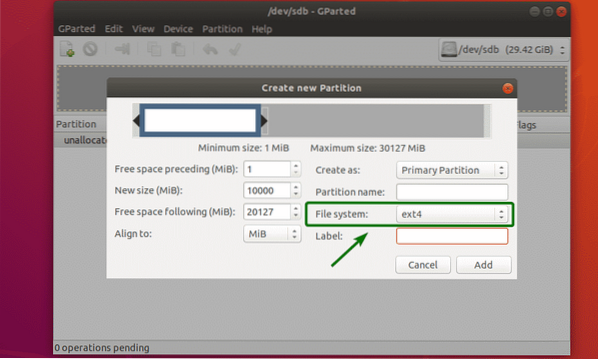
Kot lahko vidite, GParted podpira veliko datotečnih sistemov. Tu naj bodo omogočeni datotečni sistemi, nameščeni v vašem računalniku. Tiste, ki niso nameščene, so trenutno onemogočene. Če želite tukaj omogočiti onemogočene, boste morali v svoj računalnik namestiti datotečne sisteme.
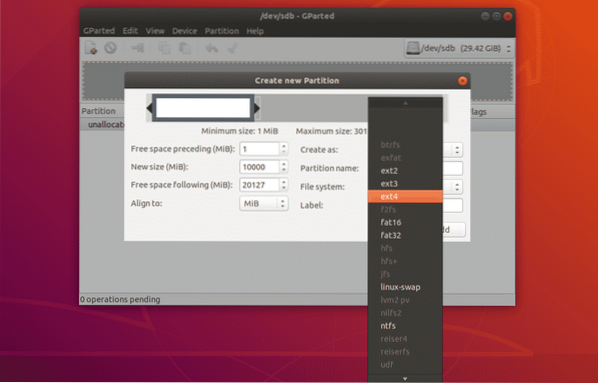
Vtipkate lahko tudi Ime particije in a Oznaka za novo particijo. Ti se uporabljajo za lažje prepoznavanje particije, nič drugega. Če želite, jih lahko pustite tudi prazne. Ti so povsem neobvezni.
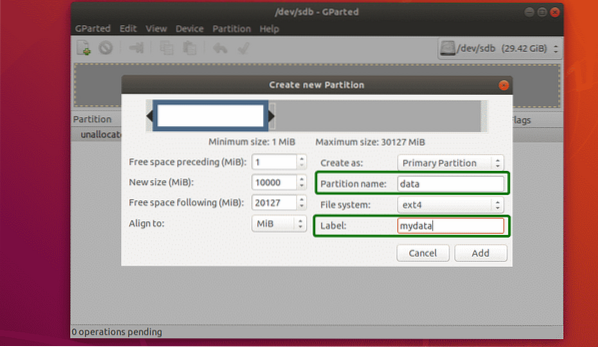
Kot lahko vidite, je ustvarjena particija. Spremembe pa niso trajno shranjene. Če želite shraniti spremembe, kliknite ikono kljukice, kot je označena na spodnjem posnetku zaslona.
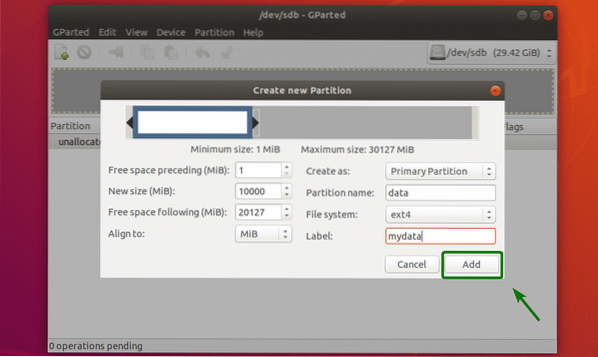
Zdaj kliknite Prijavite se.
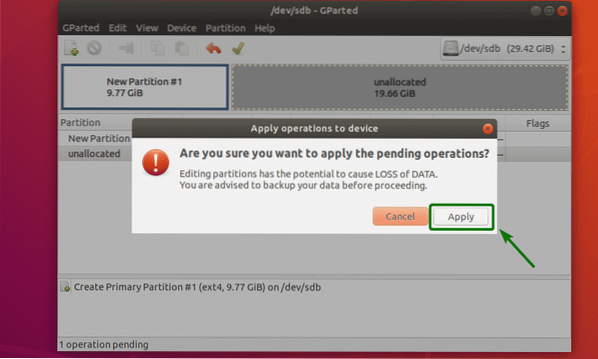
Nova particija se formatira.
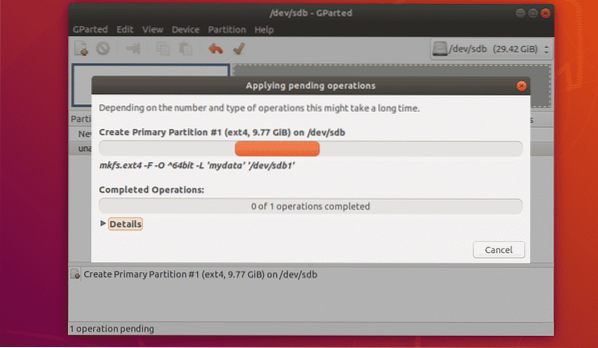
Ko končate, kliknite Zapri.
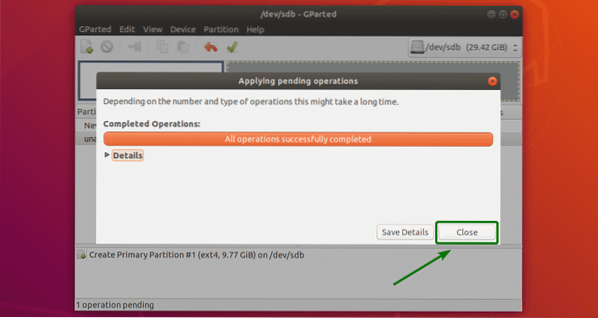
Kot lahko vidite, je ustvarjena nova particija.
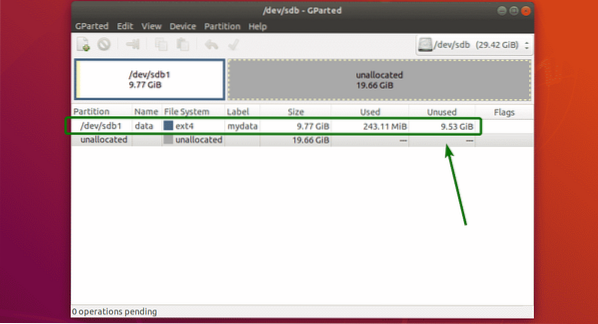
Spreminjanje velikosti particij:
Na particiji lahko izvedete 2 operaciji spreminjanja velikosti, Razširite in Skrči. Če želite razširiti particijo, morate imeti po njej nerazporejene proste prostore. Če želite spremeniti velikost particije, z desno miškino tipko kliknite particijo in kliknite na Spremeni velikost / premakni.
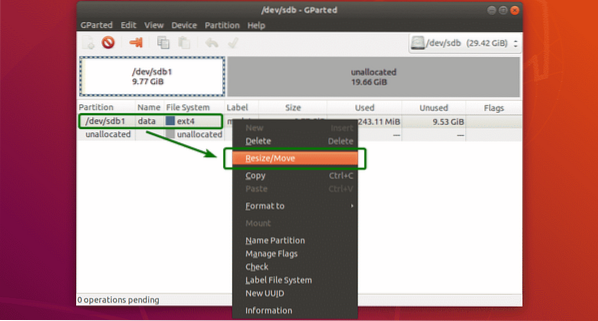
Zdaj lahko z ročajem razširite ali skrčite particijo. Vtipkate lahko tudi novo velikost particije neposredno na Nova velikost (MiB) besedilno polje.
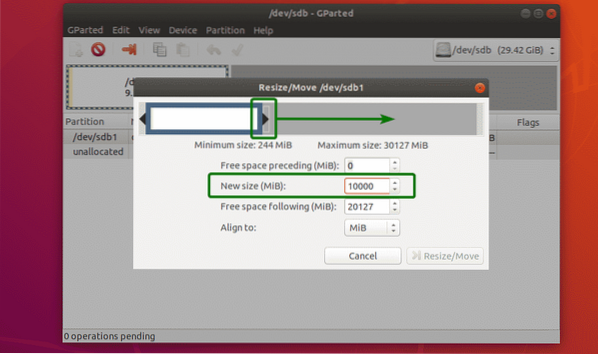
Ko končate, kliknite Spremeni velikost / premakni.
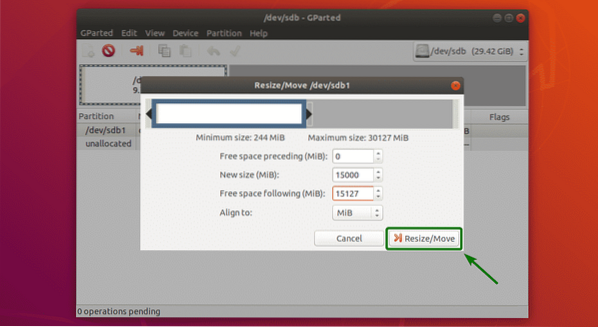
Če je vse v redu, kliknite ikono kljukice, da spremembe trajno shranite.
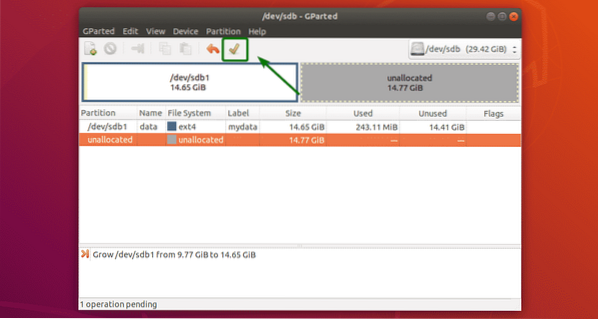
Zdaj kliknite Prijavite se za potrditev postopka.
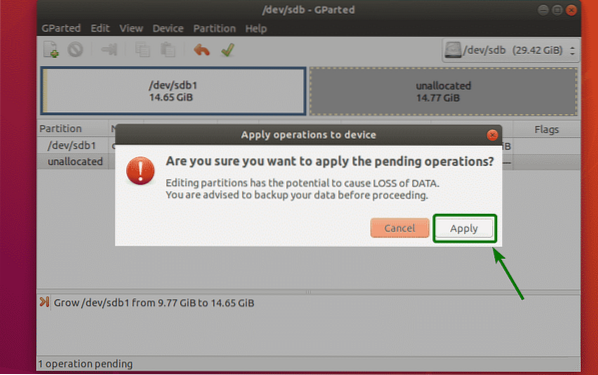
Spremembe je treba uporabiti. Zdaj kliknite Zapri.
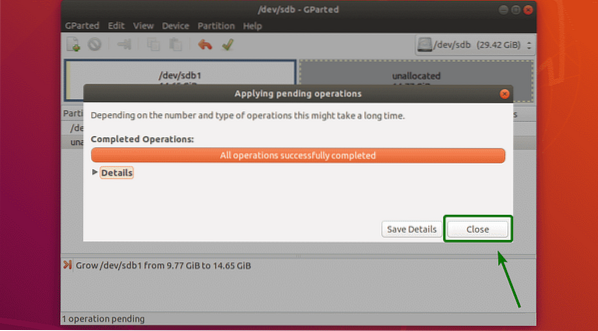
Kot lahko vidite, je particija spremenjena.

Brisanje particij:
Ustvaril sem novo particijo, da pokažem, kako se particije brišejo z GParted. Trenutno je particijska tabela videti tako:
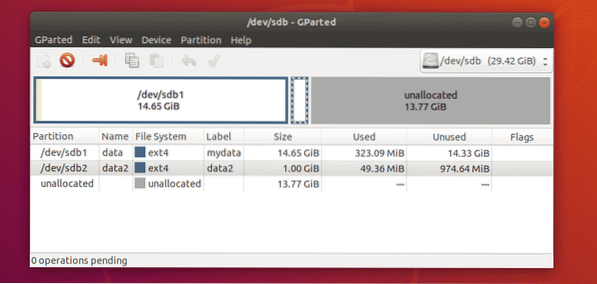
Če želite izbrisati particijo, z desno miškino tipko kliknite particijo in kliknite na Izbriši.
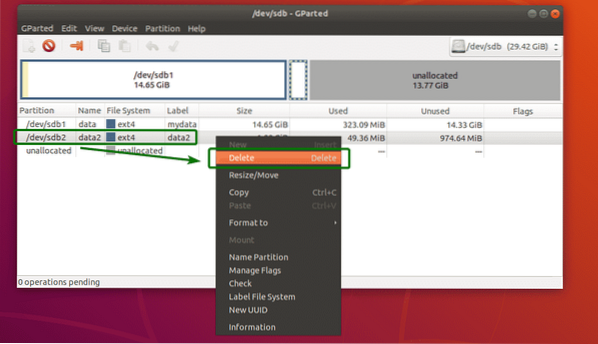
Zdaj, da spremembe trajno shranite, kliknite ikono kljukice, kot je označena na spodnjem posnetku zaslona.
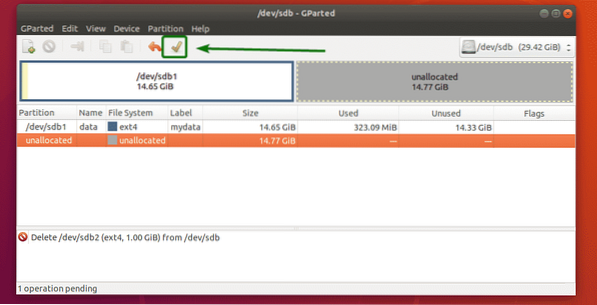
Zdaj, da potrdite operacijo, kliknite na Prijavite se.
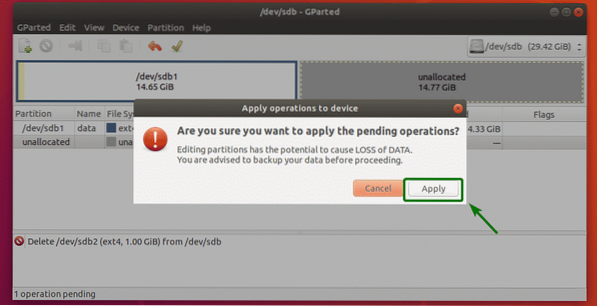
Ko je operacija končana, kliknite na Zapri.
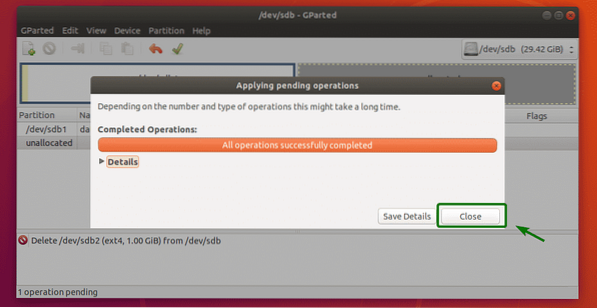
Kot lahko vidite, je particija izbrisana.

Oblikovanje particije z GParted:
Če želite formatirati particijo z GParted, z desno miškino tipko kliknite particijo in kliknite na Oblikujte v in izberite vrsto datotečnega sistema, za katero želite formatirati particijo.
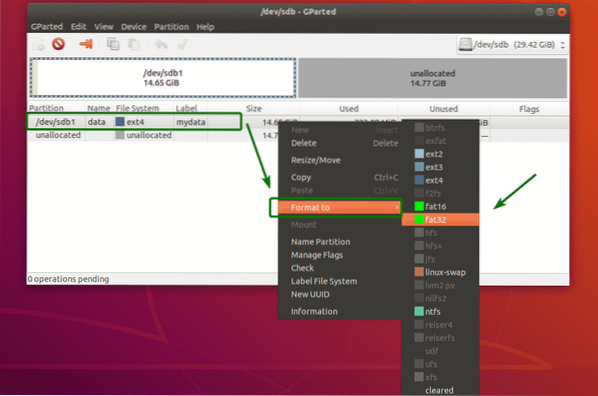
Zdaj, da spremembe trajno shranite, kliknite ikono kljukice, kot je označena na spodnjem posnetku zaslona.
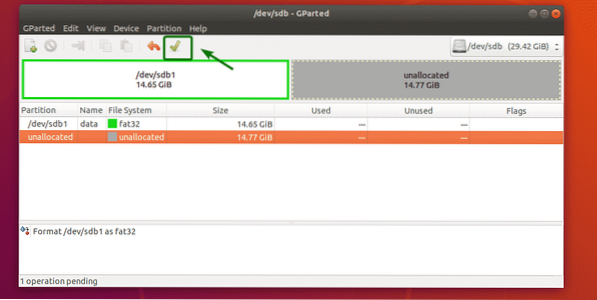
Zdaj kliknite Uporabi.
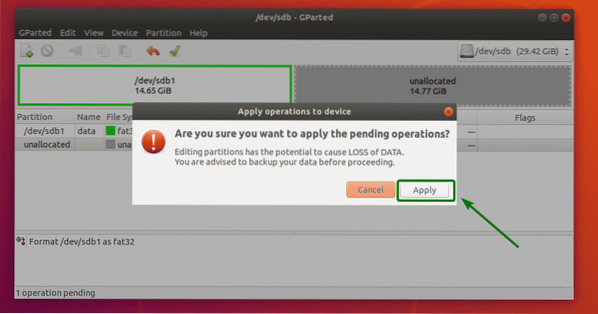
Ko je operacija končana, kliknite na Zapri.
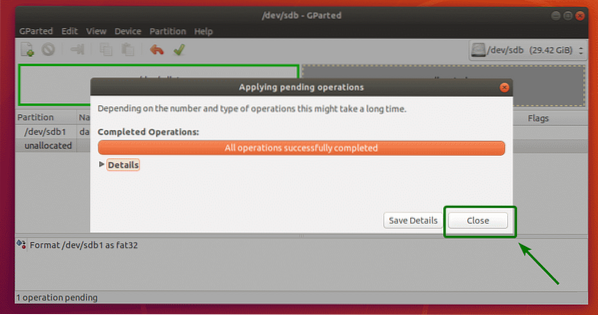
Kot lahko vidite, je particija formatirana na novo izbrani tip datotečnega sistema.
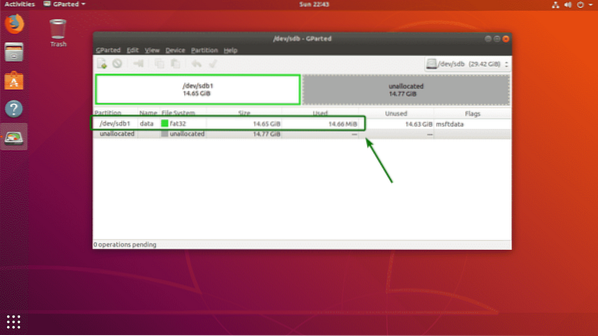
Torej, tako uporabljate GParted v Ubuntuju za osnovno particioniranje in upravljanje diskov. Hvala, ker ste prebrali ta članek.
 Phenquestions
Phenquestions


