Če imate izkušnje z zelo pogostim delom z Gitom, morate vedeti, da lahko imate v enem skladišču projektov Git več vej. Vendar vodja vašega skladišča projektov vedno kaže na vašo nedavno dodeljeno vejo. To pomeni, da lahko spremenite samo tisto vejo, kamor kaže glava v vašem skladišču projektov Git. Toda včasih se zgodi, da delate na eni veji in se zavedate, da morate nekaj dodati prej dodeljeni veji. Prav tako še ne želite odobriti podružnice, na kateri trenutno delate, saj še vedno želite delati na njej.
Tako začnete raziskovati rešitve, skozi katere lahko za nekaj časa spremenite svoj kontekst, za katerega se začasno shranijo tudi podatki vaše trenutne delujoče podružnice, ne da bi bili zajeti. Ukaz "git stash" v takšnih situacijah deluje kot prikrit blagoslov. Edini namen uporabe tega ukaza je, da spremembe začasno shranite, ne da bi jih zavezali, medtem ko lahko delate z neko prej dodeljeno vejo. Po tem lahko preprosto preklopite nazaj na svojo trenutno vejo, tako da obnovite shranjeno delo. Da vam razložim uporabo ukaza “git stash” v Ubuntu 20.04, smo oblikovali naslednjo koristno, a preprosto vadnico, s pomočjo katere lahko enostavno razumete delovanje "git stash".
Način uporabe "git stash" v Ubuntu 20.04
Skrivanje dobesedno pomeni, da je nekaj začasno shranjeno ali shranjeno. Za uporabo ukaza “git stash” v Ubuntu 20.04, smo uporabili testno skladišče z imenom simplegit-progit. Natančno zaporedje korakov je opisano spodaj:
1. korak: Pomaknite se do svojega skladišča projektov Git
Najprej se moramo pomakniti do imenika, v katerem je naš projekt Git. Za to lahko uporabimo naslednji ukaz:
cd / home / kbuzdar / simplegit-progit
Tu lahko navedete katero koli pot iz vašega Ubuntu 20.04, v katerem je vaše ustrezno skladišče projektov Git. Na spodnji sliki lahko zlahka vidite, da pot našega terminala zdaj kaže proti repozitoriju projekta Git:

2. korak: Naredite nekaj naključnih sprememb v svojem skladišču projektov
Zdaj za prikaz namena in uporabe ukaza “git stash” v Ubuntu 20.04, bomo izvedli nekaj naključnih sprememb v našem skladišču projektov Git. Najprej smo ustvarili novo besedilno datoteko z imenom Stash1.txt v tem imeniku z izdajo naslednjega ukaza:
sudo nano Stash1.txt
Po izdaji tega ukaza bomo v datoteko vnesli naključno besedilo, kot je prikazano na spodnji sliki, nato pa ga lahko shranimo in zapremo.
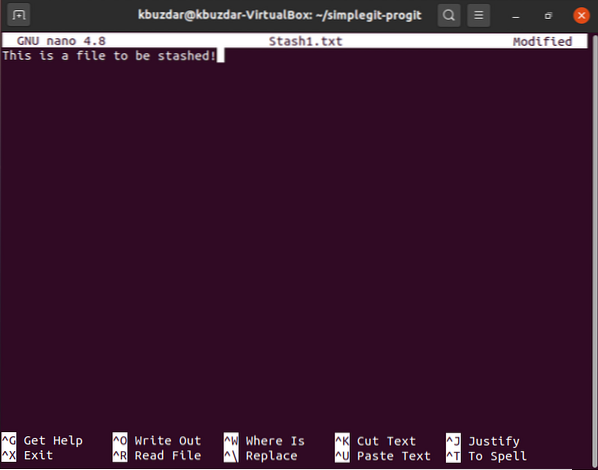
Nato smo ustvarili še eno besedilno datoteko v istem repozitoriju projekta z imenom Stash2.txt z izdajo naslednjega ukaza:
sudo nano Stash2.txt
Po tem smo v to datoteko preprosto vtipkali naključno besedilo, kot je prikazano na spodnji sliki. Nato smo shranili in zaprli besedilno datoteko.
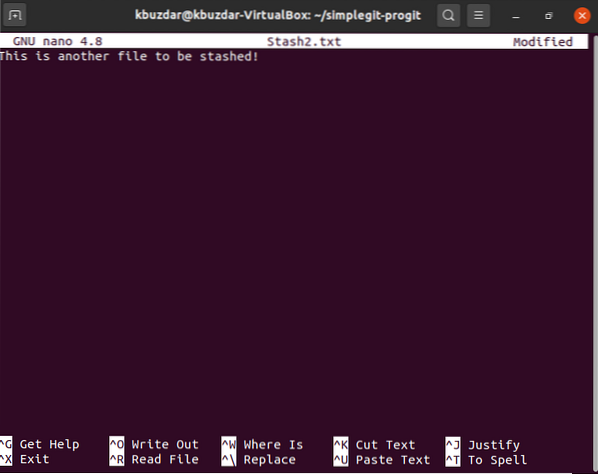
3. korak: Ponovno inicializirajte svoje skladišče projektov Git
Zdaj moramo ponovno inicializirati svoje skladišče projektov Git z naslednjim ukazom:
git init
Ko Git uspe ponovno inicializirati vaše skladišče projektov, bo na terminalu prikazal spodnje sporočilo:

4. korak: Spremembe, ki ste jih naredili, dodajte v svoje skladišče projektov Git
Zdaj moramo dodati spremembe, ki smo jih pravkar izvedli, tj.e. dve besedilni datoteki, ki smo jih ustvarili v našem skladišču projektov Git s pomočjo naslednjega ukaza:
git add.
Če so vaše nove spremembe uspešno dodane v skladišče vašega projekta Git, vaš terminal ne bo prikazal nobenih sporočil o napakah, kot je prikazano na spodnji sliki:

5. korak: Preverite trenutno stanje Gita
Zdaj moramo preveriti stanje Gita. Idealno bi bilo, če bi v tem statusu videli vse spremembe, ki jih je treba storiti, tj.e. imena dveh besedilnih datotek, ki smo jih pravkar ustvarili. Stanje Gita lahko preverite z naslednjim ukazom:
git status
Iz označenega odseka spodnje slike lahko zlahka vidite, da sta dve novo ustvarjeni besedilni datoteki v resnici, spremembe, ki jih je treba storiti naslednje.
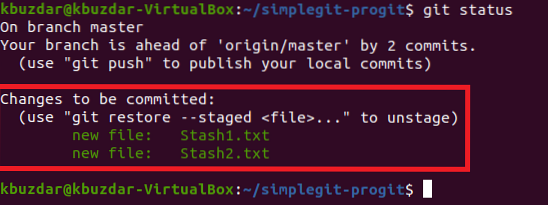
6. korak: izdajte ukaz “git stash”
Nato nastopi čas izdaje ukaza “git stash”, saj jih namesto, da bi sprejeli nove spremembe, začasno shranimo. Ukaz »git stash« lahko uporabite na naslednji način:
git stash
Če ta ukaz uspešno deluje, bo na terminalu prikazal sporočilo, da je bil vaš delovni imenik shranjen, kot je prikazano na spodnji sliki:

7. korak: Ponovno preverite stanje Git, da ugotovite, ali je ukaz "git stash" pravilno deloval ali ne
Če so bile naše spremembe uspešno shranjene, preverite stanje Gita in razkrijete, da za zdaj ni sprememb, kot je prikazano na naslednji sliki:
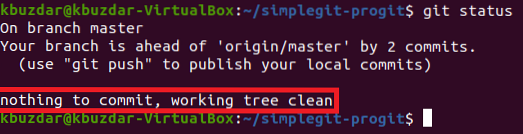
Korak # 8: Obnovitev skritih sprememb za ponovno delo z njimi
Zdaj, kadar želite, da še enkrat na primer delate s shranjenimi spremembami, jih boste morda želeli odobriti, potem jih boste morali najprej obnoviti z ukazom spodaj:
git stash pop
Po izvedbi tega ukaza boste opazili, da so spremembe, ki ste jih predhodno naredili v svojem skladišču projektov Git in so bile že shranjene, pripravljene na odobritev, kot je poudarjeno na naslednji sliki:
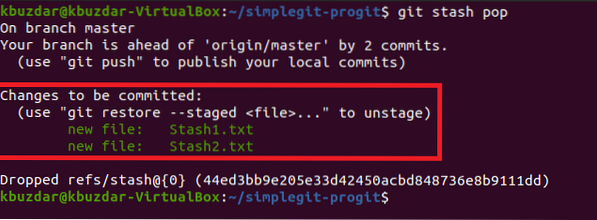
Zaključek
Ukaz “git stash” je izredno uporaben in pogosto uporabljen ukaz v okolju Git. Ne le začasno shrani trenutno delujočo podružnico, temveč vam omogoča tudi zelo priročno delo s katero koli od predhodno predanih podružnic. Po izvedbi vseh želenih operacij na predhodno predanih vejah lahko preprosto uporabite ukaz “git stash pop” za vrnitev v trenutno delujočo vejo.
 Phenquestions
Phenquestions


