Če ste uporabljali operacijski sistem Windows, ste verjetno uporabili kombinacijo Ctrl + Alt + Del za zagon upravitelja opravil. Če privzeto pritisnete bližnjične tipke, CTRL + ALT + DEL v sistemu Ubuntu zahteva pogovorno okno za odjavo v namiznem okolju GNOME. Če to ni tisto, kar želite, in bi radi videli sistemski monitor Ubuntuja, je ta nasvet za vas!
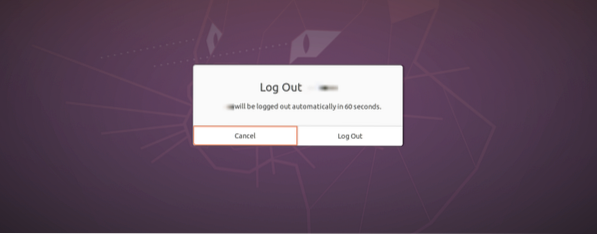
Ta vodnik bo postopoma uporabil nastavitev bližnjičnih tipk CTRL + ALT + DEL za zagon upravitelja opravil.
Funkcije upravitelja opravil
• Prikaz tekočega procesa
• Prikaz porabe pomnilnika in CPU procesov na jedro
• Spremljanje razpoložljivega in uporabljenega prostora na disku
• Nadziranje in spremljanje procesov, na primer ubijanje neželenega procesa.
• Prikaz uporabe omrežja.
Nastavite CTRL + ALT + DEL za zagon upravitelja opravil v Ubuntu 20.04 LTS
Korak 1. V meniju aplikacij Ubuntu odprite aplikacijo Nastavitve.
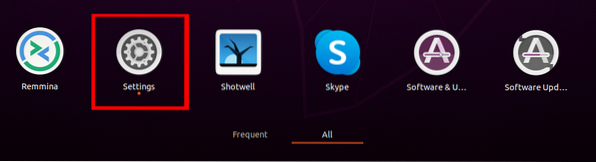
2. korak. Pomaknite se navzdol in kliknite zavihek bližnjice na tipkovnici.
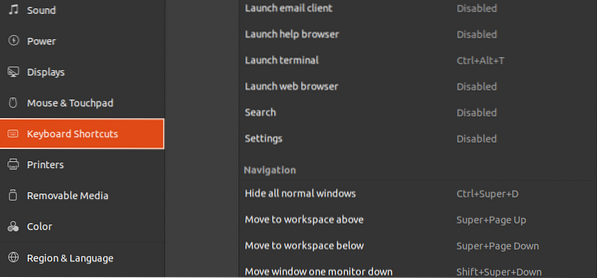
3. korak. Pomaknite se in izberite Odjava, ki se nahaja pod sistemskim odsekom.
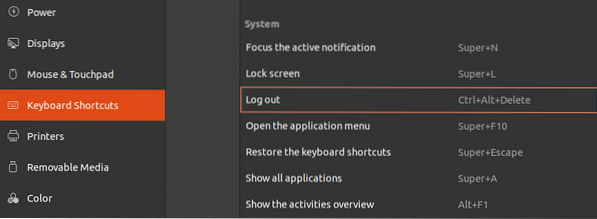
Možnost Odjava moramo dodeliti z naborom bližnjičnih tipk. Za naš primer bomo dodelili SHIFT + CTRL + L. Kliknite na Odjava, in pojavilo se bo okno, ki vas bo pozvalo, da vnesete novo bližnjico. Kliknite na Nastavite za uveljavitev sprememb.
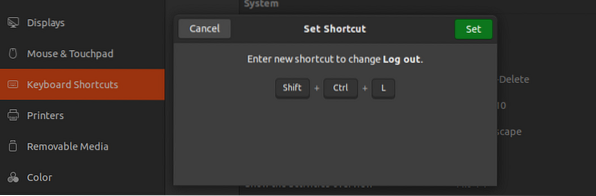
Ta korak je bistven, ker vsaka kombinacija bližnjičnih tipk ne more izvesti več kot enega dejanja. Zato moramo spremeniti to privzeto nastavitev za Odjava da bo kombinacija Ctrl + Alt + Del na voljo za uporabo.
4. korak. Zaženite pogovorno okno Dodaj bližnjico po meri s klikom na+" na dnu okna bližnjic na tipkovnici.
Odpre se pogovorno okno po meri bližnjice in pozove a Ime, Ukaz, in bližnjične tipke. Bližnjici bomo dodelili ime »Task Manager«, ukaz za izvajanje kot »gnome-system-monitor«, bližnjične tipke pa kot CTRL + ALT + DEL.
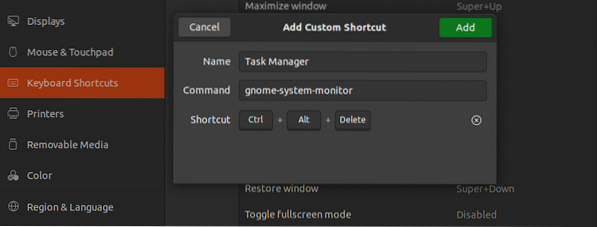
5. korak. Za dokončanje naloge kliknite gumb Dodaj v zgornjem desnem delu pogovornega okna. Nova bližnjica na tipkovnici bo prikazana v meniju Bližnjice po meri
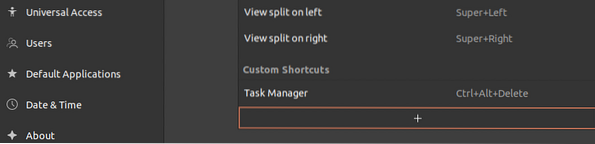
Zdaj lahko pritisnete kombinacijo tipk CTRL + ALT + DEL, da odprete upravitelja opravil v Ubuntu 20.04 LTS.
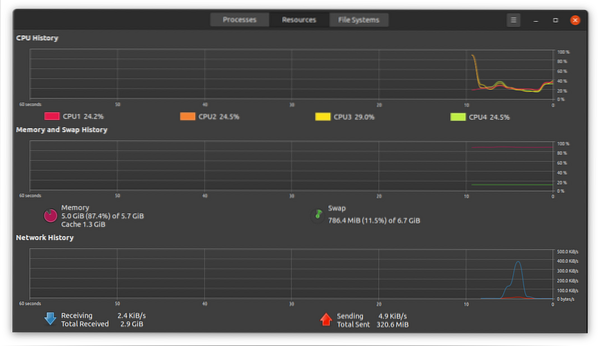
Okno je razdeljeno na tri zavihke - procesi, viri in datotečni sistemi.
- V razdelku procesa so prikazani vsi trenutno izvajani procesi v vašem sistemu Ubuntu. Tu so prikazani tudi ID procesa, pomnilnik, odstotek CPU. Če želite postopek ubiti, z desno miškino tipko kliknite nanj in izberite možnost ubijanja.
- Zavihek virov prikazuje zgodovino procesorja, zgodovino omrežja, zgodovino zamenjav in zgodovino pomnilnika.
- V razdelku datotečni sistem so prikazane lastnosti naprave s trdim diskom, ki vključujejo skupno velikost, vrsto, zasedeni prostor in razpoložljivost.
Če želite odstraniti nastavljeno bližnjico na tipkovnici, znova odprite stran z nastavitvami in se pomaknite po razdelku bližnjic po meri. Izberite ime bližnjice in kliknite gumb Odstrani.
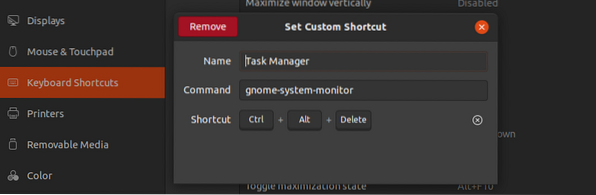
To je to! Zdaj lahko s Ctrl + Alt + Del zaženete upravitelja opravil v sistemu Ubuntu. To je lahko zelo koristno v situacijah, ko je vaš sistem zamrznil in morate nekatere aplikacije na silo ubiti. Poleg nastavitve bližnjice za upravitelja opravil lahko nastavite tudi druge, kot so zagon terminala, zmanjšanje / zmanjšanje glasnosti itd. Če imate pri celotnem postopku kakršno koli težavo, vas prosimo, da odprete spodnji razdelek za komentarje.
 Phenquestions
Phenquestions



