Opomba: Ukazi so bili preizkušeni v najnovejši izdaji Debian i.e., Debian 10.
Namestite strežnik FTP vsftpd na Debian 10
Za nastavitev strežnika vsftpd na Debian 10 sledite spodnjim korakom:
1. korak: Namestite VSFTPD
Najprej posodobite indeks repozitorija z uporabo spodnjega ukaza v terminalu:
$ sudo apt posodobitevZdaj lahko vsftpd namestite na naslednji način:
$ sudo apt install vsftpd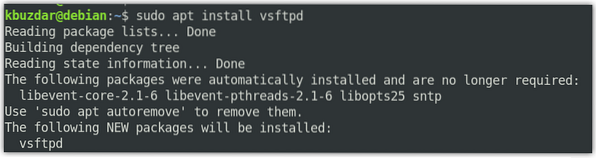
Sistem vas bo morda pozval k vnosu gesla za sudo in vas bo pozval tudi k možnosti Y / n (da / ne) za nadaljevanje namestitve vsftpd. Pritisnite Y za nadaljevanje.
Ko je namestitev končana, jo lahko preverite z naslednjim ukazom:
$ vsftpd -verzije
2. korak: Dovolite FTP v požarnem zidu
Če se na vaši napravi izvaja požarni zid, dovolite vrata 20 in 21 za promet FTP. Če želite preveriti, ali požarni zid deluje, v terminalu zaženite spodnji ukaz:
$ sudo ufw statusČe v izhodu vidite stanje "aktivno", to pomeni, da se požarni zid izvaja v vašem sistemu.
Zdaj, da dovolite vrata 20 in 21, v terminalu zaženite spodnji ukaz:
$ sudo ufw dovoli 20 / tcp$ sudo ufw dovoli 21 / tcp
Zdaj, da potrdite, ali so bila pravila dodana, v terminalu zaženite spodnji ukaz:
$ sudo ufw statusSpodnji izhod prikazuje, da je požarni zid dovolil vrata FTP.
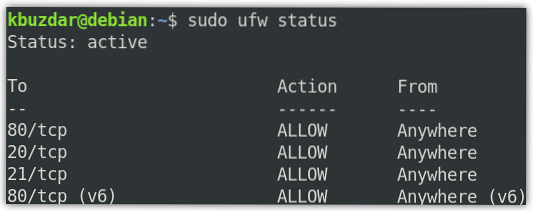
3. korak: Konfiguriranje dostopa FTP
Zdaj bomo naredili nekaj osnovnih konfiguracij za strežnik FTP. Toda preden gremo za konfiguracije, naredimo varnostno kopijo konfiguracijske datoteke vsftpd z uporabo spodnjega ukaza v terminalu:
$ sudo cp / etc / vsftpd.conf / etc / vsftpd.conf.origZdaj uredite konfiguracijsko datoteko vsftpd, kot sledi:
$ sudo nano / etc / vsftpd.confZdaj spremenite konfiguracije tako, da se ujemajo z njimi, kot sledi:
poslušaj = DAlisten_ipv6 = NE
connect_from_port_20 = DA
anonymous_enable = NE
local_enable = DA
write_enable = DA
chroot_local_user = DA
allow_writeable_chroot = DA
secure_chroot_dir = / var / run / vsftpd / empty
pam_service_name = vsftpd
pasv_enable = DA
pasv_min_port = 40000
pasv_max_port = 45000
userlist_enable = DA
userlist_file = / etc / vsftpd.seznam uporabnikov
userlist_deny = NE
Zdaj shranite in zaprite vsftpd.conf konfiguracijska datoteka.
4. korak: dodajte uporabnika FTP
Zdaj bomo na seznam dovoljenih uporabnikov FTP dodali uporabnika. Za namene testiranja bomo ustvarili nov uporabniški račun z imenom "kositer" in nato nastavili njegovo geslo.
Če želite ustvariti novega uporabnika FTP, uporabite naslednji ukaz:
$ sudo adduser kositerNato z ukazom spodaj nastavite njegovo geslo:
$ sudo passwd kositerUporabnika dodajte na seznam dovoljenih uporabnikov FTP:
$ echo "kositer" | sudo tee -a / etc / vsftpd.seznam uporabnikov5. korak: Znova zaženite storitev VSFTPD
Ko končate s konfiguracijami, znova zaženite storitev vsftpd. Zaženite spodnji ukaz, da to storite:
$ sudo systemctl znova zaženite vsftpdČe želite vsftpd omogočiti kot zagon, v terminalu zaženite naslednji ukaz:
$ sudo systemctl omogoči vsftpd6. korak: Preizkusite dostop FTP
Strežnik FTP smo konfigurirali tako, da omogoča dostop samo do uporabniškega "kositra". Da bi ga preizkusili, boste potrebovali odjemalca FTP. Tu bomo uporabili Filezillo kot odjemalca FTP.
Filezillo lahko namestite na naslednji način:
$ sudo apt namestite datotekoČe želite zagnati Filezilla, jo poiščite po seznamu aplikacij ali preprosto izvedite naslednji ukaz v terminalu:
$ filezillaTo bo privzeti pogled, ki ga boste videli ob zagonu Filezille.
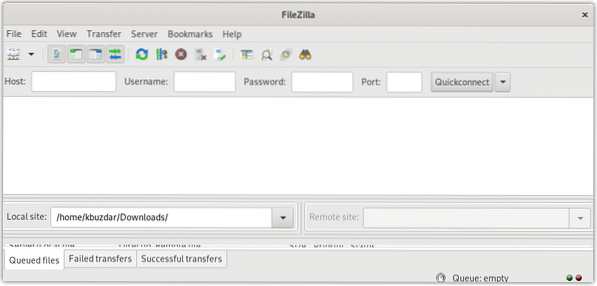
Za povezavo s strežnikom FTP bomo potrebovali njegov naslov IP. Naslov IP strežnika FTP najdete tako, da v terminalu vnesete ukaz:
$ ip aSpodnji izhod prikazuje naslov IP našega strežnika FTP 192.168.72.189.
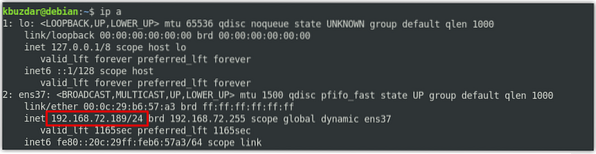
V okno Filezilla vnesite IP naslov strežnika FTP vsftpd, uporabniško ime, in geslo na svojih področjih. Nato kliknite Hitro povezovanje za povezavo s strežnikom FTP vsftpd.
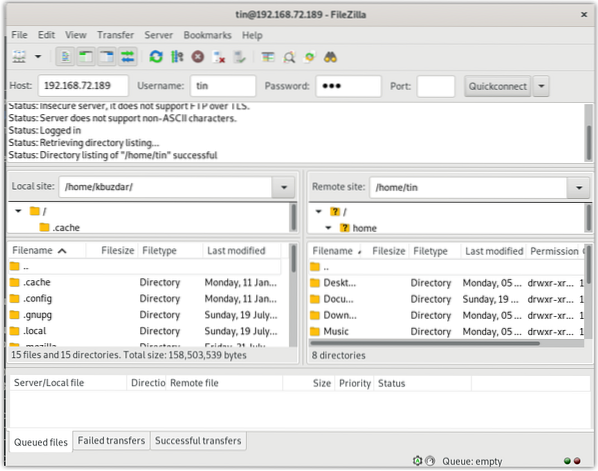
Ko ste povezani s strežnikom FTP, poskusite datoteke naložiti in prenesti na strežnik FTP.
Zaključek
To je vse! V tej objavi smo opisali, kako nastaviti strežnik FTP vsftpd na računalniku Debian 10. Zdaj lahko enostavno dostopate do datotek in jih nalagate / prenašate na strežnik FTP in z njega.
 Phenquestions
Phenquestions


