V začetku tega tedna smo marca poročali o prvi konferenci Windows Linux, WSLconf 1. WSLConf 1 obljublja, da se bo osredotočil na Microsoftov podsistem Windows za Linux (WSL).
WSL ali podsistem Windows za Linux je Microsoftov kompatibilni sloj, ki uporabnikom omogoča namestitev distribucij GNU / Linux in izvorno izvajanje dvojiških datotek Linuxa v sistemih Windows 10 in Windows Server 2019.
Čeprav sem že slišal za WSL, se še nisem poglobil v raziskovanje tehnologije. Novice o WSL Conf 1 so me k temu spodbudile. Sem kdaj vesel, da sem?
Ali lahko zaženemo podsistem Windows za Linux (WSL)?
Če želite začeti uporabljati WSL, se moramo prijaviti v našo delovno postajo Windows 10 ali strežnik Windows 2019. V našem primeru uporabljamo Windows 10.
2018 Fall Creators Update Windows 10, ki je priložena podsistemu Windows za Linux, zato moramo samo omogočiti to izbirno funkcijo za namestitev.
Pred namestitvijo moramo zagotoviti, da naš sistem podpira WSL. Gotovo imamo nameščeno 64-bitno različico sistema Windows 10 (najdeno poleg Vrsta sistema Spodaj O tem) in da uporabljamo Windows 10 build 14393 ali novejši (ki se nahaja poleg Zgradba OS Spodaj Specifikacija sistema Windows).
To lahko preverimo tako, da obiščemo Nastavitve | Sistem | O tem.
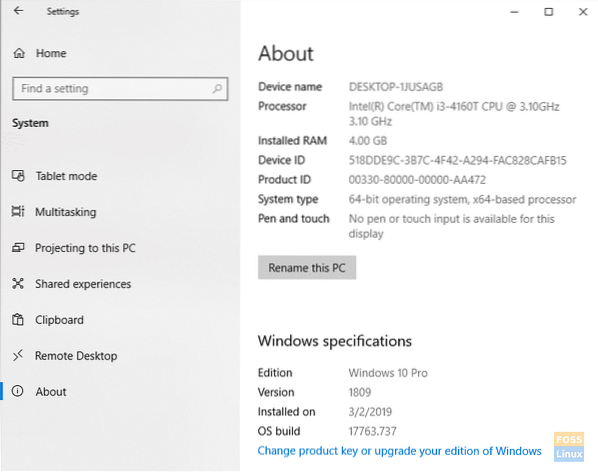
Če vaša naprava ni 64-bitna, na žalost ne morete zagnati WSL.
Če vaša različica sistema Windows 10 ni 14393 ali novejša, zaženite Windows Update, da zagotovite, da lahko.
Zdaj, ko nismo več na poti, pojdimo naprej.
Omogoči podsistem Windows za Linux (WSL)
Če želite omogočiti WSL, kliknite Windows Start in poiščite Funkcije sistema Windows. Ko Vklopite ali izklopite funkcije sistema Windows element, ga izberite.
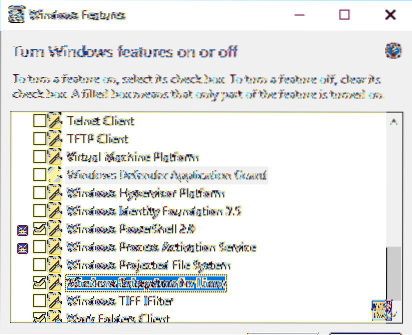
Ko se seznam zapolni, se pomaknite navzdol do Podsistem Windows za Linux, in zagotovite, da je preverjeno. Kliknite v redu.
Bodite potrpežljivi, saj Windows namesti zahtevane datoteke.
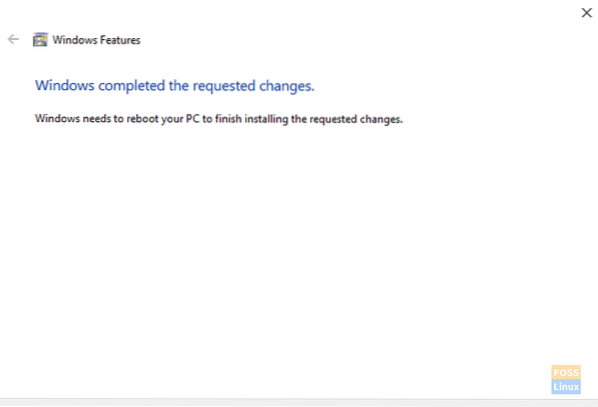
Ko Windows namesti WSL, dovolite Windowsu, da znova zažene vaš računalnik.
Po ponovnem zagonu sistema Windows se prijavite in kliknite Windows Start | Teči, in tip cmd v škatli. Kliknite v redu.
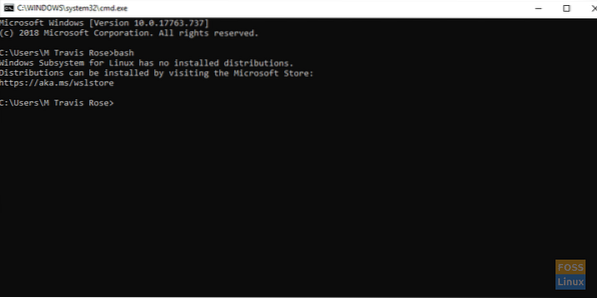
Če želite zagnati WSL, vnesite bash
Upoštevajte, da nimamo nameščenih distribucij. Razrešimo to.
Namestite Ubuntu v podsistem Windows za Linux (WSL)
Iz spletnega brskalnika pojdite na https: // aka.ms / wslstore. Kliknite v redu dovoliti Windows, da zažene Trgovina Microsoft.
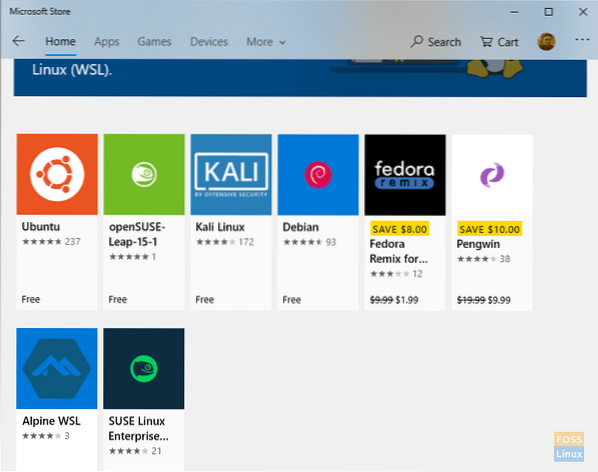
Ko ste v trgovini, opazite različne distribucije, ki so na voljo za WSL.
Za naše namene smo namestili Ubuntu. Dvokliknite ikono Ubuntu.
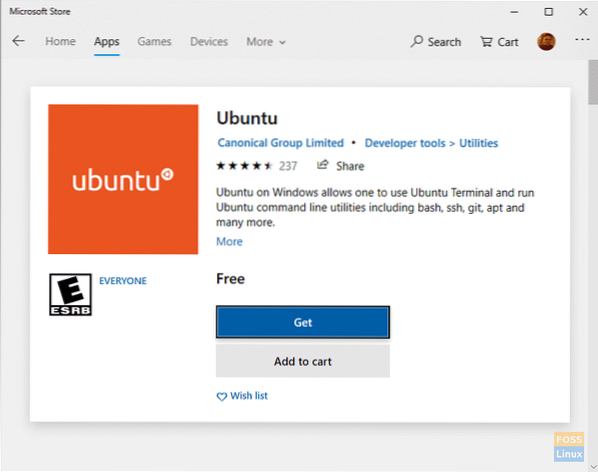
Izberite Pojdi za zagon prenosa iz Microsoftove trgovine.
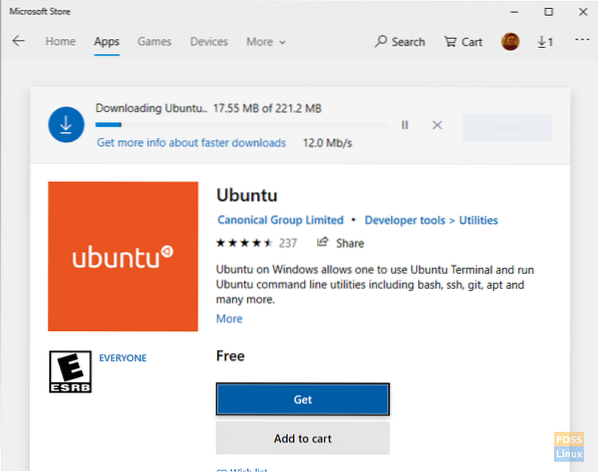
Bodite potrpežljivi, medtem ko se distribucijski sistem WSL Ubuntu prenaša.
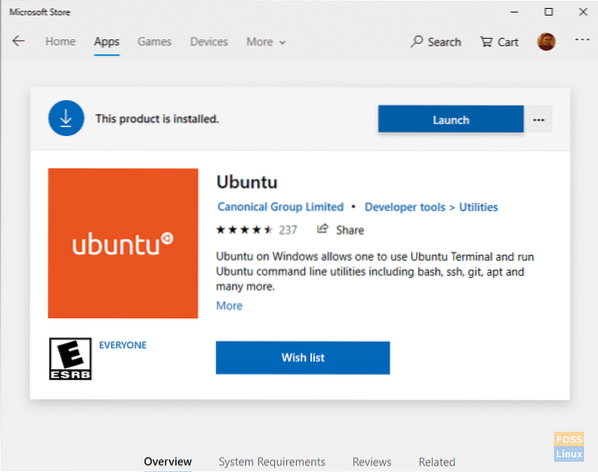
Po končanem prenosu kliknite Kosilo.
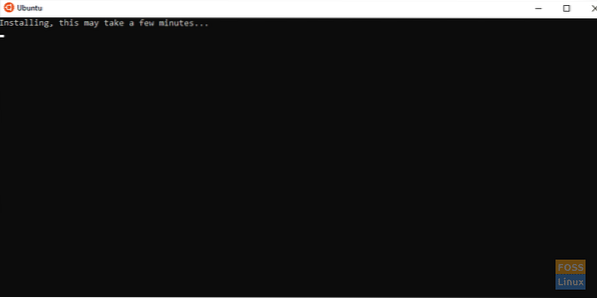
Bodite potrpežljivi, medtem ko se Ubuntu namesti v WSL.
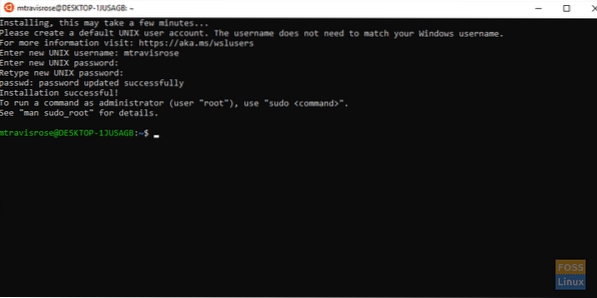
Ko se Ubuntu uspešno namesti v sistem Windows 10, ob pozivu vnesite novo uporabniško ime za UNIX. Prav tako vnesite in preverite svoje geslo.
Kot pri vseh namestitvah Linuxa tudi pred raziskovanjem in uporabo želimo svoj sistem posodobiti in nadgraditi.
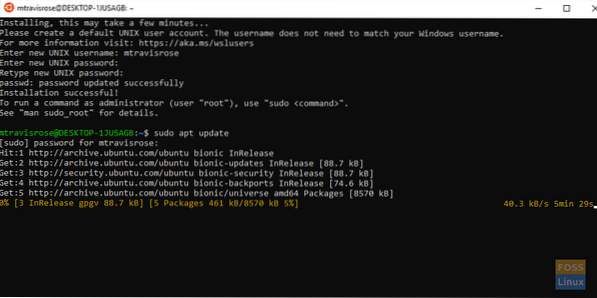
S terminala zaženite posodobitev:
# posodobitev sudo apt
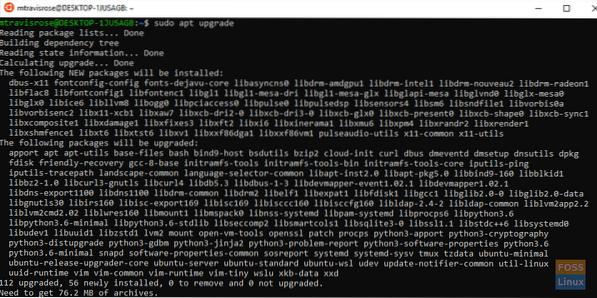
Nato sprožite nadgradnjo Ubuntuja:
# sudo apt nadgradnja
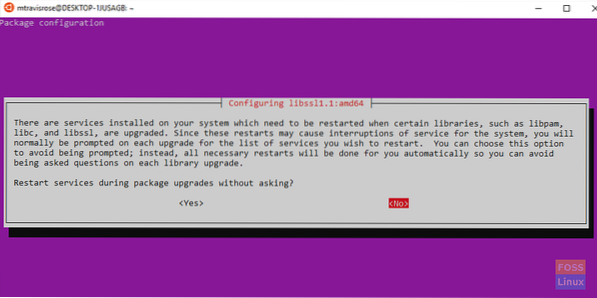
Izberite Da če vas pozove „Ponovno zaženite storitve med nadgradnjo paketov brez sprašuje?“. Nadgradnje se morajo končati brez težav.
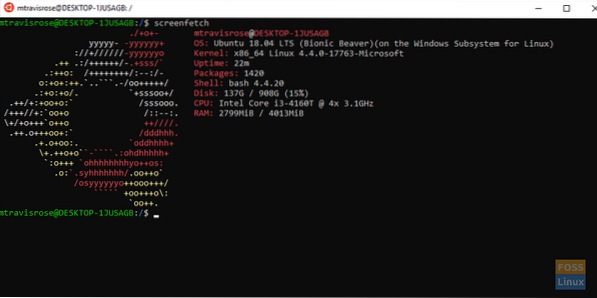
Vse čestitke! Zdaj uporabljate Ubuntu v sistemu Windows 10.
Datotečni sistem Windows Subsystem for Linux (WSL)
Microsoftov WSL uporablja svoj datotečni sistem, nameščen v sistemu Windows na % LOCALAPPDATA% \.
Z našo namestitvijo WSL prebiva pod C: \ Users \ M Travis Rose \ AppData \ Local \.
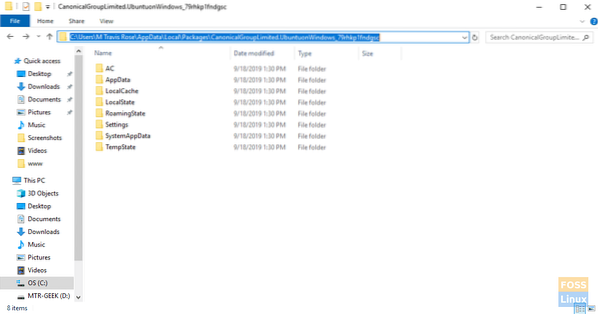
Uporabniki se ne smejo nikoli premikati niti spreminjati niti imenika WSL niti podimenikov in datotek, ki jih vsebuje.
Uporabniki WSL lahko do datotek Windows dostopajo prek distribucijskega omrežja WSL Linux na /mnt/ c /.
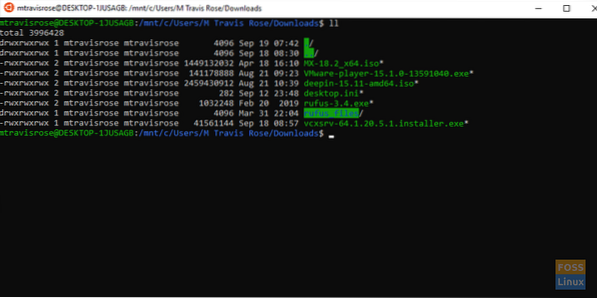
Za hiter in enostaven dostop toplo priporočamo, da ustvarite simbolne povezave do domače mape sistema Windows in drugih pogosto dostopnih lokacij v datotečnem sistemu Windows.
Še več prihaja!
Zdaj imamo popolnoma funkcionalno in posodobljeno različico Ubuntuja, ki v sistemu Windows 10 deluje brezhibno. Vendar imamo samo funkcije ukazne vrstice. Nimamo dostopa do bogate funkcije GUI in aplikacij, ki nam jih omogoča Ubuntu.
Ne pozabite, v naslednjem članku o WSL bomo v celoti izkoristili funkcionalnost WSL z uporabo posredovanja X11 z namestitvijo strežnika X11 v sistemu Windows. V našo novo distribucijo Ubuntu WSL bomo namestili ne le eno samo aplikacijo GUI, temveč namestili in uporabili celotno namizno okolje
Če ste že uporabljali ali trenutno uporabljate WSL, nam pošljite povratne informacije o svojih izkušnjah in razmišljanjih o prvem iskanju Microsofta v čudoviti svet Linuxa.
 Phenquestions
Phenquestions



