Če ne navedete nobenega argumenta, bo v imeniku ustvarjena datoteka "typecript" za shranjevanje terminalskega zapisa.
Ukaz skripta beleži tako standardni vhod / izhod kot čas izvedbe.
Ta objava opisuje, kaj je ukaz "skript" in kako deluje z različnimi možnostmi.
Sintaksa:
Sledite spodnji sintaksi ukaza “script”:
$ script [možnost] [ime datoteke]Pogovorimo se o nekaterih primerih.
Primer 1:
Uporaba skriptnega ukaza brez kakršnega koli argumenta
Za začetek vnesite »script«, ne da bi določili parametre. Če ni podan noben parameter, bo skript v imeniku ustvaril datoteko »typeScript« za shranjevanje zapisa.
$ script
"Skripta" bi začela snemanje, ki ga lahko kadar koli ustavite z ukazom "izhod". Vmes je mogoče zagnati različne skripte.
Preprosto zaženite ukaz za izhod, da končate tipkopis, in skript bo zaključil postopek zajemanja:
$ izhod
2. primer:
Uporaba ukaza “script” z argumentom
Kot argument podajte poljubno ime datoteke. Na primer, ustvarjam besedilno datoteko z imenom »linuxhint.txt ". Zaženite naslednji ukaz:
$ script linuxhint.txtNato v terminalu zaženite nekaj ukazov in vnesite »izhod"Za zaključek postopka zajemanja.

Zdaj odprite “linuxhint.txt ”.
Izhod:
Spodnja vsebina je rezultat datoteke linuxhint.txt, ki ga je ustvaril ukaz skripta.
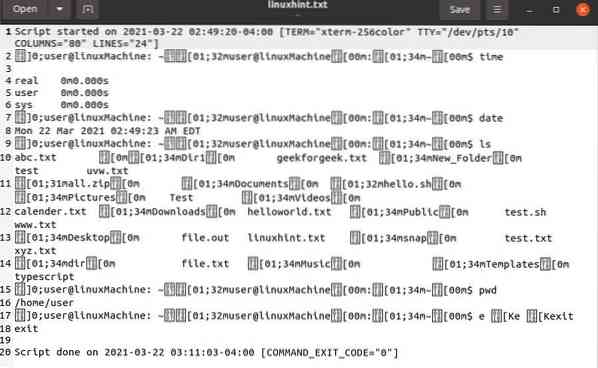
1) -c možnost:
Ta možnost se uporablja za pridobivanje informacij o določenem ukazu namesto vseh ukazov, ki se izvajajo v interaktivni lupini z imenom datoteke, ki je navedena kot argument. Po uspešni izvedbi bo skript samodejno zapustil.
Če želite na primer dobiti koledar, uporabite:
$ script -c cal linuxhint.txt
Izhod:
Ta ukaz vam bo pokazal koledar v datoteki txt.
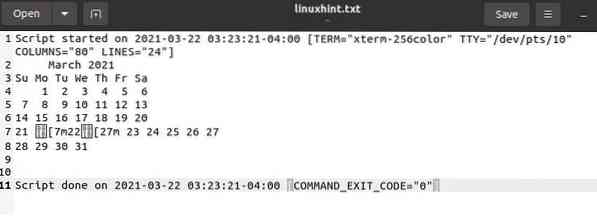
2) -a Možnost
Ta možnost datoteki doda izhod, hkrati pa ohrani prejšnjo vsebino. Vsebina obeh datotek je ločena s presledkom.
Upoštevajte naslednji ukaz:
$ script -namik linux.txt
Izhod:
Prikaz izhoda s prejšnjim zagnanim skriptom.
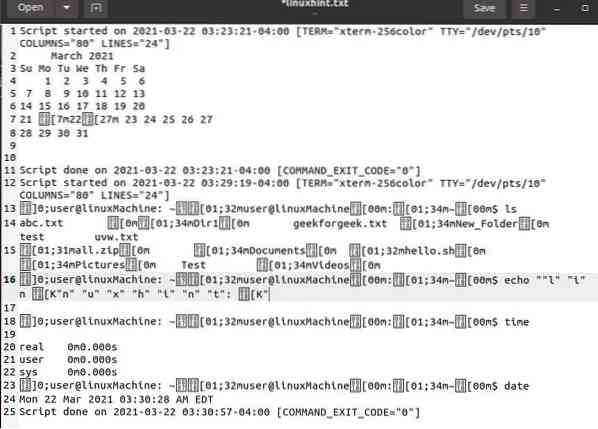
3) -t, -timing [=] Možnost
Ta možnost se uporablja za snemanje operacij terminala po vrsticah, kar je videti kot video. Za predvajanje posnete datoteke se uporablja ukaz “scriptreplay”.
Datoteki moramo dati ime za beleženje dejavnosti. V tem primeru je ime datoteke "linxhint":
$ script -timing = time_log linuxhint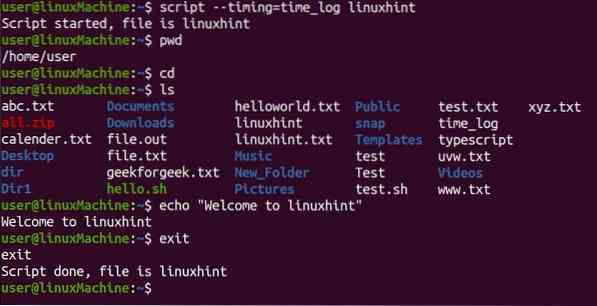
Izhod:
Če želite znova predvajati ukaz "script", uporabite:
$ scriptreplay -timing = time_log linuxhint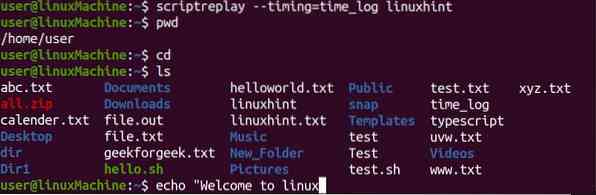
4) -močna možnost
Če želite skript shraniti v določen imenik, uporabite-sila". Zaženite spodnji ukaz sile:
$ script --force / home / aqsa / linux.txt
Izhod:

5) -e možnost:
Ta možnost vrne podrejeni postopek, vnesite spodnji ukaz:
$ script -e linuxhint.txt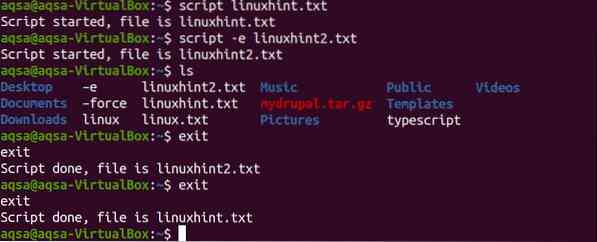
Na zgornji sliki je linuxhint2.txt je podrejen sistemu linuxhint.txt in linux.txt je nadrejeni postopek.
Izhod:
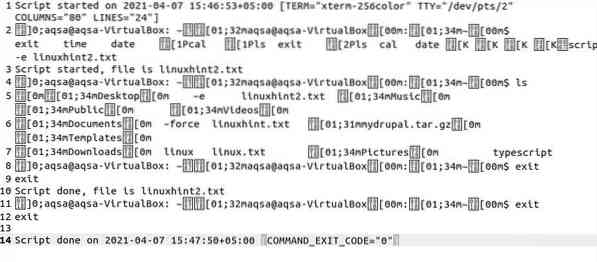
6) -flush možnost
„-f"Ali"-splakovanje"Možnosti se uporabljajo za izpiranje izhoda. Lahko se uporablja za teleoperacijo.
Tu je ukaz:

7) -q tiha možnost
„-q"Možnost skrije sporočilo, ko se skript zažene in zapre:
$ script -q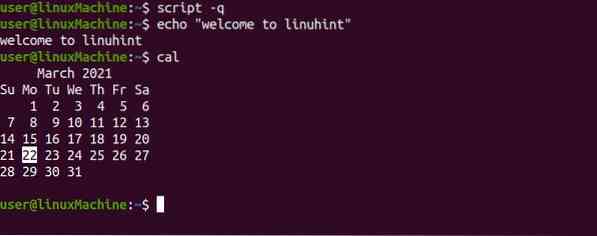
8) -pomoč možnost
Ta možnost se uporablja za informacije o pomoči. V njem bodo prikazane vse možnosti, povezane z ukazom "script", z enim opisom vrstice:
$ script --help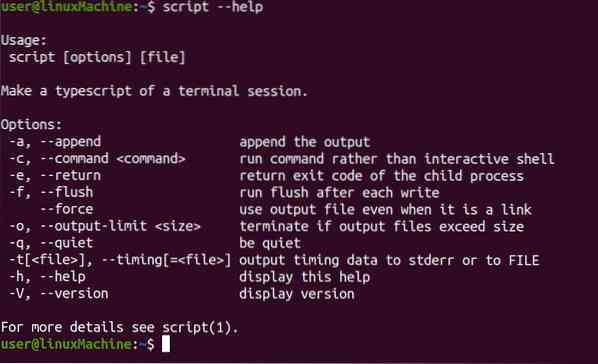
9) -V / -version možnost
Ta možnost se uporablja za preverjanje različice ukaza “script”:
$ script --version
Zaključek:
Script je pripomoček ukazne vrstice, ki se uporablja za vnos in izpis vseh ukazov, ki se izvajajo v besedilni datoteki. Zajema vse izvedene dejavnosti v terminalu. Poleg tega natisne vnos in izhod v besedilno datoteko. Ukaz “Script” se uporablja za kopiranje izvršenih ukazov, ki jih je treba hraniti v zvezku in jih poslati kot del naloge. V tej objavi smo videli primere različnih možnosti "skripta".
 Phenquestions
Phenquestions


