Zlasti Ubuntu nima uradnega načina za ponastavitev operacijskega sistema na privzeto stanje, za razliko od Windows 10, ki je na voljo z obnovitveno particijo ali zunanjim obnovitvenim pogonom. Vendar pa obstajajo neuradni načini za to v Ubuntuju, čeprav te metode niso tako učinkovite kot implementacija sistema Windows.
Obnovitev Ubuntuja v tovarniško stanje lahko večinoma razdelimo na dva dela: iskanje in namestitev manjkajoče programske opreme, priložene operacijskemu sistemu, in vrnitev namizja na privzete nastavitve. Ta vadnica bo razložila obe metodi, prva bo delovala z Ubuntujem in vsemi njegovimi izpeljankami, druga pa bo delovala samo z Ubuntujem in drugimi izvedenkami na osnovi GNOME, kot je Ubuntu MATE. Obe metodi imata nekaj opozoril, ki so pojasnjena v nadaljevanju.
Namestitev manjkajočih paketov, priloženih operacijskemu sistemu
Če želite poiskati in namestiti manjkajoče privzete pakete, boste znova potrebovali namestitveno sliko ISO. Če imate nekje shranjeno namestitveno sliko ali imate dostop do predhodno izdelanih namestitvenih medijev, bo to opravilo. V nasprotnem primeru boste morali naložiti nov ISO s spletnega mesta distribucije.
Zdaj je vprašanje: zakaj spet potrebujemo ISO? Odgovor je preprost, potrebujemo način, kako ugotoviti, kateri paketi so bili privzeto poslani. Vsak Ubuntu ISO vsebuje nekaj "manifestnih" datotek. Te datoteke manifesta privzetemu namestitvenemu programu sporočajo, katere pakete namestiti in katere odstraniti po končani namestitvi prvega zagona.
Razlika med temi manifestnimi datotekami (diff) nam bo dala točno tisto, kar potrebujemo: seznam privzetih paketov za trenutno nameščeno različico Ubuntuja. Preden nadaljujemo, bodite pozorni na naslednje:
Vaša slika ISO mora imeti enako različico in arhitekturo kot nameščeni operacijski sistem, sicer lahko napačna izbira še bolj zlomi vaš sistem. Za 64-bitno namizje morate imeti 64-bitno sliko ISO. Primer: 64-bitna namestitev Ubuntu 19.10 bo zahteval Ubuntu 19.10 samo 64-bitnih ISO.
Če želite ustvariti seznam razlik, z upraviteljem datotek ali arhivov izvlecite sliko Ubuntu ISO. V izvlečeni mapi boste našli »Casper " imenik, ki vsebuje potrebne datoteke manifesta. Te datoteke so:
- datotečni sistem.manifest
- datotečni sistem.manifest-odstraniti
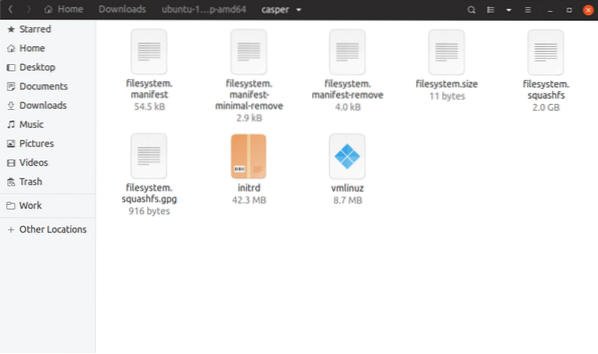
Ustvarite delujoči imenik projekta z imenom “Packagelist”.
Ročno kopirajte dve datoteki manifesta: "datotečni sistem.manifest " in "datotečni sistem.manifest-odstranitev « do “Packagelist” mapo.
Zaženite terminal znotraj “Packagelist” imenik in zaženite spodnji ukaz, da ustvarite datoteko diff:
pridruži se -v 1 <(sort filesystem.manifest) <(sort filesystem.manifest-remove) >razl.txt
Uporabljati “Razl.txt " datoteko, pridobljeno od zgoraj, zdaj lahko končno zaženemo ukaz, ki najde in namesti manjkajoče privzete pakete:
sudo apt install 'mačka razl.txt | grep -o '^ \ S *' 'V idealnem primeru bi ponastavitev na tovarniške nastavitve ponovno namestila manjkajoče in znižala vse pakete na založene različice. To sem poskušal narediti z manipulacijo zgornje razlike.txt, vendar postopek ne uspe, ko zahtevana različica paketa preprosto ne obstaja v spletnem arhivu. Zdi se, da Ubuntu včasih iz arhiva odstrani najstarejšo različico paketa, ko se kopiči preveč različic ali ko postane zastarel. Znižanje vseh paketov na založniške različice lahko povzroči tudi več konfliktov odvisnosti. Zato lahko varno rečemo, da v Ubuntuju trenutno ni mogoče spremeniti vsakega paketa na privzeto različico.
Ponastavitev namizja Ubuntu na privzete nastavitve
Kot smo že omenili, bo ta metoda delovala samo v namiznih okoljih, ki temeljijo večinoma na GTK in GNOME. Naslednji ukaz bo povrnil vse "Gsettings" na njihove privzete vrednosti:
dconf reset -f /Gsettings deluje podobno kot sistem Windows Registry, deluje kot centralizirana shramba za nastavitve aplikacij. Ta ukaz sem osebno preizkusil z zalogo Ubuntu (lupina GNOME) in Ubuntu MATE (namizje MATE). Na obeh deluje kot čar.
Zgornji ukaz ne bo vplival na aplikacije, ki uporabljajo druge metode za shranjevanje nastavitev. Na primer, številne neodvisne aplikacije shranjujejo konfiguracijske datoteke v .config ali domači imenik. Obe namizni okolji sta v celoti GTK3, nastavitve za zaloge pa so shranjene samo v nastavitvah gsettings. Torej ste pokriti.
Zadnje sredstvo
Medtem ko zgoraj opisane metode pomagajo pri odpravljanju okvar sistema, nekaj kosov vedno ostane. Edini varen način ponastavitve Ubuntu na tovarniške nastavitve je nova namestitev. Samo varnostno kopirajte domačo mapo in druge zahtevane datoteke, naredite zagonski USB in že ste pripravljeni. Ponovna namestitev Ubuntuja bo verjetno veliko hitrejša, kot recimo Windows 10, s ponastavitvijo na tovarniške nastavitve, ki se lahko vleče ure in ure.
Uporabniki Linuxa pa potrebujejo enostavnejši način za ponastavitev ali vrnitev naprav na prosto. Datotečni sistemi, kot sta BTRFS in ZFS, imajo funkcije posnetkov in povratnih informacij (nekoliko podobni obnovitvi sistema v sistemu Windows, vendar bolj izpopolnjeni). Ubuntu 19.10 je dodal ZFS v korenu kot eksperimentalno namestitveno možnost za namizje, toda razširjena uporaba tako za BTRFS kot za ZFS še ni vidna.
 Phenquestions
Phenquestions


