Mount Command
Ukaz za pritrditev, kot že ime pove, vam omogoča namestitev različnih datotečnih sistemov. Ko namestite datotečni sistem slike ISO s pomočjo ukaza mount, boste lahko raziskovali njegovo vsebino z grafičnim upraviteljem datotek ali ukazno vrstico. Za namestitev slikovne datoteke ISO zaporedoma uporabite naslednja dva ukaza:
$ mkdir -p "$ HOME / mountpoint"$ mount datoteka.iso "$ HOME / mountpoint"
Zamenjaj datoteko.iso "z imenom vaše lastne slikovne datoteke ISO. "Mountpoint" lahko spremenite v katero koli drugo ime. Predstavlja ime mape, kamor bo nameščen datotečni sistem slike ISO. V tem primeru se v domačem imeniku ustvari nova mapa. V nekaterih distribucijah Linuxa boste morda morali pred ukazom »mount« dodati predpono »sudo«, da zaženete ukaz kot root.
Če želite preveriti, ali je bila slikovna datoteka ISO uspešno nameščena, lahko zaženete naslednji ukaz:
$ ls "$ HOME / mountpoint"Če zgornji ukaz vrne seznam datotek in imenikov, potem lahko varno domnevate, da je bil datotečni sistem slike ISO uspešno nameščen. Zdaj lahko kopirate vsebino s točke vpetja v lokalni datotečni sistem. Upoštevajte, da je ta nameščeni datotečni sistem večino časa morda v načinu samo za branje. Če želite spremeniti vsebino slikovne datoteke ISO, boste morda morali odstraniti mehanizem zaščite pred pisanjem in morda uporabiti nekatera zunanja orodja za prepakiranje slikovne datoteke ISO.
Če želite odstraniti točko pritrditve, ustvarjeno v prejšnjem ukazu, uporabite spodnji ukaz:
$ umount "$ HOME / mountpoint"Morda ga boste morali zagnati s “sudo”, odvisno od konfiguracije vaše distribucije Linuxa. Zelo priporočljivo je, da po končanem delu ročno odklopite točko vpetja, da se izognete poškodbam datotek.
Več o ukazu “mount” lahko izveste tako, da v terminalu zaženete ta dva ukaza:
$ mount --help$ man mount
Mount / Extract z uporabo Archive Manager
Upravitelji datotek v skoraj vseh večjih distribucijah Linuxa imajo vgrajen vtičnik za ekstrahiranje in upravljanje stisnjenih arhivov. Te upravitelje arhivov lahko uporabite za pripenjanje ali pridobivanje vsebine iz slikovnih datotek ISO.
Če vaš upravitelj datotek iz nekega razloga nima namenskega vtičnika za upravitelja arhivov, lahko takšne upravitelje arhivov namestite v svoje distribucije Linuxa, tako da v poizvedbah poiščete izraze »upravitelj arhiva«, »valjček datotek«, »arhiv« in »engrampa«. upravitelj paketov. Ko so ti paketi nameščeni, samo z desno miškino tipko kliknite slikovno datoteko ISO in kliknite vnos v meniju, ki vam omogoča raziskovanje arhiva.
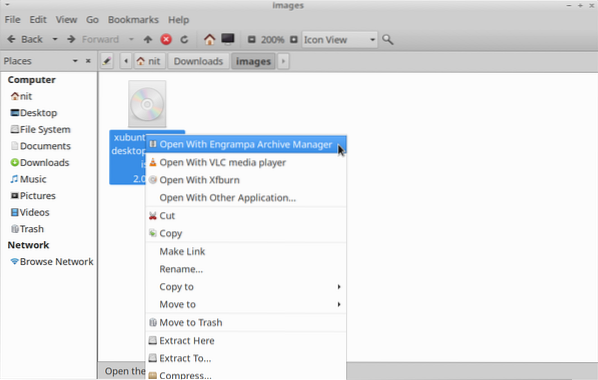
Odvisno od vtičnika za upravitelja arhivov, ki ga uporabljate, je lahko datotečni sistem slike ISO nameščen ali pa ga je mogoče odpreti v oknu GUI upravitelja arhivov. Ko je nameščen, se v stranski vrstici upravitelja datotek prikaže nov vnos datotečnega sistema. Samo kliknite vnos v stranski vrstici in raziščite njegovo vsebino. Ko je vaše delo končano, ga odklopite ročno, da se izognete poškodbam datotek.
Diski GNOME
GNOME Disks ali GNOME Disk Utility je celovit pripomoček za upravljanje pomnilniških naprav, lokalnih datotečnih sistemov, particij in slikovnih datotek diska. Uporabite ga lahko za namestitev slikovne datoteke ISO in brskanje po njeni vsebini. Za namestitev diskov GNOME v Ubuntu uporabite spodnji ukaz:
$ sudo apt install gnome-disk-utilityDiske GNOME lahko namestite iz upravitelja paketov v druge distribucije Linuxa. Izvorna koda je na voljo tukaj.
Za pritrditev slikovne datoteke ISO lahko uporabite dva pristopa s pomočjo diskov GNOME. Po namestitvi diskov GNOME se lahko v upravitelju datotek prikaže nov vnos menija z desnim klikom, imenovan »Disk Image Mounter«. Preprosto kliknite vnos v meniju, da namestite datoteko slike ISO.
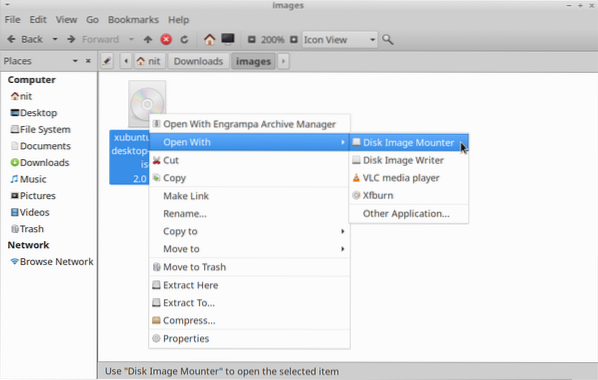
Če se vnos z desnim klikom ne prikaže v vašem upravitelju datotek, v glavnem meniju aplikacije zaženite aplikacijo »Disks« in kliknite možnost menija »Attach Disk Image«, da namestite želeno datoteko slike ISO.
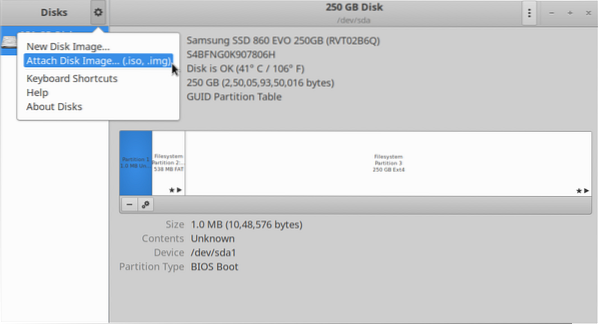
Ko je nameščena, se mora novo ustvarjena točka namestitve samodejno prikazati na diskih GNOME in v upravitelju datotek.

P7zip-poln
P7zip-full je odprtokodna izvedba datoteke 7z in pripomočka za upravljanje arhivov. Z njim lahko izvlečete vsebino slikovne datoteke ISO.
Če želite namestiti P7zip-full v Ubuntu, uporabite spodnji ukaz:
$ sudo apt namestite p7zip-fullP7zip-full lahko namestite iz upravitelja paketov v druge distribucije Linuxa. Dodatni paketi in izvorna koda so na voljo tukaj.
Ko je nameščen, zaženite naslednji ukaz, da izvlečete vsebino iz slikovne datoteke ISO (zamenjajte datoteko.iso "z želenim imenom datoteke):
$ 7z x datoteka.izoVeč o ukazu “7z” lahko izveste tako, da v terminalu zaženete ta dva ukaza:
7 $ - pomoč$ človek 7z
Odvisno od upravitelja datotek, ki ga uporabljate, lahko v meniju z desnim klikom dobite nov vnos v meniju, da izvlečete arhiv ISO.
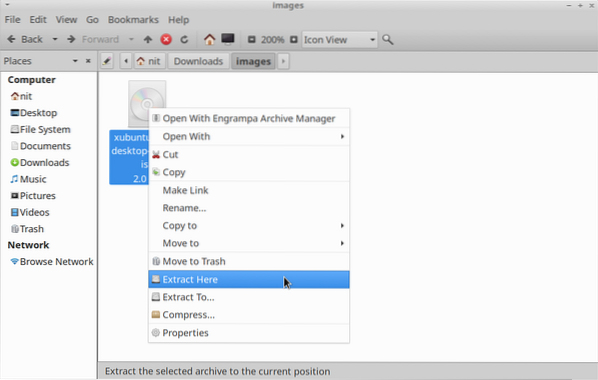
Zaključek
To je nekaj načinov, kako lahko v svojo distribucijo Linuxa vstavite slikovne datoteke ISO. Nekatere distribucije Linuxa imajo nameščen vnaprej nameščen pripomoček za namestitev in zapisovanje CD / DVD diskov. Te aplikacije lahko uporabite tudi za raziskovanje podatkov v slikovni datoteki ISO.
 Phenquestions
Phenquestions


