Ob zagonu operacijskega sistema Linux se storitve osnovne funkcije takoj naložijo v jedro Linuxa in se nadaljujejo, dokler se ne prikaže zaslon za prijavo. Ob prijavi se naložijo druge storitve, vključno z namiznimi programi. Ti se imenujejo "zagonske aplikacije" ali 'zagonski programi." Ne mislimo na storitve, kot je upravitelj omrežja; govorimo o programih, kot so Skype, torrent odjemalci, brskalniki in drugi takšni programi.
Čeprav so se ti zagonski programi izkazali za zelo pomembne, jih lahko preveč zaostane pri zagonu računalnika. Če nadzirate te zagonske programe in onemogočite vse, kar je nepotrebno za samodejno nalaganje, bo vaš sistem Linux hitrejši in bolj odziven.
V tej objavi bomo videli, kako lahko upravljamo zagonske programe tako, da zajamemo naslednja ključna področja:
- Dodajanje programa zagonu. Začetni seznam lahko prilagodite tako, da dodate svoje najljubše programe.
- Preverjanje vpliva zagonskih programov na postopek zagona.
- Odstranjevanje programa iz zagona. Za hitrejši sistem lahko s zagonskega seznama odstranite kateri koli nepotreben program. Program bo odstranjen s zagonskega seznama, vendar bo ostal nameščen v sistemu.
- Zamuda pri zagonu programa. Ubuntu vam omogoča, da za določen čas odložite program, ki ga ne želite odstraniti s zagonskega seznama, da povečate zagon.
- Prikaz skritih zagonskih programov. Vseh zagonskih programov ni mogoče videti, saj so drugi skriti.
Naša distribucija za to objavo bo Ubuntu 20.04 LTS. Vendar bo to enako za vse druge distribucijske sisteme Linux, na katerih se izvaja namizje GNOME. Za druga namizna okolja, kot so KDE Plasma, Cinnamon, MATE, Unity, Xfce, LXQt, Deepin, Enlightenment in Pantheon, boste morda potrebovali drugačno konfiguracijsko orodje.
Startup Applications Manager v namizju GNOME
Pomaknite se do menija aplikacij Ubuntu in odprite aplikacijo Startup Applications.

Lahko pa tudi odprete 'Zaženi ukaz' pogovorno okno s kombinacijo ALT + F2 in zaženite spodnji ukaz:
lastnosti gnome-session
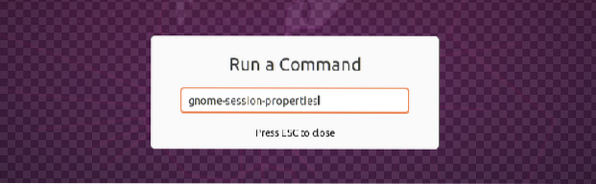
V primeru, da nimate 'Zagon aplikacij' nameščen program, ga namestite z izvajanjem spodnjega ukaza v terminalu:
sudo apt namestite gnome-startup-programe
Odkar imamo "Zagon programov" že nameščen v našem sistemu, bomo nadaljevali do okna Nastavitve zagonskih aplikacij.
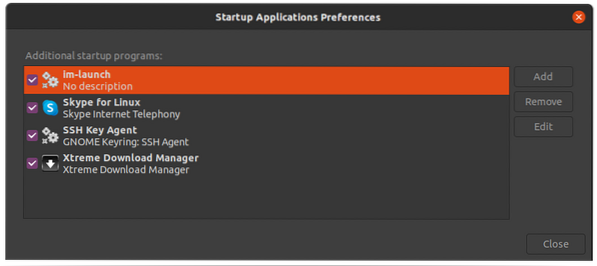
Dodajanje programa ob zagonu
Če želimo dodati katero koli aplikacijo v zagonsko aplikacijo, moramo poznati ukaz ali pot, ki izvaja določeno aplikacijo. Ta vadnica vam bo pokazala dva načina, s katerima lahko poiščete ukaz, ki zažene katero koli aplikacijo.
- Uporabi "alacarte" meni
- Uporaba "ki" ukaz
(i) Uporabite ukaz 'kateri', da poiščete pot do aplikacije
The "ki" ukaz je lahko zelo koristen, če poznate ime, ki se uporablja za izvajanje aplikacije na terminalu. Če želite na primer zagnati aplikacije, kot so Vlc, Telegram ali Shotwell, pokličete ime vlc, telegram-namizje in Shotwell. Če želite poznati pot do vsake od teh aplikacij, uporabite spodnjo sintakso:
ki [ime-aplikacije] e.g $ kateri vlc $ kateri telegram-namizje $ kateri shotwell
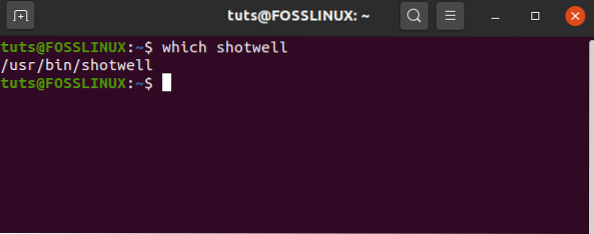
Na zgornji sliki lahko vidite pot do spodaj navedenega binarnega programa Shotwell. Označite to pot, saj jo bomo uporabili za dodajanje Shotwella v zagonske aplikacije.
V oknu Nastavitve zagonskih programov kliknite 'Dodaj gumb' in v polje Command vstavite celotno pot do vašega programa, ki je usr / bin / shotwell za naš primer. Vime'vnesite ime svoje prijave. Vkomentar", dodajte komentar ali pustite prazen.

Potrdite, da je potrditveno polje vklopljeno, nato dokončajte s klikom na gumb Dodaj, da uveljavite spremembe. Program po meri bo nato dodan na zagonski seznam in zagnan ob vsakem zagonu sistema.
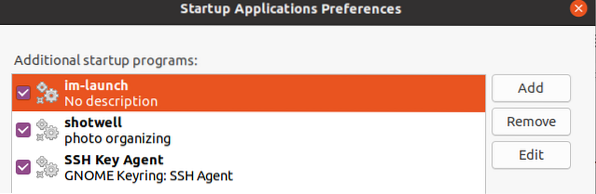
(ii) Uporabite "alacarte" meni za iskanje ukaza za zagon katere koli aplikacije
"alacartemeni je zanesljiv pripomoček, s katerim lahko poiščete ukaz za zagon katere koli namizne aplikacije GNOME. Če v vašem sistemu ni nameščen, na terminalu izvedite spodnji ukaz:
sudo apt namestite alacarte
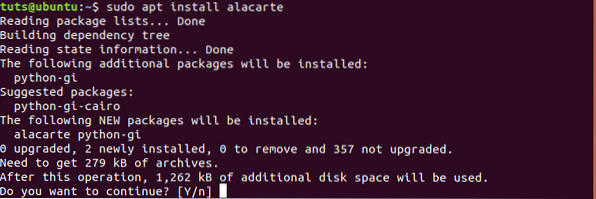
Ko je namestitev končana, se pomaknite do sistemskega menija in zaženiteGlavni meni"prijava.

Ta meni vsebuje vse nameščene programe v vašem sistemu.

Zdaj, da poznate ukaz, ki se uporablja za zagon katere koli aplikacije, izberite aplikacijo in kliknite zavihek lastnosti. V našem primeru želimo Firefoxu dodati naše zagonske programe. Kliknite na Internet -> Firefox -> Lastnosti.
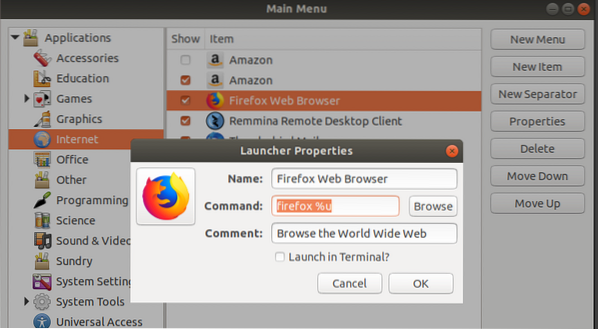
Izberite besedilo vukaz'polje. To je ukaz, ki se uporablja za zagon Firefoxa.
Zdaj zaženite aplikacijske programe Startup in kliknite gumb Dodaj. V Ime v polje "Firefox" vnesite Ukaz polje, vnesite 'firefox% u' kot je prikazano v meniju alacarte in vnesite poljuben komentar. Spodnja slika ponazarja celoten postopek.
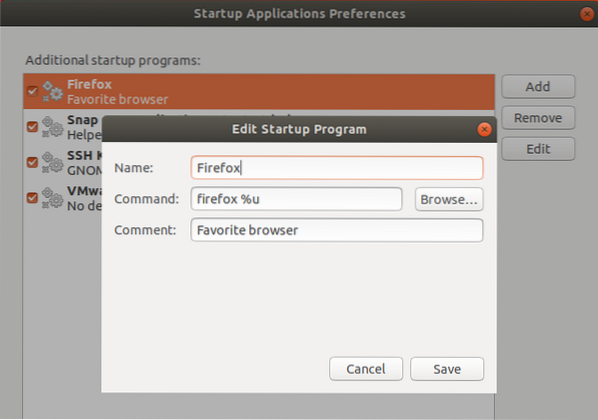
To je to! Zdaj lahko po istem postopku dodate katero koli želeno aplikacijo v zagonske programe.
Odstranjevanje programa iz zagona
Odstranjevanje aplikacije iz zagonskih programov je enostavno. Sledite spodnjim korakom:
Korak 1. Z gumbom Pokaži aplikacijo zaženite okno za nastavitve programa Startups.

2. korak. Na ponujenem seznamu programov izberite program, ki ga želite odstraniti.
3. korak. Kliknite gumb za odstranitev na zgornji desni strani okna.
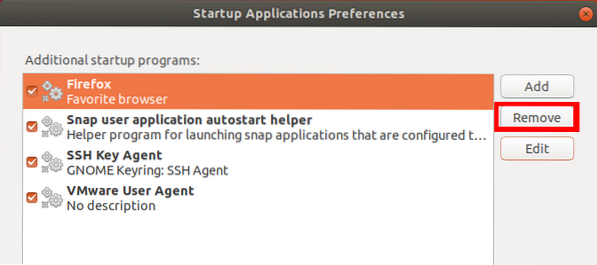
Izbrani program se takoj odstrani s seznama. Zaključite s klikom na gumb za zapiranje. Pri naslednjem zagonu sistema odstranjeni program ne bo samodejno naložen.
Zamuda pri zagonu programa
Za odložitev izvajanja katerega koli zagonskega programa bomo uporabili ukaz za spanje.
Korak 1. V sistemskem meniju zaženite aplikacijski program Startup.
2. korak. Na seznamu programov kliknite program, ki ga želite odložiti.
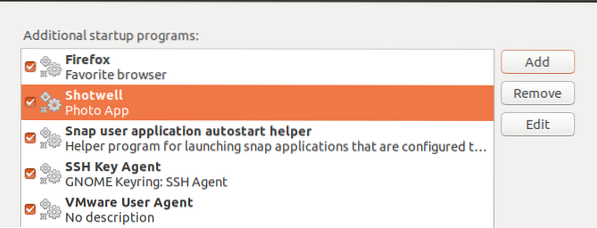
3. korak. Kliknite gumb za urejanje, da odprete okno Edit Startup Program.
V Ukaz polje, vnesite ukaz spanje, čemur sledijo sekunde, ki bi jih moral vaš program odložiti na začetku. Na primer, v našem primeru bomo program Shotwell odložili za 10 sekund, kot je prikazano spodaj:
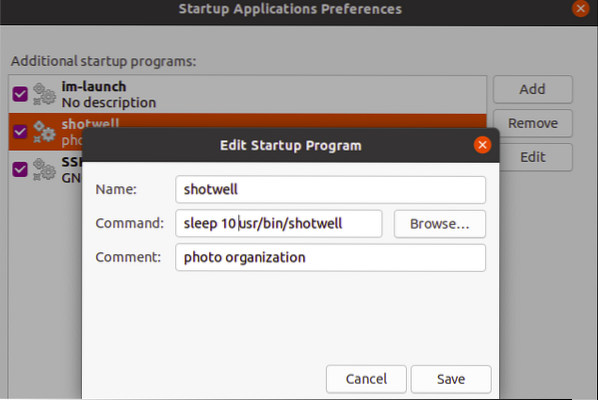
Zaključite s klikom na gumb Shrani in Izhod, da posodobite spremembe. Vaš prilagojeni program bo ostal na seznamu zagona, vendar traja določen čas, da se naloži vsakič, ko se samodejno zaženete v sistem.
Preverjanje vpliva zagonskih storitev in programov na postopek zagona
Sodobne distribucije Linuxa so odvisne od systemd, ki je opremljen z orodji za analizo zagonskega procesa. Če želite preveriti, kako dolgo sistem traja, da zaključi postopek zagona, v terminalu izvedite spodnji ukaz systemd.
$ systemd-analizirajte

Iz poročila, ki ga je dala analiza systemd, boste lahko vedeli, ali je na celoten postopek zagona vplival kateri koli dodatni zagonski program.
Za počasen postopek zagona to pomeni, da nekatere storitve upočasnijo zaporedje zagona. Če želite preveriti te storitve, na terminalu izvedite spodnji ukaz.
$ systemd-analizira krivdo

Na seznamu bodo prikazani programi in storitve. Ukaz lahko onemogoči storitve:
sistem 1 onemogoči X-Now
Opomba: X predstavlja ime storitve.
S temi informacijami se lahko odločite, kateri program odstraniti s zagonskega seznama, da pospešite zaporedje zagona.
Prikaz skritih zagonskih programov
V oknu zagonske aplikacije smo pregledali, kako lahko upravljamo zagonske programe. Obstajajo pa tudi druge storitve, demoni in programi, ki tukaj niso navedeni (skriti). Če si želite ogledati te skrite programe v oknu zagonske aplikacije, izvedite spodnji ukaz.
sudo sed -i 's / NoDisplay = true / NoDisplay = false / g' / etc / xdg / autostart / *.namizje
Pozvani boste, da vnesete geslo.
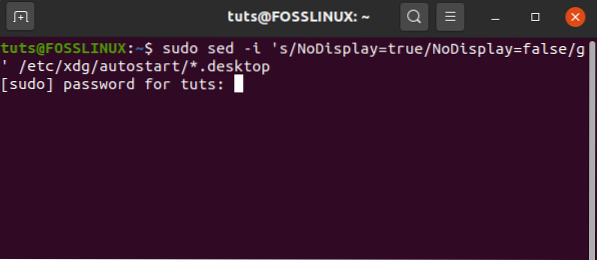
Zdaj znova odprite okno zagonskega programa, da si ogledate seznam programov. Prikazani bodo vsi skriti zagonski programi in storitve.
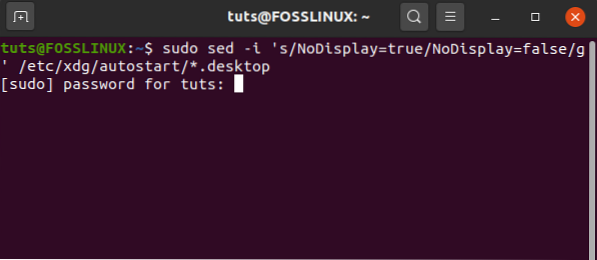
Zaključek
Upam, da so vam v tej objavi podane različne metode, s katerimi lahko upravljate svoje zagonske aplikacije. Ali želite dodati še kaj z našimi bralci?? Pustite komentar spodaj.
 Phenquestions
Phenquestions


