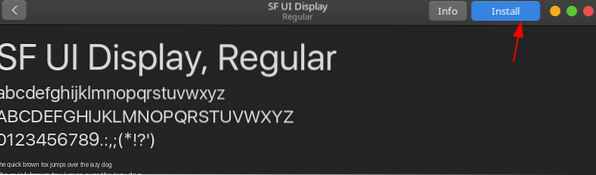Uporabniki se lahko prilagodijo in poigrajo z nastavitvami v Ubuntuju in jih spremenijo glede na svoje interese. Sem spadajo spreminjanje tem, zasnova in celo postavitev vmesnika.
V tem članku je razloženo, kako prilagodite Ubuntu 20.04, da izgleda kot Mac OS, serija operacijskih sistemov, ki jih je razvil Apple.
Predpogoji: Namestitev potrebnih paketov
Pred prilagajanjem Ubuntuja morate najprej namestiti nekaj potrebnih paketov, ki vam bodo pomagali pri tem postopku. Prvi je Gnome Tweaks orodje, ki vam omogoča prilagajanje in spreminjanje videza in vedenja Ubuntuja. Če želite namestiti to orodje, odprite terminal prek bližnjice Ctrl + Alt + T ali iz Ubuntu Dash in v terminalu zaženite naslednje ukaze:
$ sudo apt posodobitev$ sudo apt nadgradnja
$ sudo apt install gnome-tweaks -y
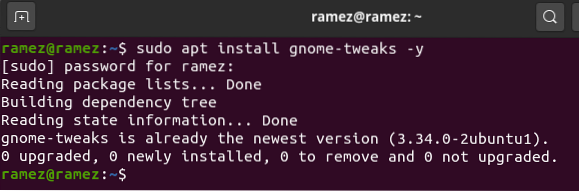
Nato namestite Razširitev lupine GNOME paket, ki dodaja dodatne funkcije vašemu sistemu Ubuntu. Če želite namestiti ta paket, v terminalu zaženite naslednji ukaz:
$ sudo apt namestite gnome-shell-extensions -y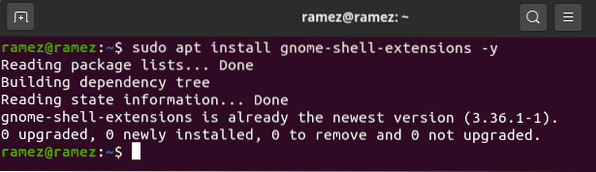
Po namestitvi tega paketa znova zaženite sistem.
Po namestitvi razširitev GNOME boste morali vklopiti tudi razširitev Uporabniške teme. Če želite to narediti, odprite orodje Gnome Tweaks in izberite razdelek Razširitve. Tu se pomaknite malo navzdol in videli boste možnost Uporabniške teme. Kliknite stikalo, da vklopite razširitev Uporabniške teme.
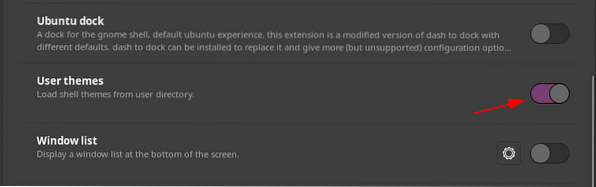
1. korak: Namestite temo Mac OS GTK
Ko končate z namestitvijo predpogojev, je zdaj čas, da nadaljujete s prvim korakom, da vaš Ubuntu izgleda kot Mac OS, ki vključuje namestitev Mac OS GTK teme. Če želite prenesti temo za svoj sistem Ubuntu, pojdite na spletno mesto gnome-look in poiščite želeno temo. To spletno mesto ponuja več možnosti, teme pa lahko tudi filtrirate glede na datum izdaje in uporabniško oceno.

Nekatere odlične teme za Mac OS vključujejo McMojave, Catalina, McHigh Sierra itd. Uporabili bomo McMojave temo v tej vadnici. Če želite prenesti temo, kliknite razdelek Datoteke in nato gumb za prenos poleg teme, ki jo želite namestiti.
Odsek datotek:

Gumb za prenos:
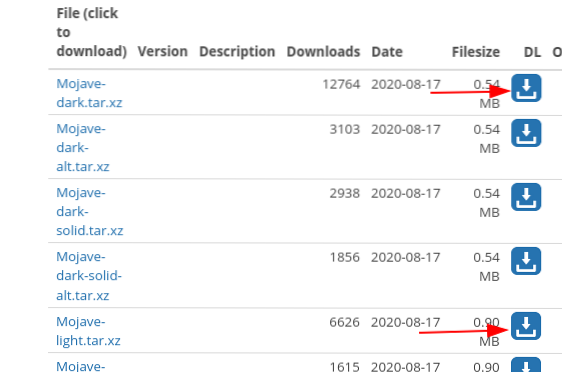
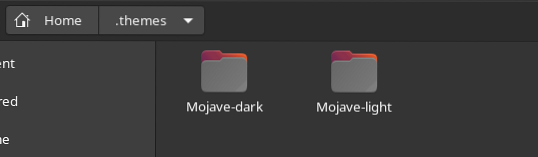
Po prenosu teh datotek pojdite v domači imenik in pritisnite Ctrl + H , da prikažete skrite mape in datoteke. Če ne vidite .teme mapo, nato ustvarite novo mapo z .teme poimenujte in izvlecite ter kopirajte mape, ki ste jih prenesli v ta imenik.
Zdaj še enkrat odprite orodje za nastavitve in izberite Videz odsek. Tukaj spremenite Aplikacije in Školjka temo. Videli boste takojšnjo spremembo.

2. korak: Namestite ikone Mac OS
Naslednji korak, da bo Ubuntu videti kot Mac OS, je namestitev ikon, ki so podobne tistim v Mac OS. Postopek je večinoma podoben tistemu, ki smo ga storili v 1. koraku. Še enkrat pojdite na spletno mesto gnome-look in poiščite želene ikone. Nekatere dobre možnosti vključujejo McMojave-circle, ikone Mojave CT, ikone Cupertino itd. Uporabili bomo McMojave-krog ikona, nastavljena v tej vadnici. Postopek prenosa ikon je enak postopku, opisanemu za temo v 1. koraku.


Po prenosu nabora ikon pojdite v domači imenik in tokrat poiščite .ikone mapo. Če te mape ni, ustvarite novo mapo z .ikone poimenujte in izvlecite ter kopirajte mape, ki ste jih prenesli v ta imenik.
Še enkrat odprite zavihek Videz v orodju za poteg in tokrat spremenite Ikone temo.
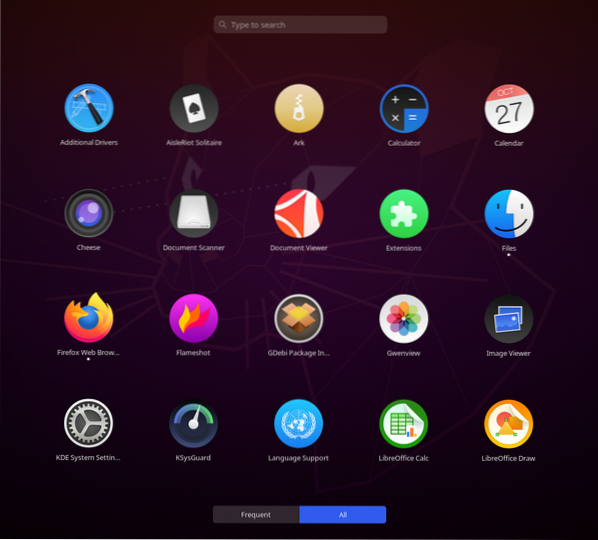
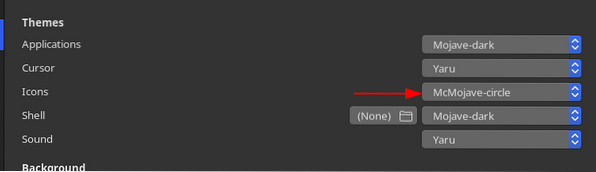
Ikone bi morale izgledati nekako takole:
3. korak: spremenite ozadje
Tretji korak je spremeniti ozadje vašega sistema Ubuntu na nekaj, kar se ujema z Mac OS. Najdete nekaj res dobrih ozadij iz oswallpapers. Če želite spremeniti ozadje, z desno miškino tipko kliknite namizje in izberite Spremeni ozadje možnost.
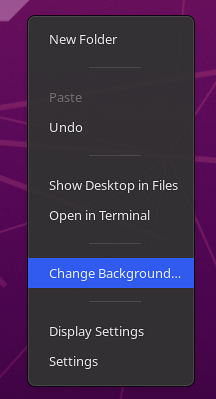
V zgornjem desnem kotu kliknite možnost Dodaj sliko in izberite ozadje, ki ste ga prenesli.

Zaslon bi moral izgledati nekako takole:
4. korak: dodajte postajo Mac OS
Četrti korak vključuje pridobitev doka, podobnega tistemu v Mac OS. Za Linux so na voljo številne zunanje možnosti, kot so Plank, Cairo Dock, Dash to Dock itd. V našem primeru pa bomo le prilagodili nastavitve prvotnega doka.
Odprite Nastavitve in pojdite na Videz zavihek. Tukaj pod možnostmi Dock vklopite funkcijo Auto Hide in spremenite položaj doka na Spodaj.

Nato v terminalu zaženite naslednje ukaze za nadaljnjo prilagoditev doka:
$ gsettings set org.gnome.lupino.razširitve.dash-to-dock extension-height false$ gsettings set org.gnome.lupino.razširitve.dash-to-dock dash-max-icon-size 40
Končni rezultat bi moral izgledati nekako takole:
5. korak: Spremenite sistemske pisave
Uradna pisava, ki se uporablja v sistemu Mac OS, je San Francisco. Prenesite pisavo, jo izvlecite in namestite s klikom na .datoteka otf.

Po namestitvi pisave še enkrat odprite orodje Tweaks in izberite Pisave odsek. Spremenite pisavo različnih možnosti v San Francisco.
In, voilà! Končali ste. Vaš Ubuntu 20.04 bi moral biti zdaj podoben Mac OS-u.
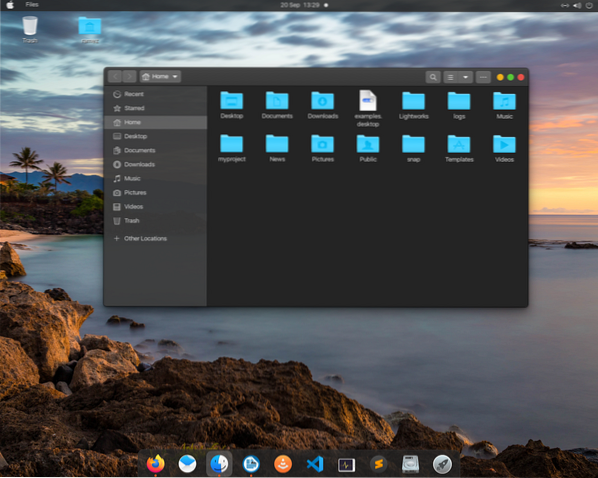
Izdelava Ubuntu 20.04 Videti kot Mac OS
Ubuntu je zelo prilagodljiv operacijski sistem, ki uporabnikom omogoča enostavno prilagajanje in konfiguriranje v skladu z njihovimi interesi in potrebami. Za uporabnike, ki želijo izkusiti uporabo operacijskega sistema Mac OS ali so pravkar prešli z operacijskega sistema Mac OS na Ubuntu, lahko svoj sistem Ubuntu enostavno prilagodite tako, da bo videti kot Mac OS, tako da sledite zgornjim korakom.
 Phenquestions
Phenquestions