Pogoji
Za zagon strežnika za sodelovanje Zimbra morate imeti:
- Stroj Ubuntu 18.04 - 64bit
- Koreninski privilegiji
- Prosti prostor na disku 30 GB (najmanj)
- RAM 8 GB (najmanj)
- CPU / procesor 2.0 GHz (najmanj)
Opomba:
Za namestitev smo uporabili:
Zimbra: 8.8.15 izdaja GA
Domena: test.org
IP: 192.168.1.101
Namestitev Zimbre na Linux
Tu so koraki za namestitev strežnika Zimbra Collaboration Server na Linux. Začnimo.
1. korak: posodobite in nadgradite obstoječe pakete
Najprej boste morali posodobiti in nadgraditi obstoječe pakete. Če želite to narediti, v terminalu izdajte spodnje ukaze:
$ sudo apt posodobitev$ sudo apt nadgradnja
2. korak: Uredite ime gostitelja in datoteko gostitelja
Zdaj bomo morali nastaviti ime gostitelja za Zimbra. Če želite to narediti, uredite / etc / ime gostitelja datoteko z uporabo spodnjega ukaza v terminalu:
$ sudo nano / etc / hostnameIme gostitelja zamenjajte z pošti.preskus.org in nato shranite in zaprite datoteko z imenom gostitelja.
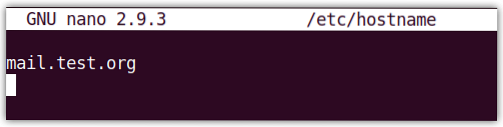
Zamenjati pošti.preskus.org z lastnim domenskim imenom.
Zdaj uredite / etc / hosts datoteko z uporabo spodnjega ukaza v terminalu:
$ sudo nano / etc / hostsVnesite naslednji vnos in nato shranite in zaprite datoteko gostitelja.
192.168.72.167 pošta.preskus.organizacijska poštaKje 192.168.72.167 je naslov IP vašega strežnika Zimbra in pošti.preskus.org je popolnoma kvalificirano ime domene (FQDN).
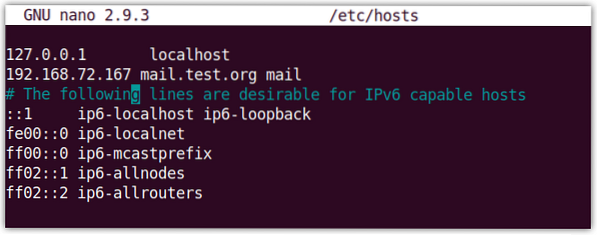
3. korak: Namestite strežnik DNS
V tem koraku bomo dnsmasq namestili kot naš strežnik DNS. Pred namestitvijo dnsmasq pa moramo najprej onemogočiti systemd-razreši saj teče v pristanišču 53. Strežnik DNS dnsmasq deluje tudi na vratih 53, kar lahko povzroči konflikt vrat.
Zato bomo onemogočili systemd-razreši. Za to uporabite naslednji ukaz:
$ sudo systemctl onemogoči sistemsko rešitevNato ustavite sistemsko razrešen z uporabo spodnjega ukaza:
$ sudo systemctl stop sistemsko rešenZdaj odstranite razreš.conf datoteka symlink:
$ sudo rm / etc / resolv.confNato ustvarite novo razreš.conf datoteko z uporabo spodnjega ukaza:
$ sudo sh -c 'strežnik imen echo 8.8.8.8 >> / etc / resolv.conf 'Zdaj za namestitev dsmasq, izdajte spodnji ukaz v terminalu:
$ sudo apt namestite dnsmasq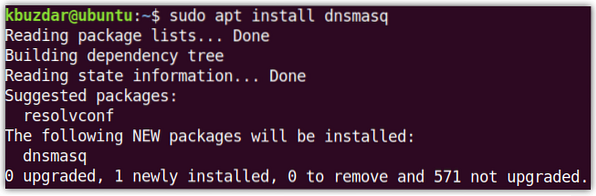
Ko je namestitev dnsmasq končana, zaženite spodnji ukaz za urejanje konfiguracijske datoteke dnsmasq:
$ sudo nano / etc / dnsmasq.confV konfiguracijsko datoteko dodajte naslednje vrstice:
strežnik = 192.168.72.167domena = test.org
mx-gostitelj = test.org, pošta.preskus.org, 5
mx-gostitelj = pošta.preskus.org, pošta.preskus.org, 5
naslov za poslušanje = 127.0.0.1
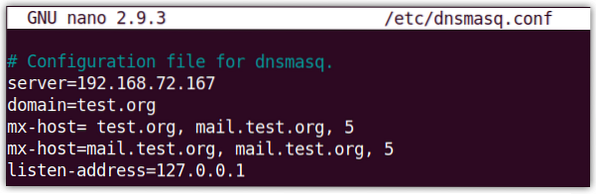
Nato znova zaženite storitev dnsmasq z uporabo spodnjega ukaza v terminalu:
$ sudo systemctl znova zaženite dnsmasq4. korak: Prenos in namestitev orodja za sodelovanje Zimbra
Zdaj prenesite Zimbra za Ubuntu 18.04 LTS s naslednje povezave:
https: // www.zimbra.org / download / zimbra-sodelovanje
Ali pa uporabite naslednji ukaz wget v terminalu za prenos Zimbre:
$ wget https: // datotek.zimbra.com / prenosi / 8.8.15_GA / zcs-8.8.15_GA_3869.UBUNTU18_64.20190918004220.tgzPrenesena datoteka bo v .tgz format. V terminalu izdajte spodnji ukaz, da izvlečete preneseno datoteko:
$ tar -xvf zcs-8.8.15_GA_3869.UBUNTU18_64.20190918004220.tgzDo izvlečene mape se pomaknite z ukazom cd, kot sledi:
$ cd zcs-8.8.15_GA_3869.UBUNTU18_64.20190918004220Nato zaženite namestitveni program, kot sledi:
$ sudo ./ namestite.shKo se namestitev začne, boste videli nekaj takega:
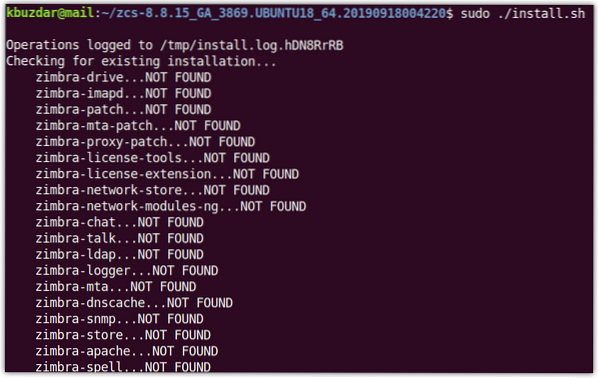
Ko sledi naslednje Licenčna pogodba za programsko opremo pojaviti se, zadeti y sprejeti. Potem spet zadeti y uporabiti Zimbrino skladišče paketov za namestitev.
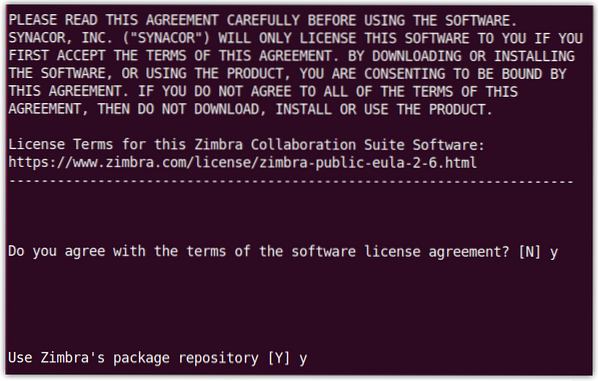
Ko se prikaže naslednji pogled, pritisnite y za vsak paket, razen za zimbra-imapd ki je na voljo samo v beta različici.
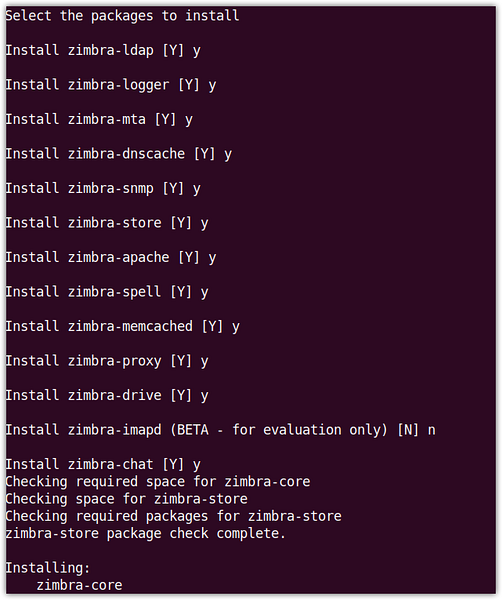
Ko boste obveščeni, da bo sistem spremenjen, pritisnite y po tem se bo začela namestitev.
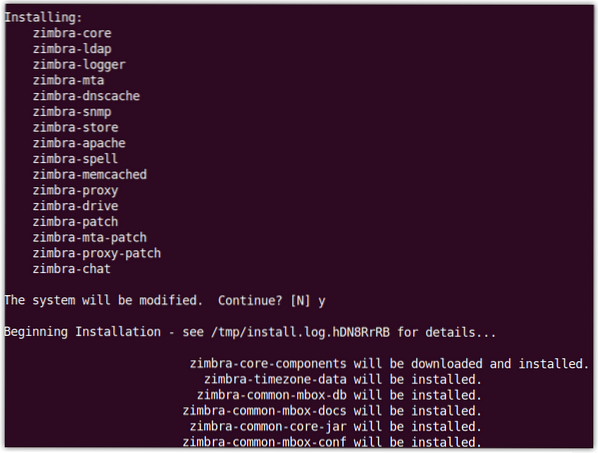
Ko je namestitev končana, se prikaže naslednji pogled in pozvani boste, da konfigurirate nekonfigurirane elemente.
Tu bomo nastavili skrbniško geslo za Zimbra, ki še ni konfigurirano. Ogledate si lahko tudi Skrbniško geslo označena kot ***** pod trgovina zimbra odsek. Zadel 7 na tipkovnici za vstop trgovina zimbra odsek.
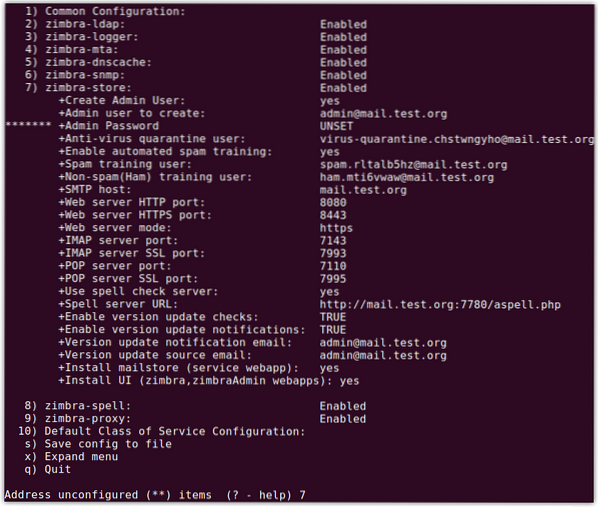
Zdaj za Skrbniško geslo konfiguracija, zadetek 4. Pozvani boste, da nastavite geslo za skrbnika. Vnesite katero koli geslo (z najmanj 6 znaki).
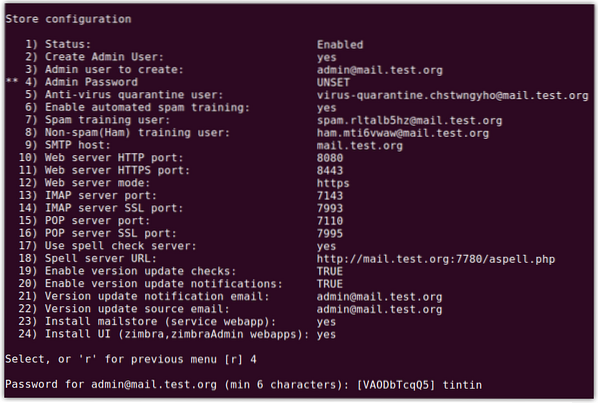
Zdaj zadeti a za uporabo konfiguracij in zadetek y znova, da shranite konfiguracije. Ko boste obveščeni, da bo sistem spremenjen, pritisnite y.
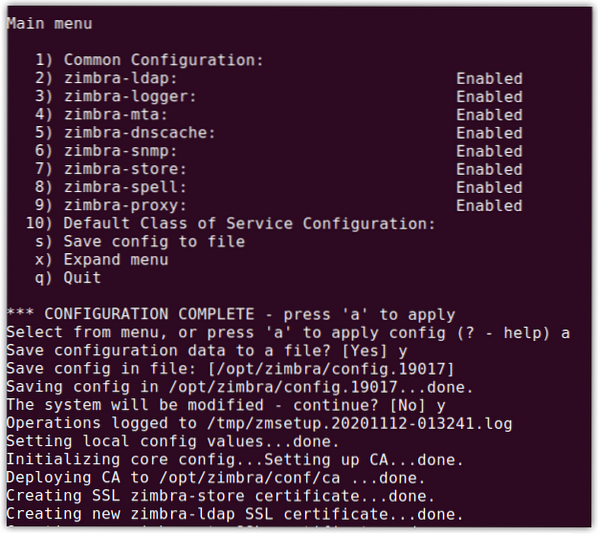
Zdaj boste videli naslednji zaslon s sporočilom o končani konfiguraciji, pritisnite Enter za izhod.
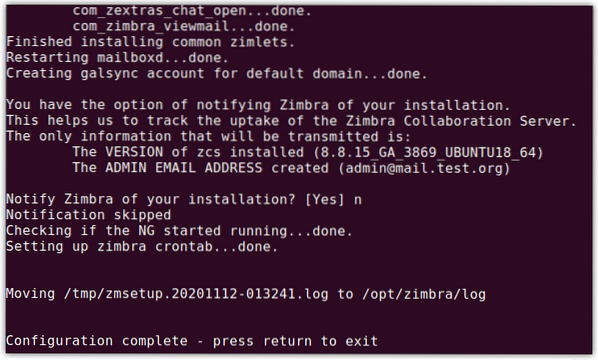
Zdaj je namestitev poštnega strežnika Zimbra končana.
5. korak: Odprite skrbniško stran Zimbra
Zdaj lahko dostopate do upravne strani Zimbre. Odprite kateri koli spletni brskalnik in vnesite:
https: // ip_adddress: 7071
ali
https: // FQDN: 7071
Videli boste naslednjo privzeto prijavno stran Zimbra. Enter skrbnik kot uporabniško ime in vnesite geslo, ki ste ga nastavili prej (kot je opisano v prejšnjem razdelku).
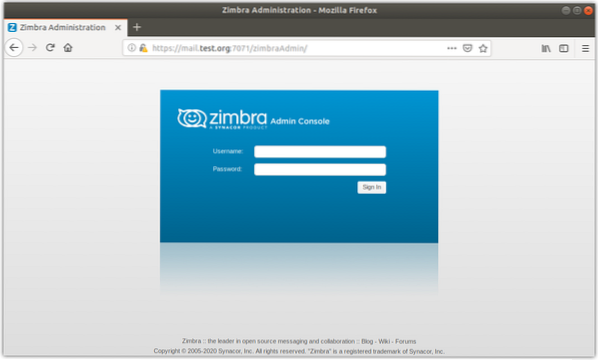
Ko ste prijavljeni, boste videli naslednji pogled, ki prikazuje povzetek in druge statistične podatke.
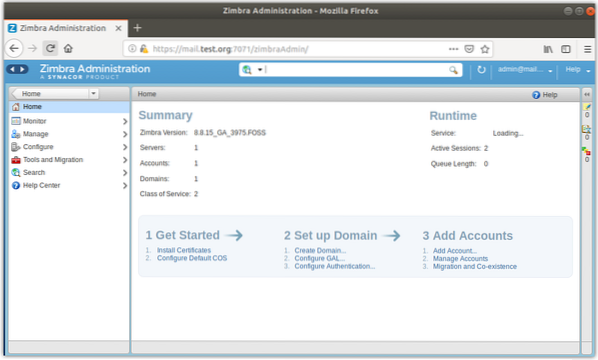
Zimbra je odprtokodni poštni strežnik, ki ponuja več funkcij, po drugi strani pa porabi veliko sredstev. Zato ga je priporočljivo namestiti v napravo, ki ima na voljo dovolj pomnilnika, procesorja in prostora na disku. Zdaj ste se naučili, kako namestiti Zimbro v Ubuntu. V nekaterih drugih objavah bomo nadaljevali s konfiguracijo Zimbre.
 Phenquestions
Phenquestions


