To navodilo vam bo pokazalo, kako nastaviti strežnik Xrdp v Ubuntu 20.04 sistem oddaljenega namizja.
1. del: Namestitev Xrdp
1. korak: Namestite namizno okolje
Če ne uporabljate Ubuntuja za namizje (v tem primeru lahko ta korak prezrete), boste morali za začetek prenesti namizno okolje, ki je na voljo zunaj. V tej predstavitvi bo Gnome uporabljen kot namizno okolje, saj je privzeto okolje za novejše različice Ubuntuja. Ta vodnik bo torej enostavno slediti tistim, ki že uporabljajo namizje Ubuntu.
Vnesite naslednje ukaze za namestitev Gnome:
$ sudo apt posodobitev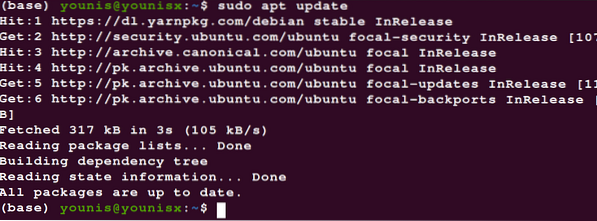
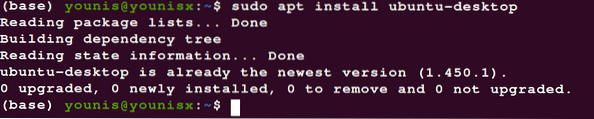
Počakajte, da se namestitveni program konča, nato pa v naslednjem koraku namestite Xrdp.
2. korak: Namestite Xrdp
Če želite prenesti in namestiti Xrdp iz standardnih repozitorijev Ubuntu, vnesite naslednji ukaz:
$ sudo apt install xrdp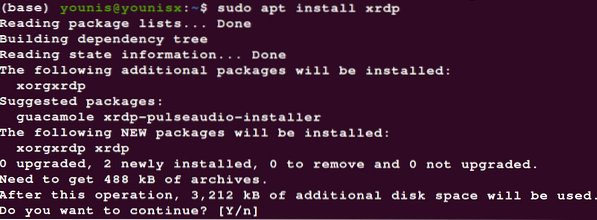
Preverite namestitev tako, da vnesete naslednji ukaz:
$ sudo systemctl status xrdp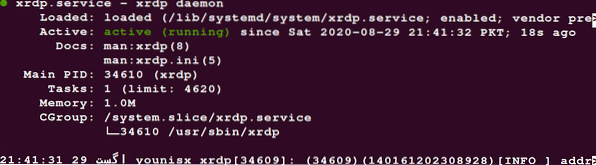
V datoteki je datoteka / etc / ssl / private / imenik z imenom ssl-cert-snakeoil.tipko to je bistveno za funkcije storitev Xrdp. Ta datoteka mora biti berljiva za uporabnika xrdp. Če želite to narediti, uporabite naslednji ukaz:
$ sudo adduser xrdp ssl-cert
Če želite narediti te spremembe trajne, znova zaženite storitev Xrdp:
$ sudo systemctl znova zaženite xrdp
Xrdp je zdaj uspešno nameščen na vašem strežniku Ubuntu.
Za začetek bomo razpravljali o nekaterih osnovah storitve Xrdp.
2. del: Uvod v Xrdp
Konfiguriranje požarnega zidu z Xrdp
Zdaj bomo odprli vrata Xrdp, ki so vrata 3389, s konfiguracijo požarnega zidu. Vnesite naslednji ukaz, da dovolite dostop iz določenega obsega IP:
$ sudo ufw dovoli od 192.168.33.0/24 v katero koli pristanišče 3389
To dovoljuje pravice dostopa do obsega IP 192.168.33.0/24.
Če želite varnostne parametre izbrati zarezo, konfigurirajte storitev Xrdp tako, da uporablja localhost in nastavite tunel SSH.
Povežite se s strežnikom Xrdp (za OS Windows)
Z poskrbljeno za konfiguracijo namestitve in požarnega zidu se lahko zdaj povežete s strežnikom Xrdp. Naslednji koraki vam pokažejo, kako vzpostaviti povezavo s strežnikom Xrdp:
- Pojdite v vrstico za iskanje oken.
- Vnesite 'na daljavo."
- Izberite "Povezava z oddaljenim namizjem", da naložite odjemalca RDP.
- Pomaknite se do polja z oznako 'računalnik."
- Prilepite naslov IP strežnika.
- Pritisnite gumb za povezavo.
- Prikaže se zaslon za prijavo, v katerega boste vnesli svoje uporabniške poverilnice.
- Kliknite v redu."
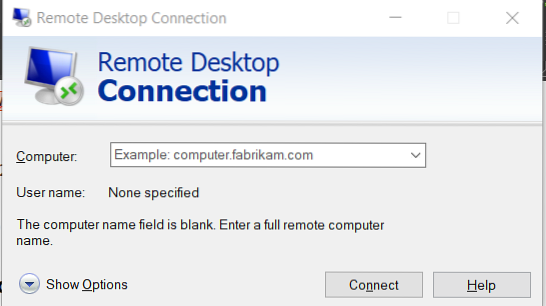
Zdaj ste se uspešno povezali z uradnim strežnikom Xrdp.
V povzetku
V tem članku ste se naučili, kako naložiti namizna okolja, ki so na voljo zunaj, namestiti storitev Xrdp na oddaljeno namizje, konfigurirati nastavitve požarnega zidu, da omogoči dostop uporabnikom iz določenega obsega IP in vzpostaviti povezavo z uradnim strežnikom Xrdp. Xrdp lahko uporabite za upravljanje strežnika z lokalnim namiznim računalnikom in lepim vmesnikom GUI.
 Phenquestions
Phenquestions

