V tem članku vam bom pokazal, kako namestiti strežnik VNC v Debian 10 in do njega dostopati iz oddaljenega računalnika. Torej, začnimo!
Preklop na X Session:
V času, ko je to zapisano, strežniški program VNC Vino (privzeti strežnik VNC za namizno okolje GNOME 3) ne deluje s prikaznim strežnikom Wayland. Vendar namizno okolje GNOME 3 v Debianu 10 privzeto uporablja prikazovalni strežnik Wayland. Torej, namesto strežnika VNC morate uporabiti prikazni strežnik X11 Vino za delo na namiznem okolju Debian 10 GNOME 3.
Če želite preklopiti na prikazni strežnik X11, se odjavite iz namiznega okolja GNOME 3, kot je prikazano na spodnjem posnetku zaslona.

Za potrditev odjave kliknite Odjava kot je označeno na spodnjem posnetku zaslona.
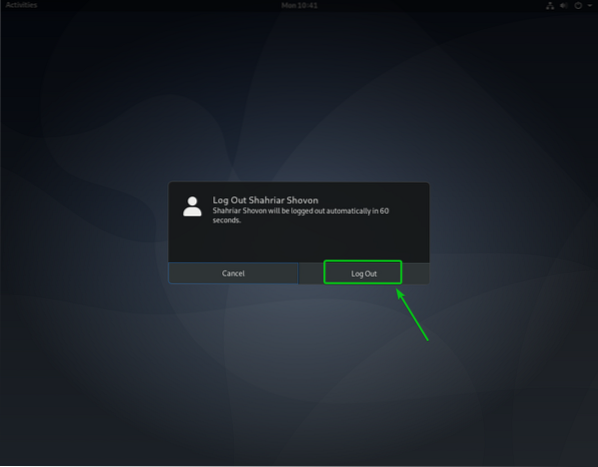
Zdaj, preden se prijavite v namizno okolje GNOME 3, kliknite ikono zobnika (
) in kliknite na GNOME na Xorg kot je označeno na spodnjem posnetku zaslona.
Ko nastavite prikazni strežnik X11, se kot običajno prijavite v namizno okolje GNOME 3.

Namestitev strežnika VNC v Debian 10:
V tem članku bom uporabil vgrajeno Skupna raba zaslona funkcija namiznega okolja GNOME 3 za oddaljeni dostop do grafičnega namiznega okolja Debian 10. Namizno okolje GNOME 3 uporablja Vino Strežnik VNC za izvajanje Skupna raba zaslona funkcija.
The Vino Strežnik VNC je prednameščen v namiznem okolju Debian 10 GNOME 3. Če v vsakem primeru Vino ni nameščen, ga lahko preprosto namestite iz uradnega repozitorija paketov Debian 10 z uporabo upravitelja paketov APT.
Najprej posodobite predpomnilnik repozitorija paketov APT z naslednjim ukazom:
$ sudo apt posodobitev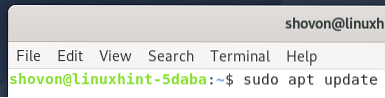
Predpomnilnik skladišča paketov APT je treba posodobiti.

Če želite zagotoviti, da je Vino nameščen v vašem operacijskem sistemu Debian 10, zaženite naslednji ukaz:
$ sudo apt install vino -y
Vino je že nameščen, kot lahko vidite na spodnjem posnetku zaslona.

Omogoči skupno rabo zaslona v Debianu 10:
Ko je Vino nameščen, ga lahko omogočite Skupna raba zaslona od GNOME Nastavitve app.
Odprite Nastavitve aplikacijo iz Meni aplikacije Debiana 10.
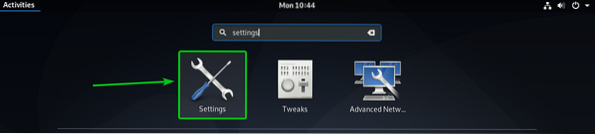
Nato se pomaknite do Skupna raba in kliknite preklopni gumb, kot je označeno na spodnjem posnetku zaslona, da omogočite Skupna raba.
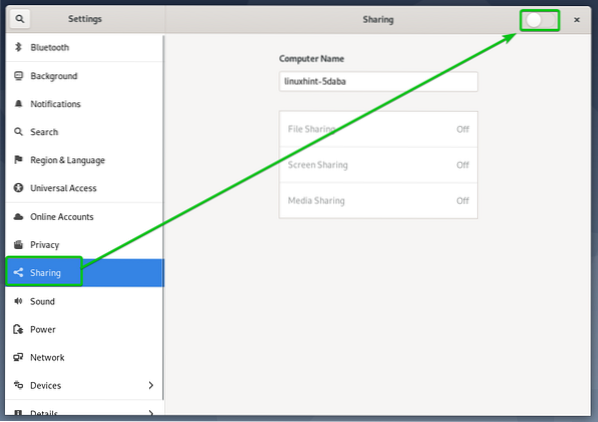
Enkrat Skupna raba je omogočeno, kliknite na Skupna raba zaslona kot je označeno na spodnjem posnetku zaslona.
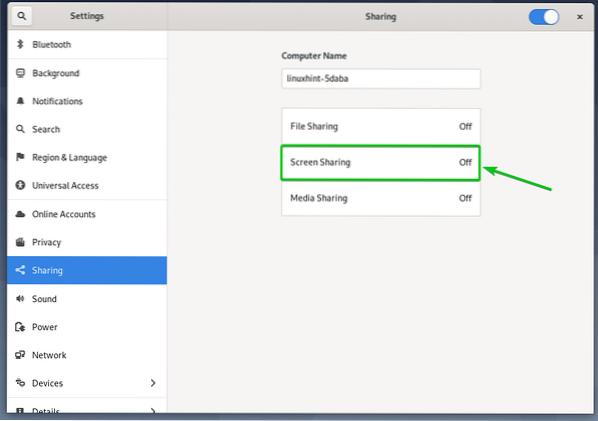
Končno iz Skupna raba zaslona kliknite preklopni gumb, kot je označeno na spodnjem posnetku zaslona, da omogočite Skupna raba zaslona.
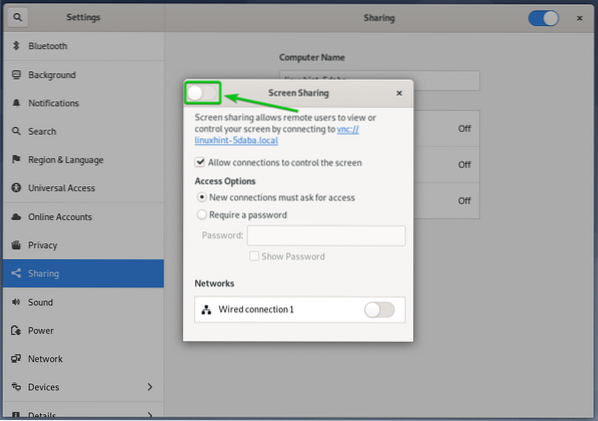
Skupna raba zaslona mora biti omogočena.
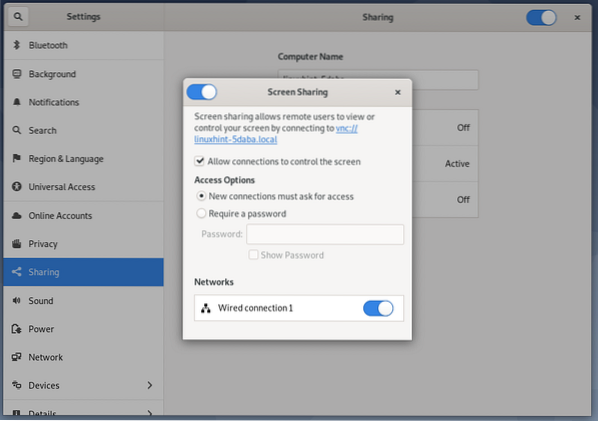
Iz Možnosti dostopa V tem razdelku lahko konfigurirate metode preverjanja pristnosti za svoj strežnik VNC.
Nove povezave morajo zahtevati dostop: To je privzeti način preverjanja pristnosti. Ko je izbran ta način preverjanja pristnosti, boste prejeli hitro sporočilo vsakič, ko oddaljeni odjemalec VNC poskuša dostopati do vašega računalnika. Če dovolite dostop do računalnika, lahko oddaljeni odjemalec VNC dostopa le do vašega računalnika.
Zahtevaj geslo: Pri tej metodi lahko nastavite geslo za strežnik VNC, ki ga mora oddaljeni odjemalec VNC vnesti za dostop do vašega računalnika.
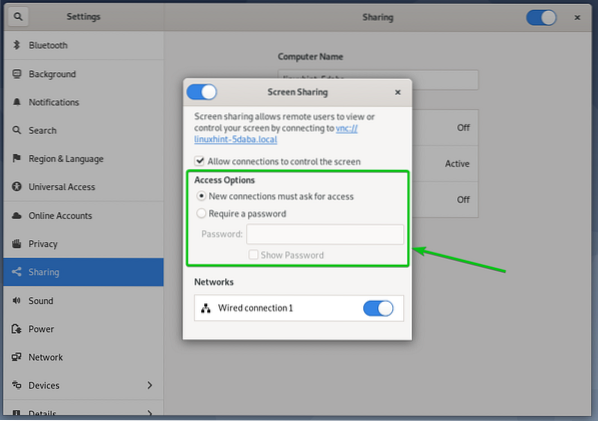
Ker imam raje način preverjanja pristnosti gesla, bom v tem članku nastavil preverjanje pristnosti gesla za strežnik VNC.
Če želite nastaviti geslo za strežnik VNC, izberite Zahtevaj geslo Iz Možnosti dostopa in vnesite želeno geslo v Geslo besedilno polje, kot je označeno na spodnjem posnetku zaslona.
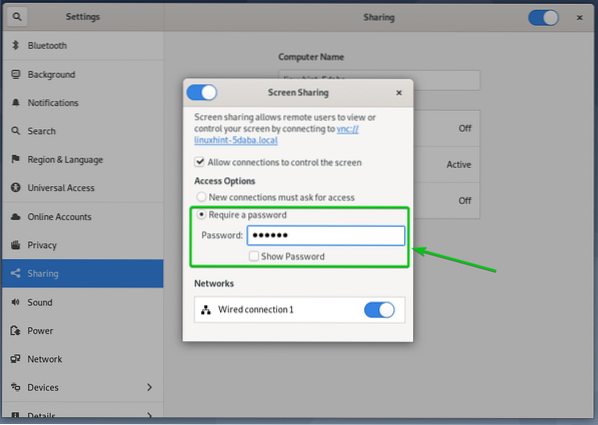
Iskanje naslova IP vašega računalnika:
Ko enkrat Skupna raba zaslona omogočena, mora oseba, ki se želi povezati z računalnikom na daljavo, poznati naslov IP vašega računalnika.
Naslov IP vašega računalnika lahko najdete s spodnjim ukazom:
$ hostname -I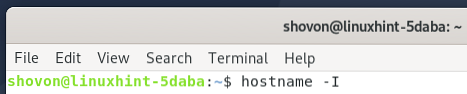
Naslov IP mojega računalnika je 192.168.20.168. Upoštevajte, da bo za vas drugače, zato ga odslej zamenjajte s svojim.
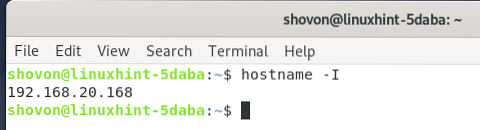
Daljinski dostop do računalnika z Vinagre:
V tem razdelku bom uporabil Vinagre oddaljenega namizja, da vam pokaže, kako se z VNC povežete z računalnikom. Vedno pa lahko uporabite tudi druge odjemalce VNC.
The Vinagre odjemalec oddaljenega namizja morda ni nameščen v vašem računalniku. Če potrebujete pomoč pri namestitvi Vinagre v vaši distribuciji Linuxa lahko preberete članek Kako namestiti odjemalca oddaljenega namizja Vinagre v Linux.
Najprej odprto Vinagre odjemalca oddaljenega namizja iz Meni aplikacije računalnika.
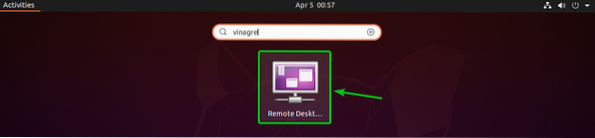
Ko se Vinagre odpre, kliknite Povežite se.
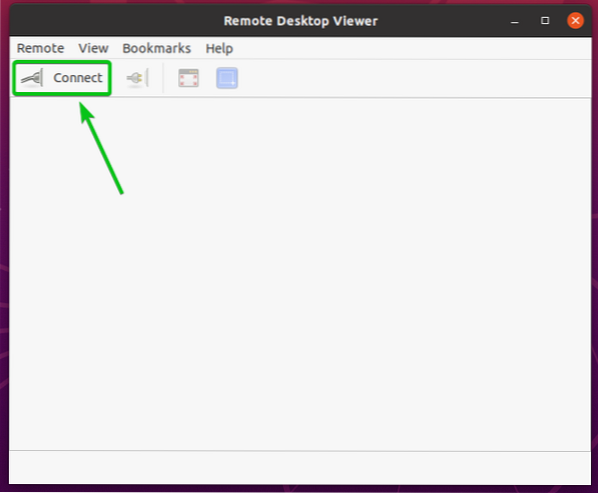
Zdaj izberite VNC Iz Protokol v spustnem meniju vnesite naslov IP oddaljenega računalnika Voditelj in kliknite na Povežite se kot je označeno na spodnjem posnetku zaslona.
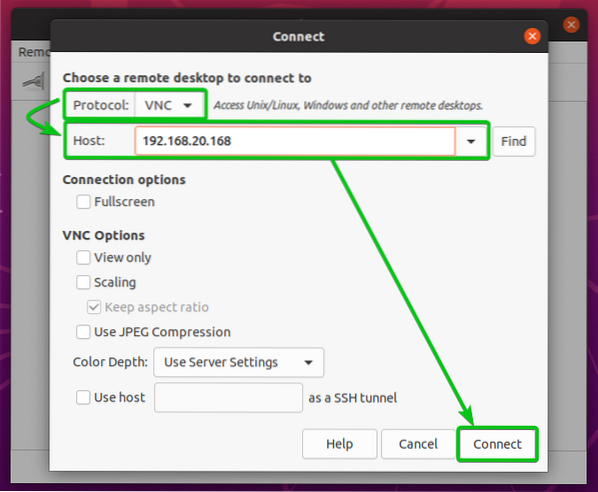
Nato boste pozvani k vnosu gesla VNC, če ste konfigurirali preverjanje pristnosti gesla kot jaz.
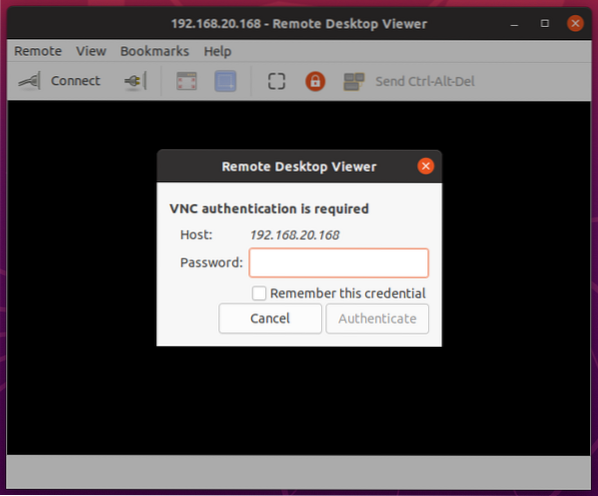
Vnesite geslo za preverjanje pristnosti VNC in kliknite na Preveri pristnost kot je označeno na spodnjem posnetku zaslona.
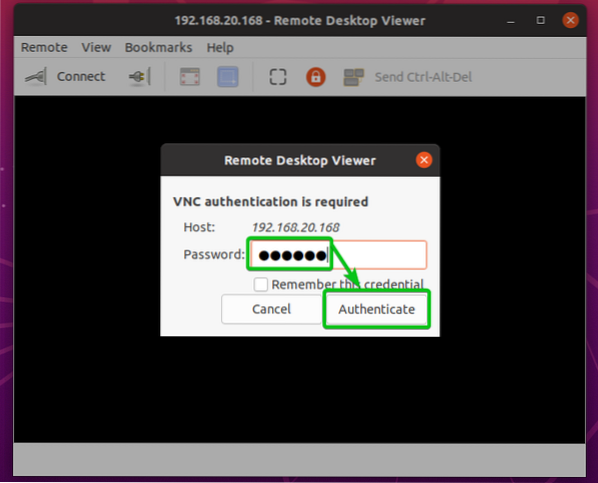
S tem bi morali biti oddaljeno povezani z računalnikom Debian 10.

Daljinski dostop do računalnika z VNC Viewer:
Eden izmed najbolj priljubljenih odjemalcev VNC za več platform je RealVNC Pregledovalnik VNC. Vendar to ne podpira vrste šifriranja, ki jo Vino Podpira strežnik VNC. Torej, da lahko z RealVNC dostopate do računalnika Debian 10 na daljavo Pregledovalnik VNC, morate onemogočiti šifriranje za Vino Strežnik VNC.
Če želite onemogočiti šifriranje za Vino Strežnik VNC, zaženite spodnji ukaz v računalniku Debian 10.
$ gsettings set org.gnome.Vino require-encryption false
Ko je šifriranje onemogočeno, lahko do računalnika dostopate s pregledovalnikom RealVNC VNC kot običajno.
Če se želite na daljavo povezati z računalnikom s programom RealVNC VNC Viewer, v aplikacijo VNC Viewer vnesite naslov IP svojega računalnika in pritisnite
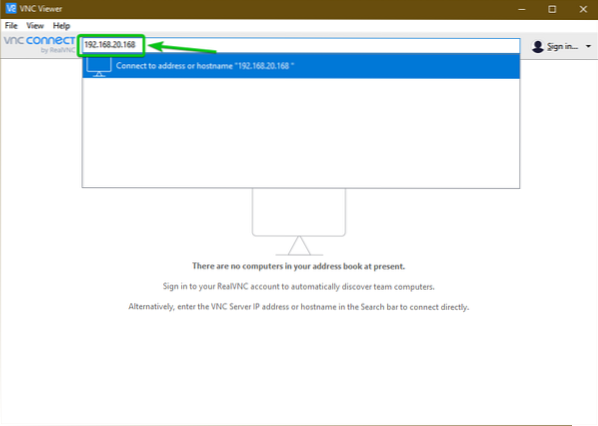
Nato kliknite na Nadaljujte.

Nato boste pozvani k vnosu gesla VNC, če ste konfigurirali preverjanje pristnosti gesla kot jaz.
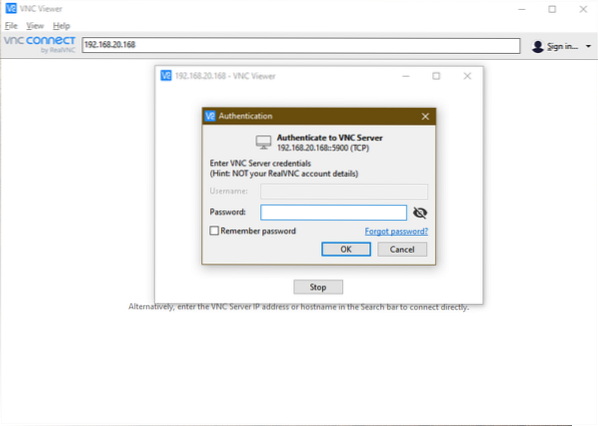
Vnesite geslo za preverjanje pristnosti strežnika VNC in kliknite v redu kot je označeno na spodnjem posnetku zaslona.
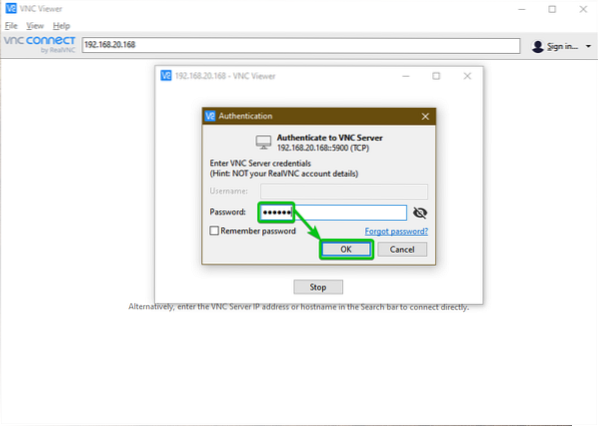
In ravno tako bi morali biti povezani z računalnikom Debian 10.

Zaključek:
V tem članku sem vam pokazal, kako preklopiti na prikazni strežnik X11 v namiznem okolju GNOME 3 v Debianu 10 in kako omogočiti skupno rabo zaslona v aplikaciji GNOME Settings. Pokazal sem vam tudi, kako iz aplikacije GNOME Settings nastavite načine preverjanja pristnosti za strežnik Vino VNC in kako iz ukazne vrstice onemogočite šifriranje strežnika Vino VNC. Na koncu sem vam pokazal, kako dostopati do računalnika Debian 10 na daljavo z odjemalcem oddaljenega namizja Vinagre in pregledovalnikom RealVNC VNC.
 Phenquestions
Phenquestions


