Oracle VM VirtualBox je brezplačen, odprtokoden in zmogljiv izdelek za virtualizacijo za poslovno in osebno uporabo. S pogosto izdanimi različicami se VirtualBox aktivno razvija in ima vedno več funkcij, podprtih gostujočih OS in platform.
Za tiste, ki so novi v programski opremi za virtualizacijo, se namestijo na vaš obstoječi računalnik, ne glede na to, ali uporablja Linux, Windows ali Mac OS X, in razširijo zmožnosti vašega trenutnega računalnika, tako da lahko hkrati zažene več operacijskih sistemov v številnih navideznih strojih. Namestite lahko poljubno število navideznih strojev. Edini praktični omejitvi sta disk in pomnilnik.
Namestitev VirtualBox na Ubuntu
VirtualBox lahko v računalnik namestite na nekaj načinov. Najlažji način je, da ga namestite iz programskega centra Ubuntu, vendar se običajno posodabljajo počasi, zato boste pogosto našli starejše različice. Najboljši način za namestitev najnovejšega VirtualBox-a v Ubuntu je tako, da ga prenesete neposredno s spletnega mesta Oracle.
Korak 1) Pojdite na to povezavo in prenesite .deb datoteka, ki ustreza vaši različici Ubuntu. V mojem primeru uporabljam Ubuntu 19.04, zato je prenesena datoteka »virtualbox-6.0_6.0.6-130049_Ubuntu_bionic_amd64.deb «od danes. Vaša prenesena različica se lahko razlikuje, odvisno od tega, kdaj prenašate.
Korak 2) Datoteka je neposredno izvedljiva v Ubuntuju. Preprosto dvokliknite nanjo.
Korak 3) Kliknite »Namesti."
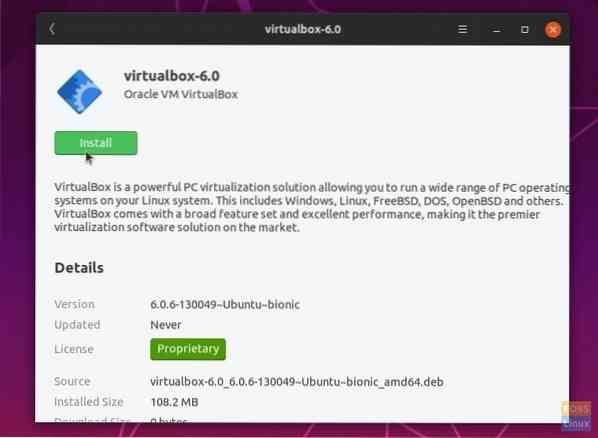
Korak 4) Ob pozivu za dokončanje namestitve vnesite root geslo.
5. korak) Oracle VirtualBox lahko zaženete v meniju Programi.
To je to! Nadaljujte in ustvarite svoj prvi navidezni stroj, tako da kliknete »Novo«.
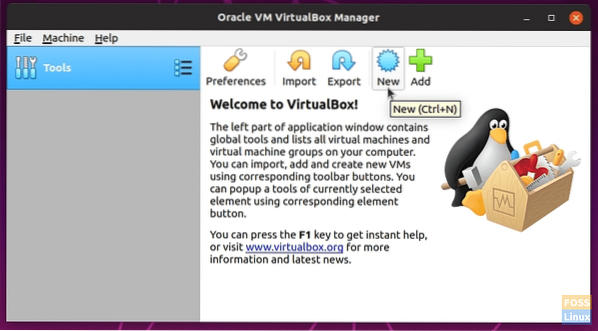
Namestitev dodatkov za goste VirtualBox v Ubuntu
Dodatke za goste VirtualBox sestavljajo gonilniki naprav in sistemske aplikacije za izboljšanje zmogljivosti in uporabnosti operacijskega sistema. Namestitev tega paketa je zelo priporočljiva, da kar najbolje izkoristite svoj navidezni stroj. Upoštevajte, da so dodatki za goste nameščeni na navideznem računalniku, zato jih morate namestiti na vsak navidezni stroj, ki ste ga ustvarili.
V tem primeru nameščam paket Guest Additions v Ubuntu 19.04 virtualni stroj.
1. korak) »Naprave« po kliku> »Vstavi sliko CD-ja z dodatki za goste…«
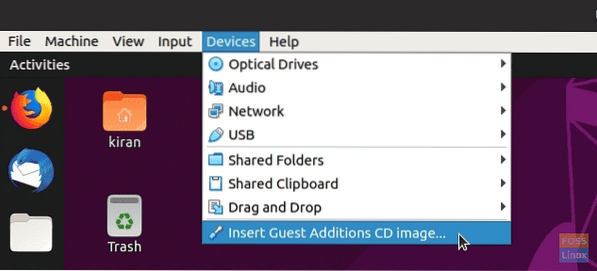
2. korak) Kliknite »Zaženi."
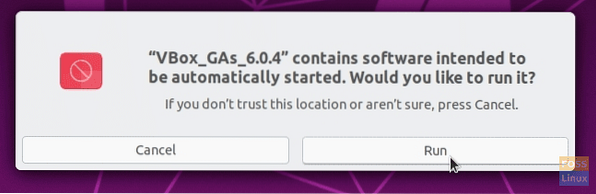
Korak 3) Za dokončanje namestitve sledite navodilom na zaslonu.
Pridobivanje te napake med namestitvijo dodatkov za goste VirtualBox?
Ta sistem trenutno ni nastavljen za izdelavo modulov jedra. Prosimo, namestite pakete gcc make perl iz vaše distribucije.
Če želite odpraviti to težavo, zaženite nov terminal in vnesite spodnji ukaz za namestitev manjkajočih paketov:
sudo apt install linux-headers - $ (uname -r) dkms bistvene gradnje
Po namestitvi bistvenih paketov znova zaženite Ubuntu na VirtualBoxu in poskusite korak (1) in (2).
Bonus nasveti za boljšo izkušnjo z VirtualBoxom
Za najboljšo izkušnjo predlagamo, da si ogledate naslednje funkcije VirtualBox-a.
1. Omogočanje odložišča v skupni rabi
Med delom med gostiteljem in navideznim računalnikom boste morda začutili potrebo po kopiranju in lepljenju besedila. Če želite to doseči, morate omogočiti »Skupni odložišče."
Če želite funkcijo omogočiti, z desno miškino tipko kliknite navidezni stroj in izberite »Nastavitve."
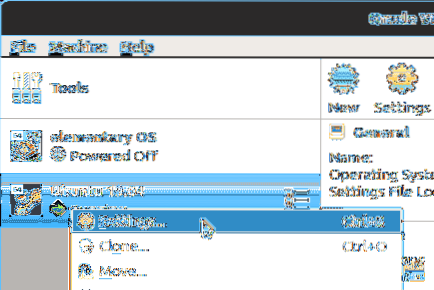
Nato kliknite zavihek »Napredno« in izberite »Dvosmerno« za »Skupni odložišče« in »Povleci in spusti."
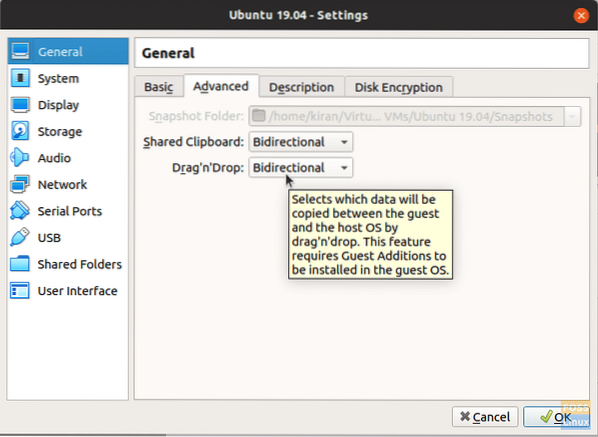
Kliknite »V redu.”Odložišče bi morali zdaj deliti med gostiteljem in navideznim računalnikom.
2. Dodajte skupno mapo
Druga pomembna izboljšava je ustvariti mapo na vašem gostitelju in jo deliti z navideznim računalnikom za prenos datotek med njimi.
V možnostih z desnim klikom na navideznem računalniku kliknite »Nastavitve map«. Nato kliknite ikono z napisom »Doda novo mapo v skupni rabi."
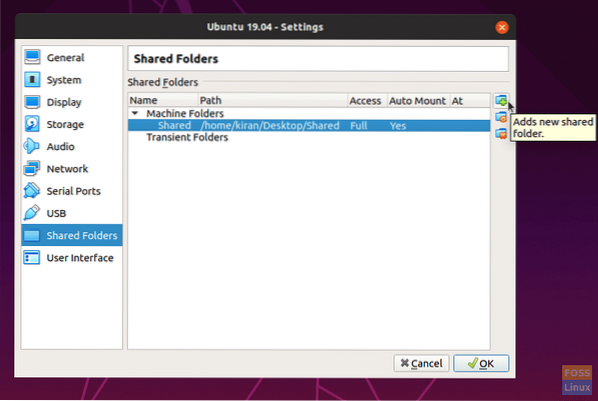
Na gostitelju nastavite pot do mape in pot vnesite v polje »Pot mape«. Potrdite polji »Samodejno pritrdi« in »Naredi trajno«, da se izognete težavam, če vedno znova ponavljate isto stvar. Če želite, lahko izberete možnost »Samo za branje«.
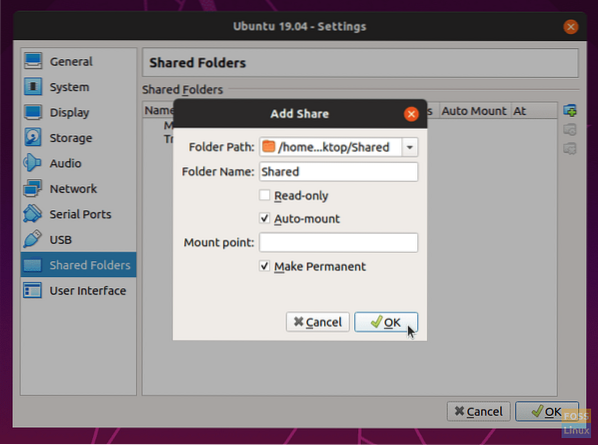
Kliknite »V redu«, da shranite nastavitve. Zaženite File Manager in videli bi mapo v skupni rabi.
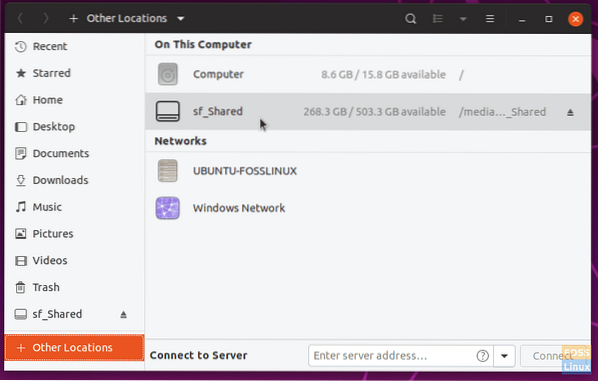
Ko ga odprete, boste videli poziv za korensko geslo navideznega računalnika. Vnesite geslo za ogled vsebine v skupni rabi.
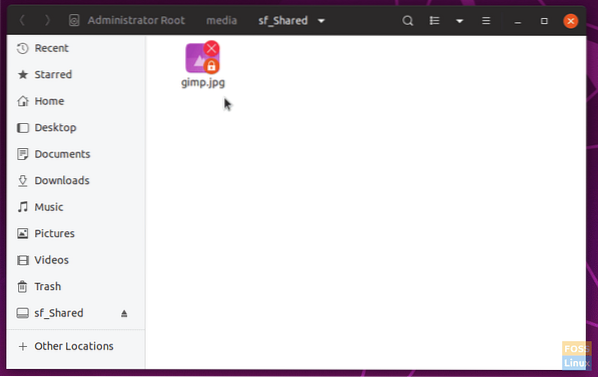
Zaključek
S tem smo zaključili našo vadnico o namestitvi paketa VirtualBox in gostujočih dodatkov na vaš računalnik Ubuntu. VirtualBox je močno orodje za preizkušanje novih operacijskih sistemov, predvsem različnih okusov Linuxa, brez zapletanja z računalniškimi particijami. Dodatki za goste VirtualBox tudi izboljšajo izkušnjo doseganja prepričljive zmogljivosti z namestitvijo potrebnih gonilnikov za navidezni stroj. Kot smo že omenili, vključuje tudi priročno skupno rabo map in izmenjavo med gostiteljico in navideznimi stroji.
 Phenquestions
Phenquestions



