Uporabniki operacijskega sistema Windows, ki želijo uporabljati Linux ali ga vsaj prvič preizkusiti, se morda zdijo težavni, kako se tega lotiti. Prva misel je, da bi uporabnik potreboval ločen računalnik samo za programsko opremo Linux ali da bi moral na svojem računalniku Windows zamenjati Windows z Linuxom.
A temu ni tako. V tem članku bo razloženo, kako namestiti Ubuntu na gostiteljski računalnik Windows z uporabo VirtualBox.
Namestitev Ubuntuja na VirtualBox v sistemu Windows
Če želite slediti tem navodilom, boste morali prenesti Ubuntu in Virtualbox.
Namestitev VirtualBox:
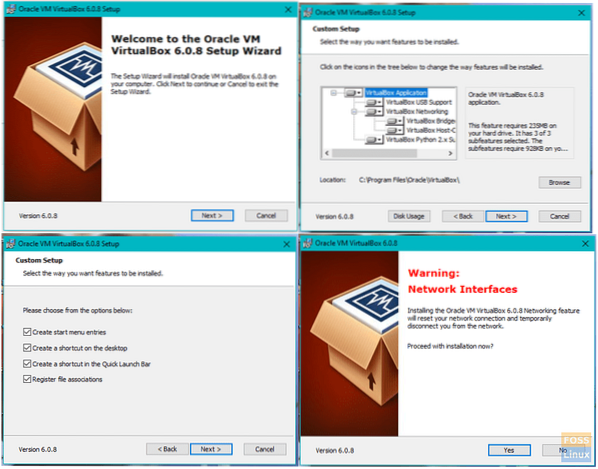
Ko prenesete VirtualBox, se pomaknite do mape za prenos in dvokliknite namestitveni program VirtualBox.
-
- Pozdravni zaslon je prvi zaslon, ki se prikaže. Kliknite Naslednji iti naprej.
- Izbrali boste, katere komponente želite namestiti. Priporočam, da pustite izbrane privzete možnosti. Kliknite Naslednji , da se pomaknete na naslednji zaslon.
- Na zaslonu po meri izberite, v katero mapo želite namestiti VirtualBox. Kliknite Naslednji.
- Na tem zaslonu boste izbrali, ali želite ustvariti bližnjico do namizja ali ne. Kliknite Naslednji ponovno.
- To bo zaslon Omrežno opozorilo in izbrali boste Da.
- Zdaj ste pripravljeni za namestitev VirtualBox-a, zato kliknite Namestite za zagon namestitve.
Opomba: Med namestitvijo VirtualBox boste morda morali dovoliti dovoljenja za namestitev aplikacije, zato boste prepričani, da ste dovolili ta dovoljenja, da se lahko VirtualBox popolnoma namesti.
Nastavitev VirtualBox:
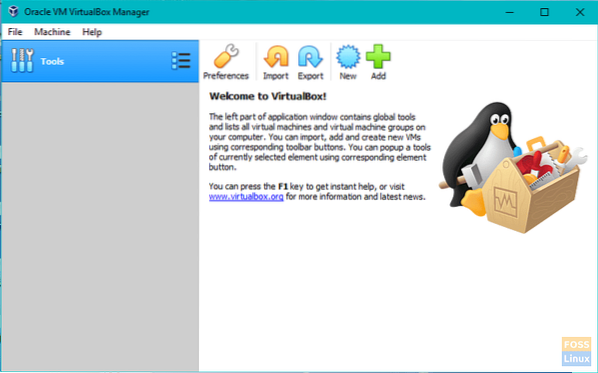
Ko je namestitev VirtualBox končana, je čas, da ga nastavite in pripravite vse za namestitev Ubuntuja.
-
- Po namestitvi se prikaže zaslon z možnostjo Po namestitvi zaženite Oracle VM VirtualBox. Prepričajte se, da je ob tej možnosti označeno polje in nato kliknite Končaj za dokončanje namestitve.
- Če je bilo polje v prejšnjem koraku označeno, bi se moral VirtualBox zagnati in vam pokazati glavni zaslon. V nasprotnem primeru boste morali dvokliknite ikono bližnjice na namizju ali ikono v mapi, v katero ste namestili VirtualBox.
- Na glavnem zaslonu kliknite Novo v orodni vrstici v zgornjem levem kotu okna.
- Na naslednjem zaslonu določite vrsto navideznega stroja, ki ga želite ustvariti.
-
- V polje Ime vnesite ime. (npr.g. Ubuntu)
- Izberite Linux kot tip.
- Izberite Ubuntu kot različica.
- Kliknite Naslednji.
-
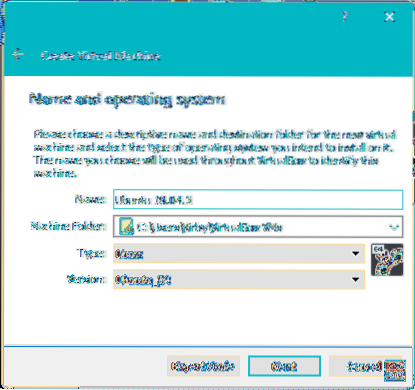
-
- Na naslednjem zaslonu boste virtualnemu stroju dodelili pomnilnik. Ne želite iti pod navedeni minimalni pomnilnik, hkrati pa se prepričajte, da je ostalo dovolj pomnilnika, da lahko vaš operacijski sistem Windows še naprej deluje. Če imate dovolj pomnilnika, priporočam, da vrstico povečate na med 2 gigabajta (2048 megabajtov) in 4 gigabajta. Ko drsnik premaknete na svojo izbiro, kliknite Naslednji.
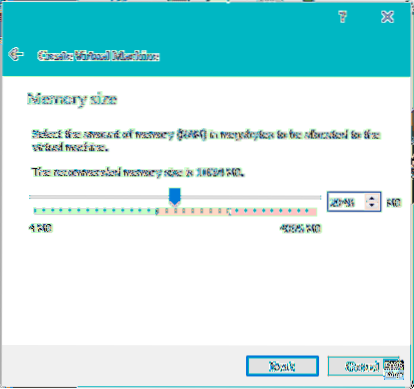
-
- Naslednji korak je ustvariti navidezni trdi disk.
-
- Izberite Ustvarite navidezni trdi disk zdaj in nato kliknite Ustvari.
- Nato boste morali izbrati vrsto trdega diska, ki ga želite ustvariti. Privzeto je izbran VDI, ki je domač VirtualBoxu. Prepričajte se, da je izbran VDI in kliknite Naslednji.
- Izberite želeno vrsto trdega diska. Trdi disk s fiksno velikostjo je ustvarjen z največjo velikostjo, ki jo izberete, medtem ko dinamično velik trdi disk po potrebi dodaja prostor. Za boljše delovanje priporočam uporabo trdega diska s fiksno velikostjo. Ko izberete želeno vrsto trdega diska, kliknite Naslednji.
- Zdaj boste morali določiti količino prostora na disku, ki bo dodeljen navidezni napravi. Ne smete iti pod minimum, in če lahko prihranite prostor, priporočam vsaj 20 gigabajtov. Izberite, kje bo navidezni stroj shranjen, in nato določite velikost diska. Ko končate, kliknite Ustvari.
-
- Naslednji korak je ustvariti navidezni trdi disk.
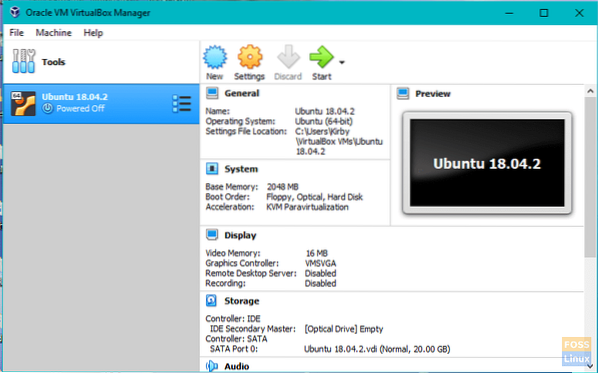
-
- Z ustvarjenim virtualnim računalnikom je čas, da ga zaženete. Pritisnite tipko Začni v orodni vrstici.
- S prvim zagonom boste morali izbrati zagonski disk.
-
- Kliknite mapo ikono.
- Pomaknite se do mape za prenose ali do mesta, kamor ste prenesli datoteko Ubuntu, in izberite Ubuntu ISO.
- Kliknite Začni.
-
Namestitev Ubuntuja v VirtualBox:
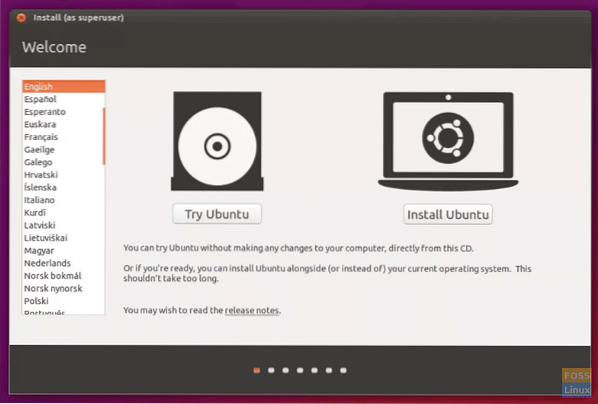
Ubuntu se bo zdaj zagnal kot različica v živo v programu VirtualBox, da bo nadaljeval postopek namestitve.
-
- Izberite jezik namestitve in kliknite Nadaljujte.
- Naslednji zaslon vam prikaže statistiko računalnikov. Če uporabljate prenosni računalnik, priporočam, da ga priključite na vir napajanja. Na dnu zaslona sta dve potrditveni polji. Izbrati boste morali, ali želite namestite posodobitve, ko greste. Nato izberite, ali želite namestite programsko opremo drugih proizvajalcev. Za te možnosti priporočam namestitev posodobitev med potekom in čakanje na namestitev programske opreme tretje osebe po namestitvi.
- Kliknite Nadaljujte.
- Naslednji korak je razdelitev trdega diska. Brez panike, saj je to izključno za navidezni trdi disk v VirtualBoxu in ne bo vplivalo na sistem Windows. Izberite Izbriši disk in namestite Ubuntu.
- Kliknite Namestiti zdaj.
- S klikom na zemljevid izberite svojo lokacijo. Nastavi časovni pas. Kliknite Nadaljujte.
- Izberite jezik tipkovnice.
- Izberite tip tipkovnice.
- Kliknite Nadaljujte.
- Na naslednjem zaslonu boste izpolnili, kdo ste.
-
- Vnesite svoje ime.
- Izberite ime za svoj navidezni stroj.
- Ustvari uporabniško ime.
- Ustvarite geslo in ga ponovite.
- Izberite, ali se želite samodejno prijaviti ali za prijavo zahtevati uporabniško ime in geslo.
- Izberite, ali želite, da je domača mapa šifrirana.
- Kliknite Nadaljujte.
-
- Ko je namestitev končana, boste morali znova zagnati navidezni stroj. To lahko storite tako, da kliknete ikono v zgornjem desnem kotu namizja Ubuntu in kliknete ponovni zagon.
Ubuntu je zdaj na poti in čas je, da uživate!
 Phenquestions
Phenquestions



