Ste si kdaj želeli preizkusiti novo distribucijo Linuxa? Ali pa sploh želite preizkusiti, ali je vaš računalnik združljiv z Linuxom, vendar ne želite, da je trenutni OS, na primer Microsoft Windows, prepisan? V tem primeru je Linux distro mogoče namestiti poleg tistega, ki je že Windows. To se imenuje nastavitev dvojnega zagona, kjer je mogoče na isti računalnik namestiti dva operacijska sistema.
V tem članku vas bomo vodili skozi konfiguracijo z dvojnim zagonom, da namestite Ubuntu Desktop poleg sistema Windows. Ta vadnica predpostavlja, da je Windows vnaprej nameščen v vašem računalniku. Če Windows še ni nameščen na namizju in nameravate na isti računalnik namestiti tako Windows kot Ubuntu, morate najprej namestiti Windows, nato pa boste morali slediti naslednjim korakom.
POZOR: Zelo priporočljivo je narediti varnostno kopijo trenutnega sistema, če gre kaj narobe.
Namestitev Ubuntuja skupaj s koraki sistema Windows
Ustvarite namestitveni medij
Korak 1. Začnimo s prenosom obrazca ISO za namizje Ubuntu na uradno spletno stran Ubuntu. Če želite pridobiti ISO, kliknite tukaj. Ko se namestitev uspešno konča, se premaknite na naslednji korak.
2. korak. Nato bomo z orodjem Rufus ustvarili namestitveni medij. Brezplačno orodje Rufus lahko prenesete od tukaj.
3. korak. Vstavite USB v napravo in odprite orodje Rufus.
Nato:
-
-
- V meniju za izbor zagona poiščite predhodno preneseni Ubuntu ISO.
- V meniju Shema particije izberite možnost MBR.
- V meniju Target system izberite možnost BIOS ali UEFI.
- Na koncu pritisnite gumb za zagon.
-
Okno Rufus mora biti videti kot spodnja slika zaslona.
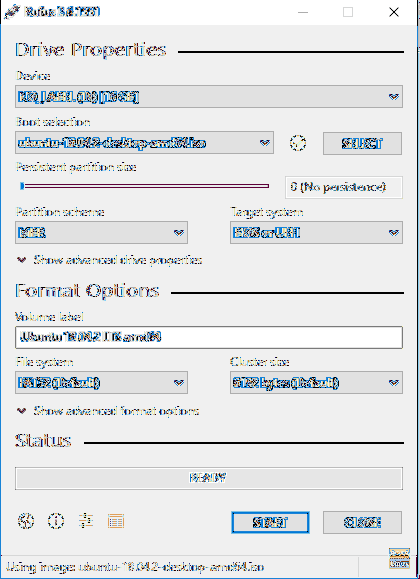
Izberite način pisanja za svojo sliko Ubuntu ISO, nato za nadaljevanje pritisnite gumb V redu.
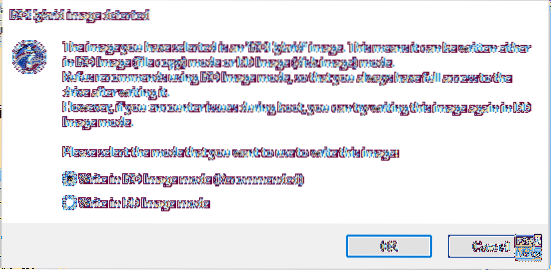
Pojavilo se bo opozorilno sporočilo Rufus, v katerem bo zapisano, da bodo podatki vpisani v vstavljeno napravo. Pritisnite OK, da začnete postopek.
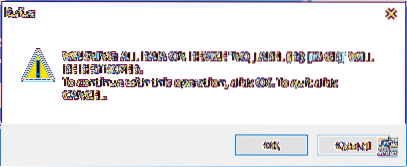
Stanje gorenja lahko preverite v spodnji zeleni vrstici, kot lahko vidite na naslednjem posnetku zaslona.
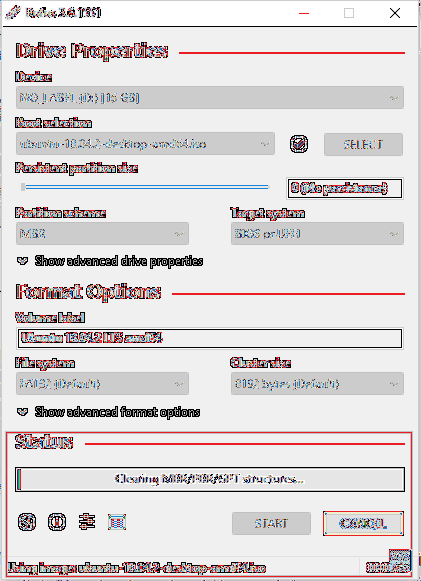
Po uspešnem dokončanju namestitvenega medija se prikaže spodnji zaslon.
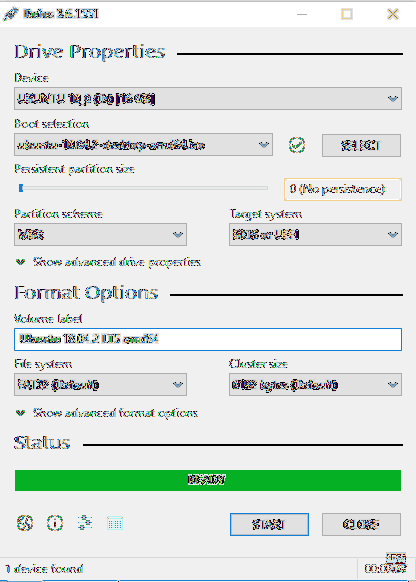
Zdaj lahko preidete na naslednji razdelek, da začnete nameščati Ubuntu na vaš računalnik poleg sistema Windows.
Zagon z namestitvenega medija
Korak 1. Znova zaženite računalnik z zagonskim USB-jem Ubuntu, ki je že vstavljen v vašo napravo. Namestitveni program Ubuntu bi se moral namesto zagona sistema Windows zagnati samodejno. Če se to ne zgodi, preverite zaporedje zagonskih naprav v nastavitvah BIOS-a, tako da je USB najprej pred trdim diskom.
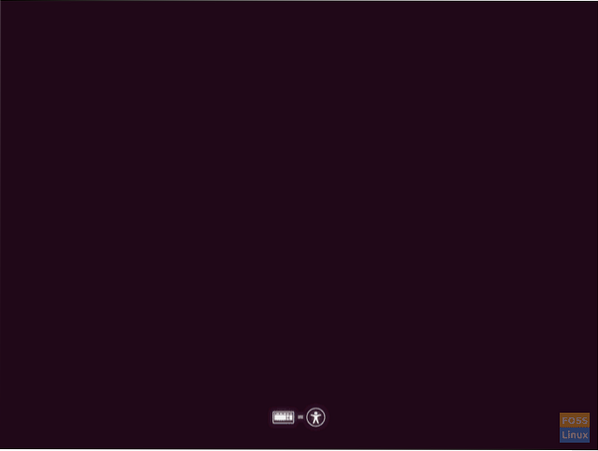
2. korak. Pojavil se bo pozdravni zaslon Ubuntuja. Izberite jezik namestitve. Nato izberite gumb »Namesti Ubuntu«, da začnete namestitev Ubuntuja.
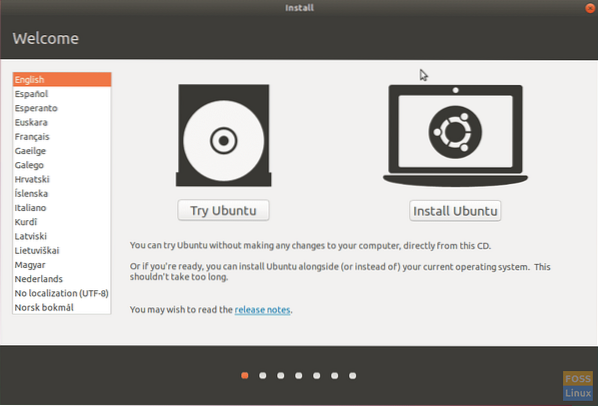
3. korak. Izberite postavitev tipkovnice in pritisnite gumb »Nadaljuj«.
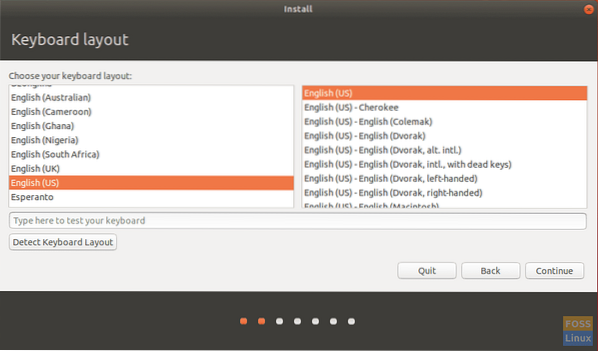
4. korak. Izberite vrsto namestitve in kaj morate prenesti. Pritisnite gumb »Nadaljuj«.
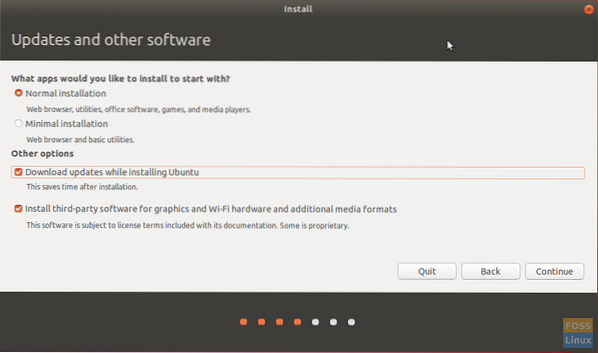
5. korak. Zdaj boste morali izbrati namestitev Ubuntuja skupaj z operacijskim sistemom Windows. V nasprotnem primeru izberite možnost "nekaj drugega", če želite trdi disk prerazdeliti. Nato pritisnite gumb »Namesti zdaj«.

6. korak. Pojavilo se bo potrditveno sporočilo, ki bo zagotovilo, da bodo spremembe zapisane na vaš trdi disk. Pritisnite gumb »Nadaljuj«.
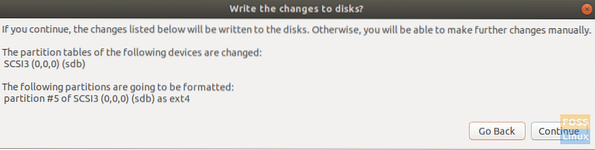
7. korak. Izberite svojo državo, da prilagodite čas in datum. Pritisnite gumb »Nadaljuj«.
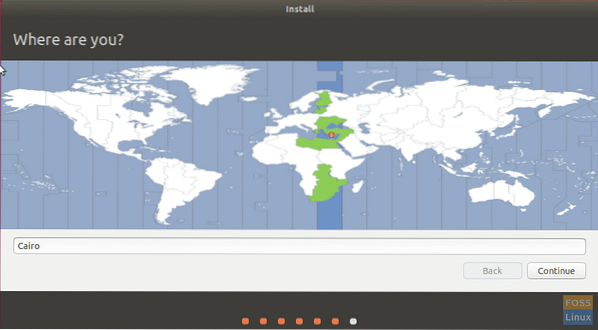
8. korak. Ustvari svoje uporabniško ime in geslo. Pritisnite gumb »Nadaljuj«.
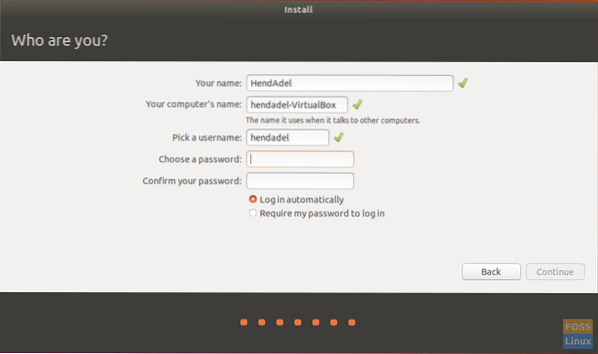
9. korak. Zdaj se bo začela namestitev Ubuntuja in lahko preverite vrstico napredovanja, kot lahko vidite na spodnjem posnetku zaslona.

10. korak. Po uspešni namestitvi boste prejeli spodnje sporočilo. Za nadaljevanje pritisnite gumb »Znova zaženi zdaj«.
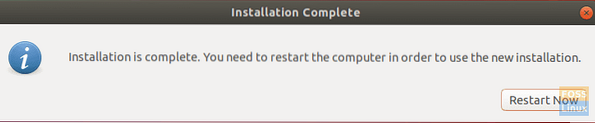
Zdaj lahko iz naprave odstranite zagonski USB Ubuntu.
11. korak. Ko se računalnik zažene, se prikaže meni z dvojnim zagonom, ki se imenuje GNU GRUB. GRUB vam bo omogočil zagon v Ubuntu ali Windows.
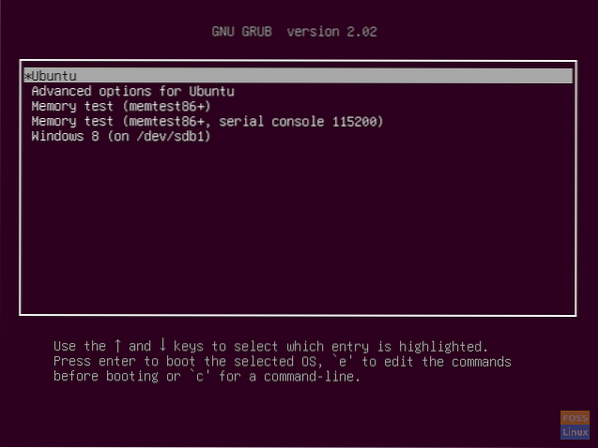
12. korak. Zdaj počakajte, da se Ubuntu zažene.

13. korak. Dobrodošli na namizju Ubuntu. Lahko začnete uporabljati svoj Ubuntu.
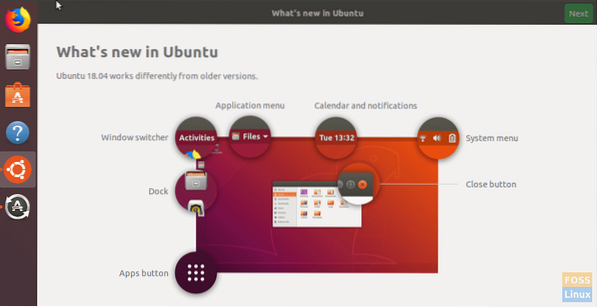
Čestitamo, zdaj ste skupaj z operacijskim sistemom Windows namestili tudi operacijski sistem Ubuntu.
 Phenquestions
Phenquestions



