Ko gre za Ubuntu, je SimpleScreenRecorder najboljši zaslonski video snemalnik glede zanesljivosti in priljubljenosti med uporabniki Ubuntuja. Torej, danes si bomo ogledali vodnik po korakih za namestitev in nastavitev SimpleScreenRecorder v Ubuntu.
Kako namestiti SimpleScreenRecorder
SimpleScreenRecorder je na voljo v programskem centru Ubuntu v večini najnovejših različic Ubuntu. Ampak nekako, če ga tam ne najdete, lahko v terminalu zaženete naslednji ukaz za namestitev tega snemalnika zaslona.
$ sudo add-apt-repository ppa: marten-baert / simplescreenrecorder$ sudo apt-get posodobitev
$ sudo apt-get namestite simplescreenrecorder
Zdaj bo Terminal prenesel namestitveni paket in nato v vaš sistem namestil SimpleScreenRecorder. Ko je namestitev končana, lahko opazite, da je SimpleScreenRecorder dodan na armaturno ploščo.
Kako nastaviti SimpleScreenRecorder na snemanje na začetni zaslon
Preden začnete snemati, bo SimpleScreenRecorder morda potreboval nekaj sprememb v nastavitvah. Evo, kako to lahko storite.
Najprej zaženite aplikacijo z armaturne plošče, prikaže se spodnji zaslon. To je pozdravni zaslon, samo kliknite Nadaljujte in nadaljujte naprej.
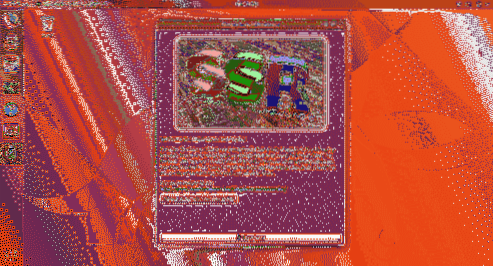
V naslednjem oknu lahko nastavite ločljivost zaslona in izberete želeno Video vhod med Snemanje celotnega zaslona, snemanje fiksnega pravokotnika, sledenje kurzorju in snemanje OpenGL.

Tu lahko nastavite tudi hitrost sličic, osebno imam raje 60 sličic na sekundo. Lahko tudi nastavite Zvočni vhod Backend in Vir. Ko končate z želeno konfiguracijo, kliknite Nadaljujte gumb.
Tukaj na naslednjem zaslonu morate nastaviti ciljno mapo, kamor bo shranjena posneta video datoteka, lahko pa tudi izberete, v katerem zaslonu video posnetka bo posnet, ter konfigurirate video in avdio kodeke. Nastavite parametre, kot je prikazano na spodnjem posnetku zaslona, in kliknite na Nadaljujte.
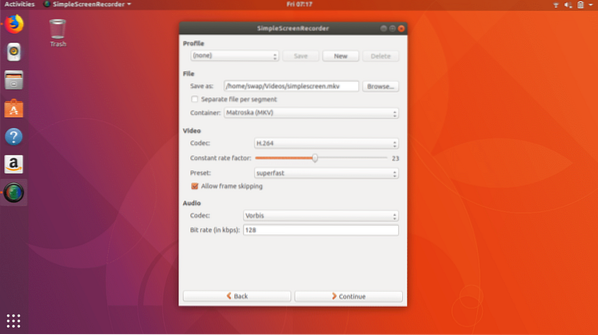
To je to, zdaj ste končali s konfiguracijo in ste pripravljeni na snemanje zaslona na naslednjem zaslonu. Na tem zaslonu lahko vidite gumbe, kot so Začni snemanje, Začni predogled, Shrani snemanje in Prekliči snemanje.
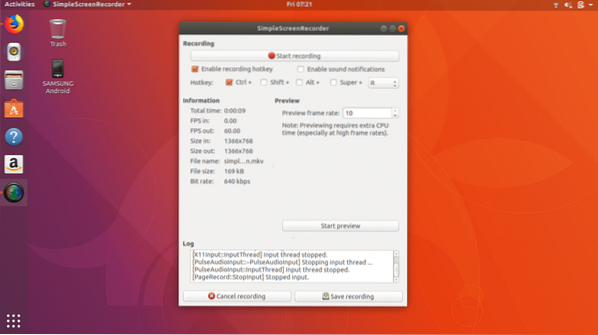
Zdaj morate samo klikniti Začnite snemati in pomanjšajte okno. To je to, zdaj lahko opravljate svojo nalogo, medtem ko SimpleScreenRecorder snema vaš zaslon v ozadju.
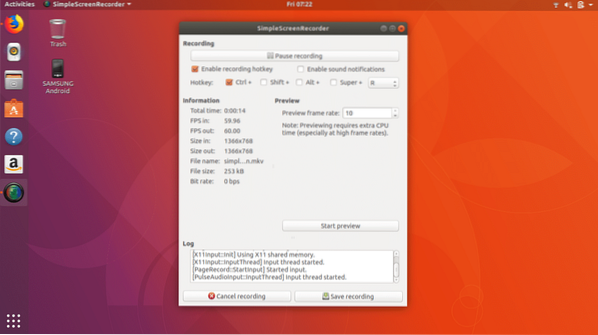
Snemanje zaslona lahko tudi zaustavite kadar koli želite. Ko je vaša naloga končana, kliknite Shrani posnetek nato bo posneta video datoteka shranjena v vašem računalniku.
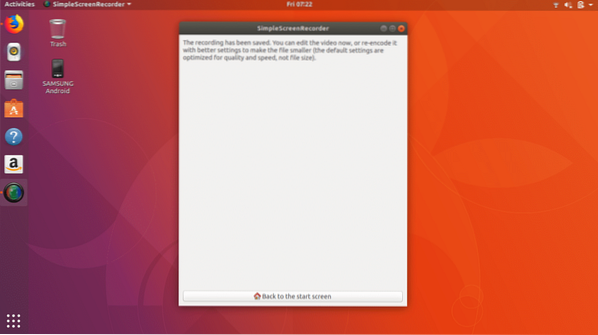
Tako lahko na najbolj preprost in zanesljiv način posnamete zaslon v Ubuntuju. Po preizkusu drugih snemalnikov zaslona v Ubuntuju moram priznati, da je SimpleScreenRecorder v vseh pogledih izstopajoč v primerjavi z drugimi.
Za zdaj je to tudi to, upam, da vam je bil všeč ta članek o snemanju zaslona v Ubuntuju. Lahko delite svoje poglede @LinuxHint.
 Phenquestions
Phenquestions


