Namestitev Sambe:
Najprej posodobite predpomnilnik repozitorija paketov APT z naslednjim ukazom:
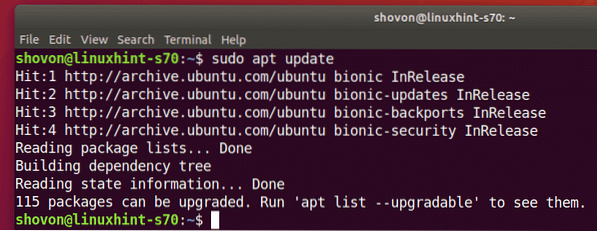
Zdaj namestite Sambo z naslednjim ukazom:
$ sudo apt namestite samba smbclient
Za potrditev namestitve pritisnite Y in nato pritisnite
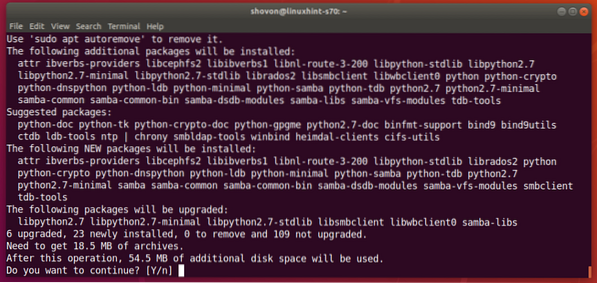
Samba naj bo nameščena.
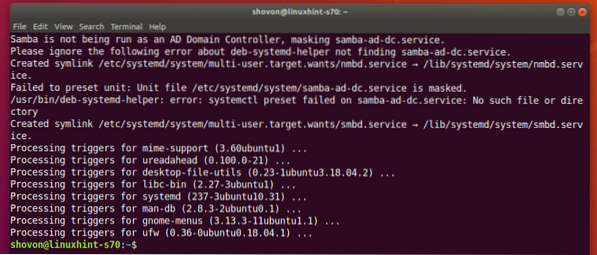
Skupna raba imenikov s Sambo:
Ko je Samba nameščena, lahko imenike delite grafično iz privzetega upravitelja datotek Ubuntu Nautilus.
Recimo, da želite deliti imenik Opombe v domačem imeniku.
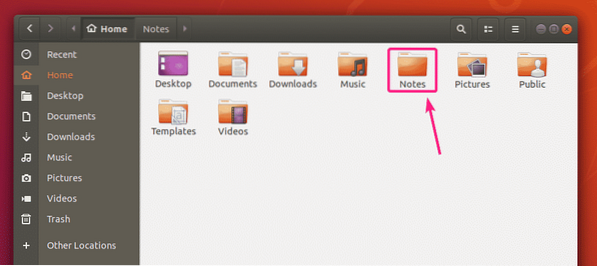
Zdaj z desno miškino tipko kliknite (miško) na Opombe in kliknite na Skupna raba lokalnega omrežja.
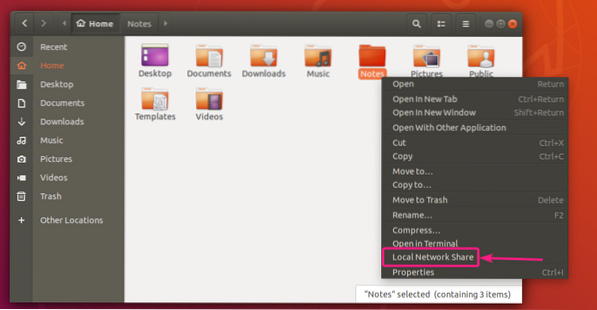
Zdaj pa preverite Skupna raba te mape potrdite, če želite ta imenik deliti s Sambo.
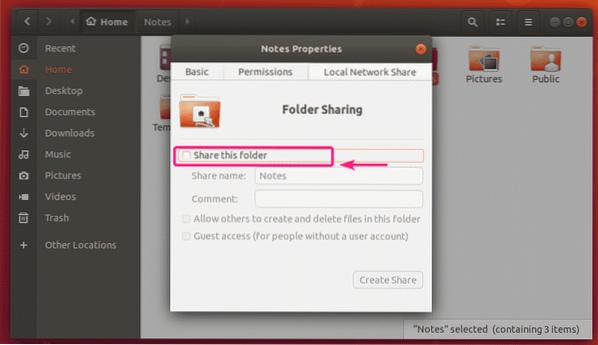
Zdaj vnesite a Skupna raba imena. Vnesete lahko tudi neobvezno Komentiraj o deležu.
S privzeto konfiguracijo ima lahko samo lastnik skupne rabe (uporabnik Linuxa, ki je lastnik imenika v skupni rabi) dostop za branje in pisanje do datotek in imenikov v skupni rabi.
Če želite drugim uporabnikom (uporabnikom Linuxa, ki niso lastniki imenika v skupni rabi) dovoliti ustvarjanje, preimenovanje ali brisanje datotek in imenikov iz te skupne rabe, preverite Omogočite drugim, da ustvarjajo in brišejo datoteke v tej mapi potrditveno polje.
Če želite dovoliti dostop gostov (nepooblaščen dostop) do te skupne rabe, označite Gost dostop (za ljudi brez uporabniškega računa) potrditveno polje. Za dostop gostov ne potrebujete nobenega uporabniškega računa.
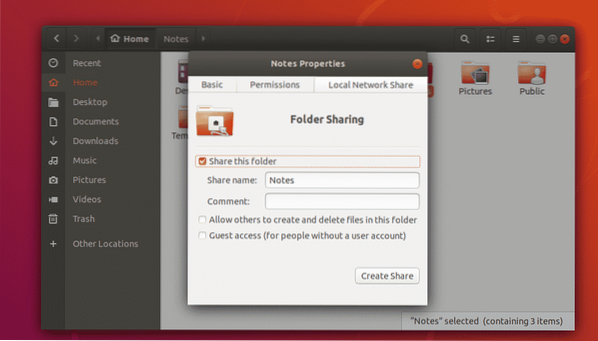
Privzeta konfiguracija dovoli, da se samo uporabnik, ki je tudi lastnik imenika, ki je v skupni rabi, prijavi v skupno rabo in spremeni spremembe v skupni rabi.
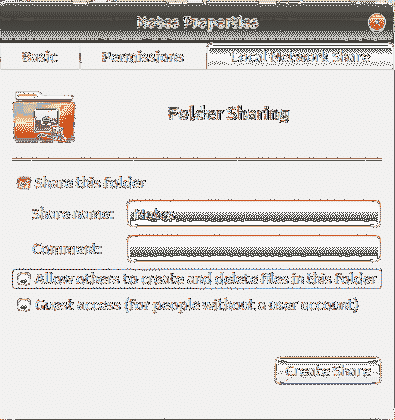
Če želite ustvariti javno skupno rabo, kjer lahko vsi dostopajo, ustvarjajo, odstranjujejo in preimenujejo datoteke in imenike iz skupne rabe, omogočite preverjanje Omogočite drugim, da ustvarjajo in brišejo datoteke v tej mapi in Gost dostop (za ljudi brez uporabniškega računa) potrditvena polja, kot so označena na spodnjem posnetku zaslona.
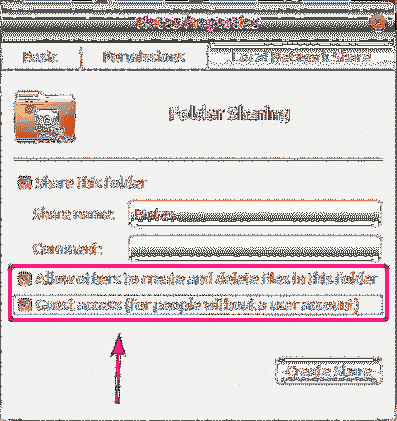
Če želite ustvariti javno skupno rabo, kjer lahko vsi dostopajo samo do datotek in imenikov, ne morejo pa jih odstraniti, preimenovati datotek in imenikov iz skupne rabe, potem preverite samo Gost dostop (za ljudi brez uporabniškega računa) potrditveno polje, kot je označeno na spodnjem posnetku zaslona.
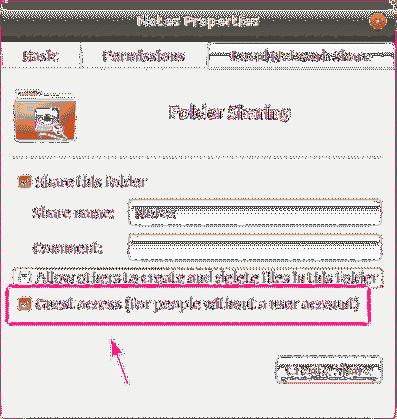
Če želite, da imajo vsi (tudi tisti, ki niso lastniki imenika v skupni rabi), ki so se prijavili z uporabniškim imenom in geslom, dostop do pisanja v skupno rabo, preverite Omogočite drugim, da ustvarjajo in brišejo datoteke v tej mapi potrditveno polje, kot je prikazano na spodnjem posnetku zaslona.
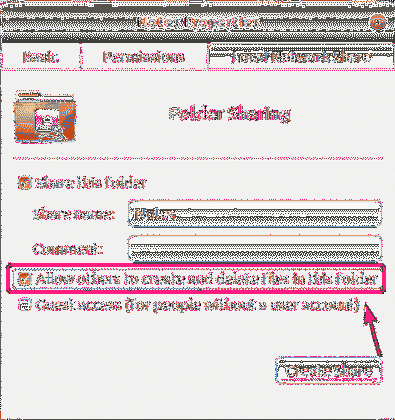
Ko končate, kliknite Ustvari skupno rabo.
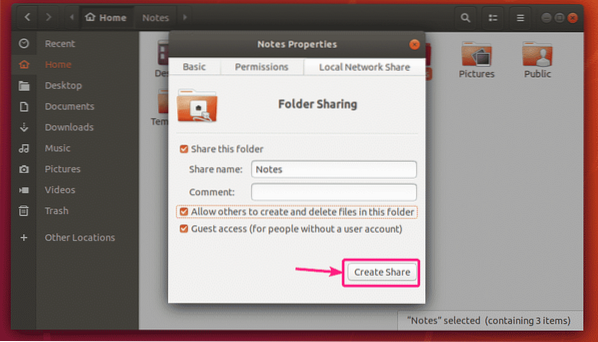
Če se prikaže to pogovorno okno, kliknite Dovoljenja dodajte samodejno.
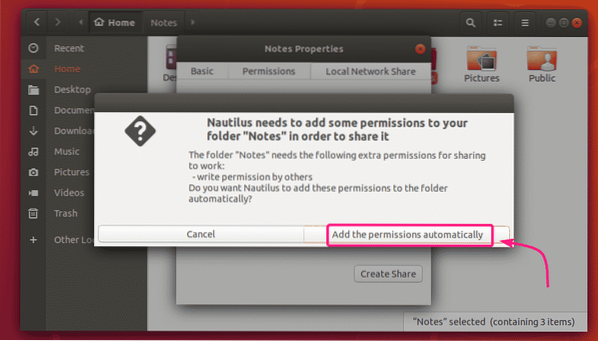
Skupna raba mora biti omogočena in pripravljena za uporabo. Zdaj zaprite okno za skupno rabo map.
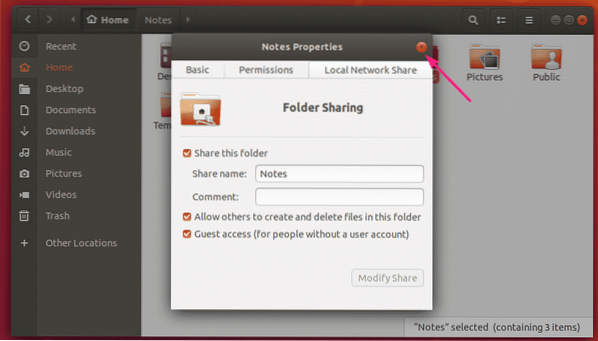
Ko daste imenik v skupno rabo, je treba spremeniti ikono imenika, kot lahko vidite na spodnjem posnetku zaslona.
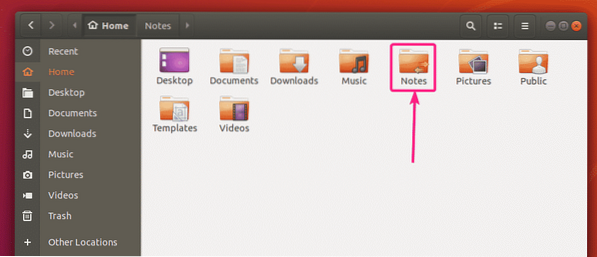
Ustvarjanje uporabnikov Sambe:
Za dostop gostov do skupnih rab Samba ne potrebujete nobene overitve uporabnika. Delitve gostov bodo dostopne vsem v omrežju.
Če pa želite dovoliti dostop do svojih delnic Samba samo pooblaščenim osebam, morate ustvariti Samba uporabniške račune.
Uporabniški računi Samba so povezani z lokalnimi sistemskimi računi Linux. Tako lahko ustvarite samo uporabnike Sambe z istim imenom kot lokalna uporabniška imena sistemskega sistema Linux.
Če želite ustvariti uporabniški račun Samba shovon (recimo) zaženite naslednji ukaz:
$ sudo smbpasswd -a shovonTukaj, shovon je uporabniško ime mojega uporabnika za prijavo v Ubuntu. Če ne poznate svojega uporabniškega imena, ga lahko zamenjate z $ (whoami).

Zdaj vnesite novo geslo za uporabnika in pritisnite

Znova vnesite geslo za uporabnika in pritisnite
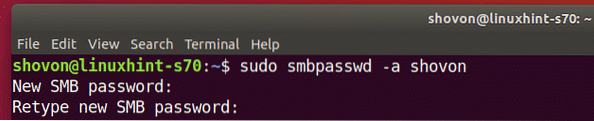
Ustvariti je treba novega uporabnika Sambe in določiti geslo za na novo ustvarjenega uporabnika.
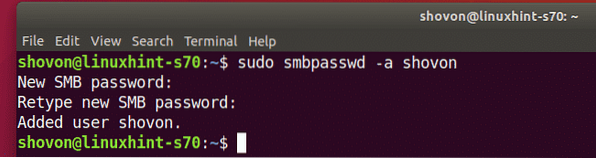
Dostop do delnic Samba iz sistema Windows:
Če želite dostopati do skupne rabe Samba iz sistema Windows, morate poznati naslov IP vašega računalnika Ubuntu.
Naslov IP naprave Ubuntu najdete z naslednjim ukazom:
$ ip aV mojem primeru je naslov IP moje naprave Ubuntu 192.168.20.152. Za vas bo drugače. Torej, odslej ga spremenite s svojim.
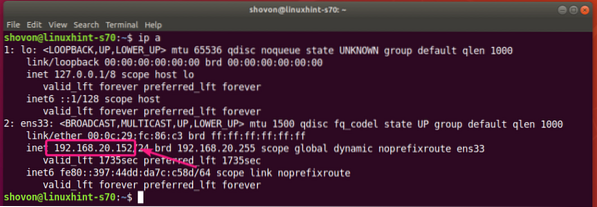
Zdaj pa odpri File Explorer v sistemu Windows in se pomaknite do poti \\ 192.168.20.152
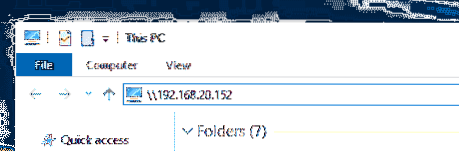
Tu bi morali videti svoje delnice Sambe.
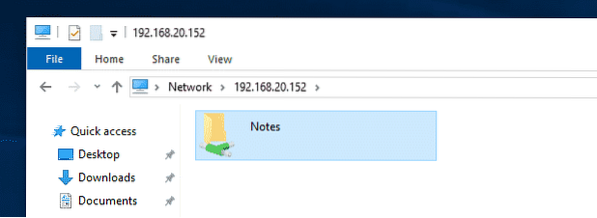
Če ima kateri koli skupni dostop omogočen dostop za goste, vas ob poskusu dostopa ne bo vprašal za uporabniško ime in geslo.
Če dostop gostov ni omogočen za nobeno skupno rabo, vas bo ob poskusu dostopa vprašal za uporabniško ime in geslo. Uporabniško ime je uporabniško ime Samba, ki ste ga ustvarili prej. Geslo je geslo uporabnika Sambe.
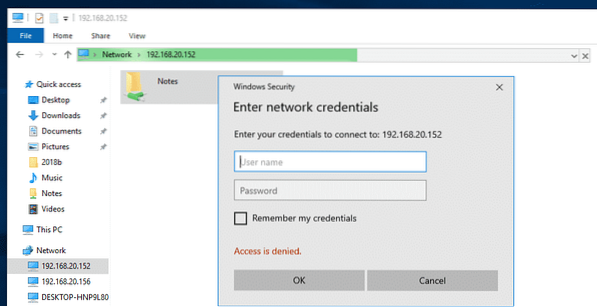
Ko se pomaknete do skupne rabe, poiščite vse datoteke in imenike.
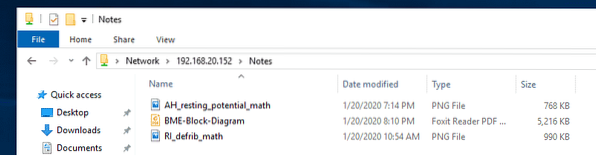
Dostop do delnic Samba iz Linuxa:
V računalniku Linux morate imeti nameščene odjemalske programe Sambe, iz katerih želite dostopati do svojih delnic Sambe.
Najverjetneje bo privzeto nameščen. Če ni, ga morate namestiti ročno.
V Ubuntu / Debian ali druge distribucije Linuxa, ki temeljijo na Ubuntu / Debian, lahko odjemalske programe Samba namestite z naslednjimi ukazi:
$ sudo apt posodobitev$ sudo apt install smbclient
Zdaj odprite upravitelj datotek (tj.e. Nautilus, Nemo, Dolphin, Caja itd.) in pojdite na Omrežje. Ime gostitelja vašega računalnika Ubuntu mora biti navedeno v Omrežje odsek upravitelja datotek. Dvokliknite nanjo.
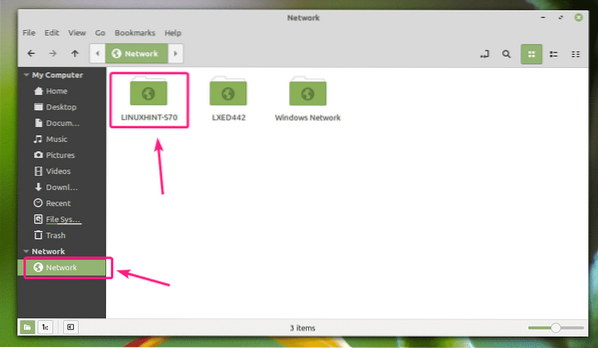
Vaše delnice Sambe bi morale biti navedene. Dvokliknite delež, do katerega želite dostopati.
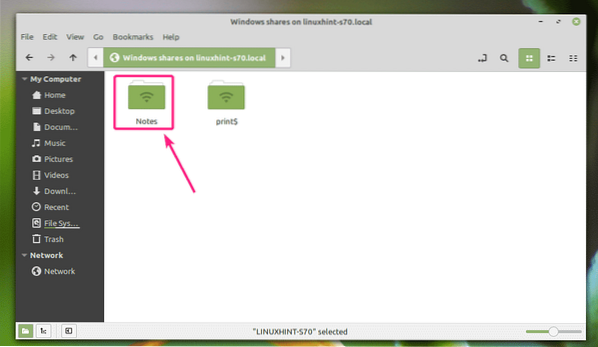
Če gre za skupno rabo, ki jo omogoči gost, izberite Anonimno in kliknite na Povežite se.
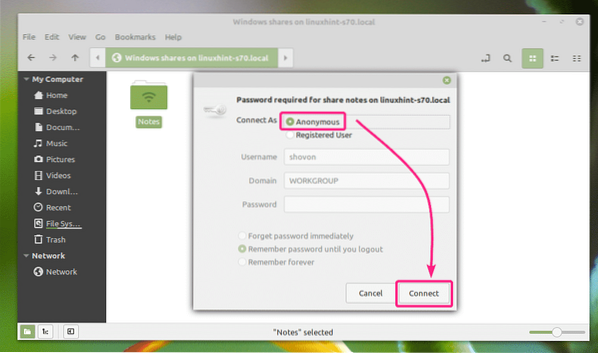
Če je dostop gosta za skupno rabo onemogočen, izberite Registrirani uporabnik, vnesite uporabniško ime in geslo Samba v Uporabniško ime in Geslo in kliknite na Povežite se.
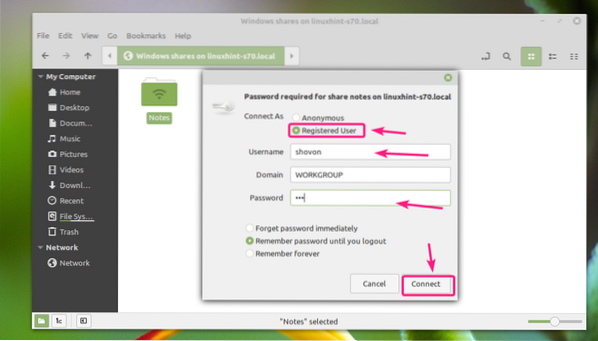
Navesti morajo biti vse datoteke in imeniki v vaši skupni rabi Samba.
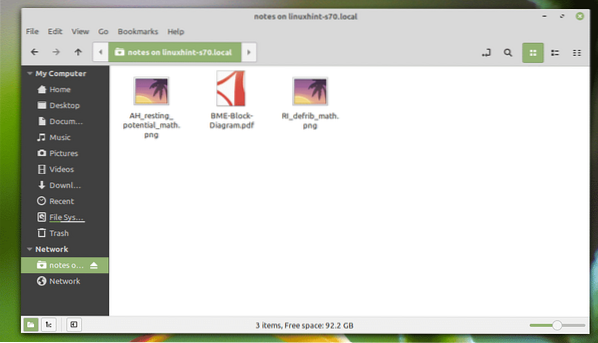
Torej, tako namestite Sambo na Ubuntu in delite datoteke z operacijskim sistemom Windows in drugimi računalniki Linux. Hvala, ker ste prebrali ta članek.
 Phenquestions
Phenquestions


