KDE je svetovno priznana organizacija, ki je svoje geslo postavila za razvoj brezplačnega in odprtokodnega dela. So skupnost, ki se močno osredotoča na ponujanje aplikacij, ki so na voljo pod odprtokodno licenco.
Zaradi tega je KDE postal ena največjih skupnosti, ki temelji na Linuxu, kjer se umetniki, razvijalci, pisatelji, prevajalci, distributerji in ljudje s toliko drugimi poklici zbirajo in sodelujejo pri izdelavi programske opreme v skladu s svojimi ideali. Takšen izdelek, ki je postal izjemno priljubljen, je Kdenlive, video-avdio urejevalnik, ki je odlična alternativa Linuxu za Adobeovega kolega.
Ta članek vam bo pokazal, kako namestiti Kdenlive na Linux Ubuntu 20.04 sistemi. Ogledali si bomo tudi nekaj pomembnih lastnosti, ki so priložene Kdenliveu.
Kaj je Kdenlive?
Kdenlive je profesionalni video urejevalnik, ki so ga razvili zaposleni v KDE. Je večplastna in je na voljo za Windows, Mac in Linux. Kdenlive je znan po svoji sposobnosti, da podpira več video formatov, kot so 3Gp, MKV, MP4 itd., poleg tega, da svojim uporabnikom ponuja veliko zmogljivih funkcij. Nekatere najvidnejše funkcije vključujejo več skladb za urejanje zvoka in videa, različne učinke in prehode ter prilagodljivost.
Zaradi vseh teh funkcij je Kdenlive zmogljiva programska oprema, zato je njegovo ime med najboljšimi video urejevalniki videoposnetkov, ki temeljijo na Linuxu.
Namestitev Kdenlive
Ubuntu uporabnikom ponuja več načinov namestitve Kdenlive v računalnik. Oglejmo si nekatere od njih:
a) Namestitev Kdenlive s pomočjo Snap
Najenostavnejši način namestitve Kdenlive je uporaba trgovine Snap. Snaps so paketi, ki pripadajo upravitelju paketov Snap, ki ga je razvil Canonical za Linux OS.
Prednost uporabe Snaps v primerjavi z drugimi skladišči je v tem, da se ne zanaša na določeno trgovino z aplikacijami in so ti programi na voljo za vse distribucije Linuxa. Če želite namestiti Kdenlive s pomočjo Snap, preprosto vnesite naslednji ukaz:
$ sudo snap namestite kdenliveb) Namestitev Kdenlive z uporabo skladišča PPA
Snaps pa se je soočil z več kritikami glede nestabilnosti. Boljša alternativa za to je namestitev Kdenlive z uporabo skladišča PPA.
Če želite to narediti, odprite terminal prek Ctrl + Alt + T ali z iskanjem terminala v Ubuntu Dash. Ko je terminal odprt, vnesite naslednji ukaz:
$ sudo add-apt-repository ppa: kdenlive / kdenlive-stableNato posodobite svoje sisteme z zagonom naslednjega ukaza:
$ sudo apt posodobitevNa koncu vnesite naslednji ukaz za namestitev Kdenlive v vaš sistem Ubuntu:
$ sudo apt install kdenlivec) Namestitev Kdenlive s pomočjo AppImage
Drug način namestitve Kdenlive je uporaba aplikacije AppImage. To omogoča uporabnikom, da zaženejo aplikacije, kot bi jih izvajali v sistemu Windows. Če želite uporabljati to aplikacijo, pojdite na uradno spletno mesto Kdenlive in kliknite na razdelek za prenos.

Nato kliknite gumb AppImage, ki bo začel s prenosom vaše datoteke.

Po prenosu datoteke pojdite v imenik, kamor ste jo prenesli, in zaženite naslednji ukaz, da dobite stanje izvršljivosti:
Zdaj dvokliknite datoteko AppImage in Kdenlive se bo zagnal.
Uporaba urejevalnika Kdenlive
Kdenlive je izjemno enostaven za uporabo in ponuja zelo uporabniku prijazen vmesnik. Najprej boste morali v svoj video dodati vse videoposnetke, potrebne za urejanje Projektni koš, ki ga najdete na levi strani urejevalnika.
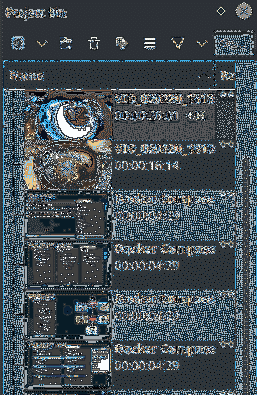
Eden najboljših lastnosti, ki jih dobimo skupaj s Kdenlive, je podpora za večtirno urejanje. To uporabnikom omogoča enostavno urejanje in obdelavo več video in zvočnih posnetkov hkrati. Kdenlive omogoča tudi utišanje določenega zvočnega posnetka, dodajanje oznak, zaklepanje skladb in celo skrivanje video posnetka. Te sledi lahko povlečete ali spremenite njihovo velikost in jih lahko izrežete. Vse razpoložljive skladbe si lahko ogledate v Projektni koš na zgornji sliki.
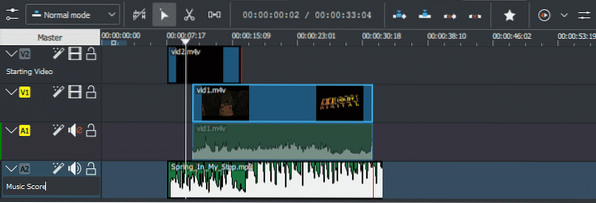
V urejevalnik lahko dodate tudi več skladb ali izbrišete dodatne ali neuporabljene. Z desno miškino tipko kliknite katero koli skladbo in prikazale se bodo te možnosti.
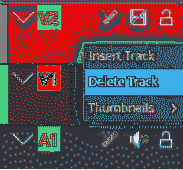
Če želite preveriti, ali zvok in video delujeta skupaj, lahko urejeno različico zaženete tako, da kliknete ikono za predvajanje, kot je prikazano na spodnji sliki:
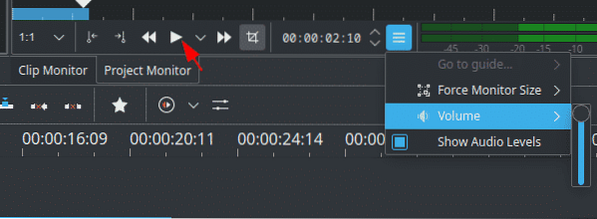
Za dodajanje učinkov v datoteke za urejanje ponuja Kdenlive široko paleto učinkov, ki so nadalje razdeljeni v več kategorij video in zvoka.
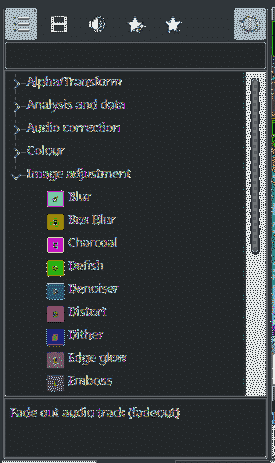
Če želite dodati te učinke svojim skladbam, preprosto povlecite katerega koli od njih na video in avdio posnetke in videli boste in slišali spremembo. Na primer, v nadaljevanju smo enemu od naših zvočnih posnetkov dodali učinek Fade Out:

Če želite spremeniti temo urejevalnika, lahko to storite tako, da odprete Nastavitve zavihek in odpiranje Barvna tema odsek.
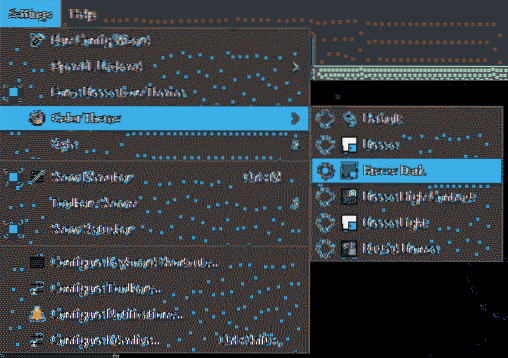
Zakaj uporabljati KdenLive?
Kdenlive je eden najbolj priljubljenih urejevalnikov s sistemom Linux. Je izredno stabilen in ponuja brezhibno delovanje, ne da bi upočasnil ali ustavil dodajanje učinkov ali delo z velikimi nabori datotek. Z vsako novo izdajo izgleda in deluje veliko bolje kot nekdaj. Skupina KDE je dobro opravila svoje delo, ko je izdala vrhunski nelinearni urejevalnik za Linux.
 Phenquestions
Phenquestions


