V tem članku vam bom pokazal, kako namestite DataGrip na Ubuntu. Tu prikazan postopek bo deloval na Ubuntu 16.04 LTS in kasneje. Uporabil bom Ubuntu 18.04 LTS v tem članku za predstavitev. Torej, začnimo.
Nameščanje DataGrip:
Na Ubuntu 16.04 LTS in novejša različica DataGrip je na voljo v paketu snap v uradnem repozitoriju snap. Tako lahko na Ubuntu 16 enostavno namestite DataGrip.04 LTS in kasneje.
Če želite namestiti paket snap DataGrip na Ubuntu 16.04 LTS in novejši, zaženite naslednji ukaz:
$ sudo snap install datagrip --classic
Kot lahko vidite, se namesti DataGrip.

DataGrip je nameščen.

Začetna konfiguracija DataGrip:
Zdaj lahko zaženete DataGrip iz Meni aplikacije Ubuntuja. Išči datagrip v Uporaba Meni in videli bi ikono DataGrip. Samo kliknite nanjo.
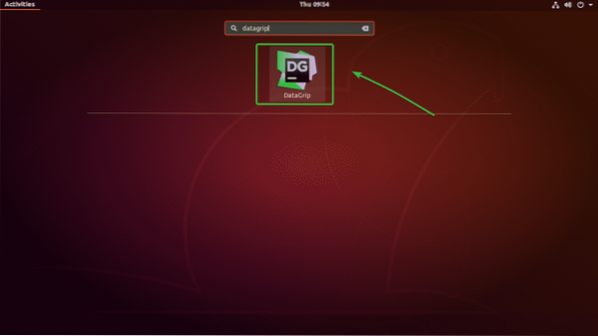
Ko prvič uporabljate DataGrip, boste morali narediti nekaj začetne konfiguracije. V tem oknu izberite Ne uvažajte nastavitev in nato kliknite v redu.
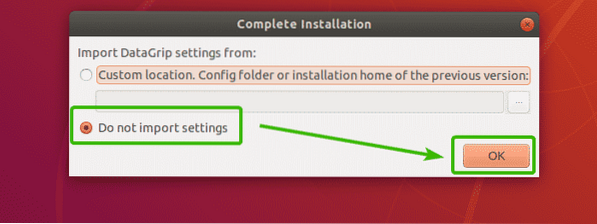
Zdaj boste videli okno za aktiviranje. DataGrip ni brezplačen. Če želite uporabljati DataGrip, ga boste morali kupiti pri JetBrains. Ko ga kupite, boste lahko v tem oknu aktivirali DataGrip.
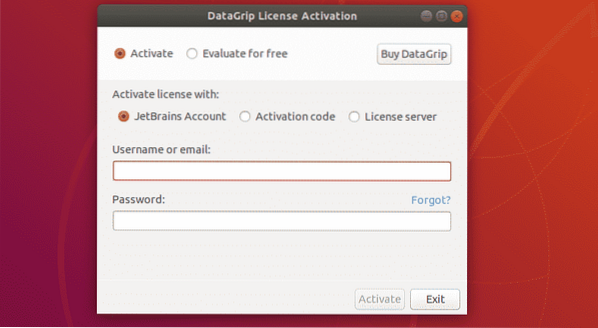
Če želite preizkusiti DataGrip, preden ga kupite, izberite Ocenite brezplačno in kliknite na Ocenite.
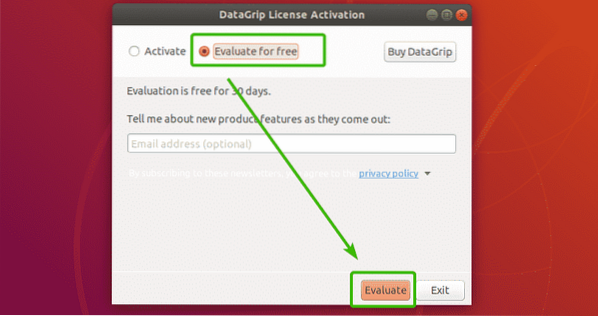
DataGrip se začenja.
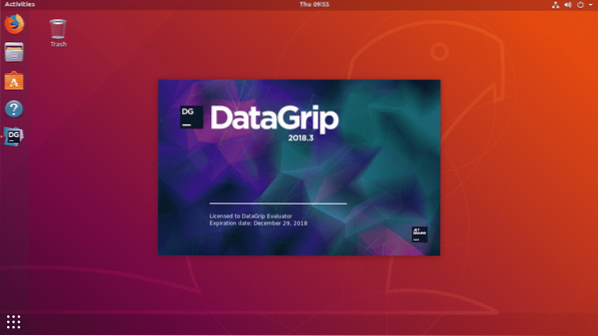
Zdaj boste morali prilagoditi DataGrip. Od tu izberite temo uporabniškega vmesnika. Lahko uporabite temno temo Darcula iz JetBrains ali temo Light, odvisno od vaših želja. Samo izberite tistega, ki vam je všeč.
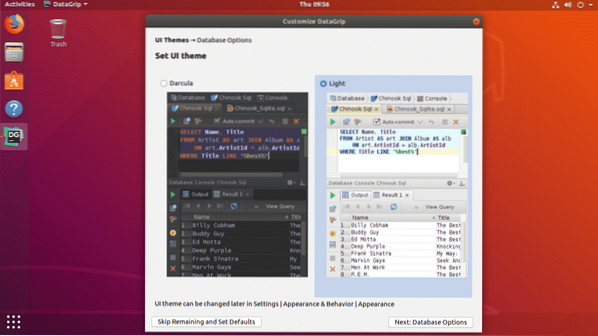
Če ne želite zdaj prilagoditi DataGrip, raje pustite privzete vrednosti in kliknite Preskoči preostalo in nastavi privzete vrednosti.
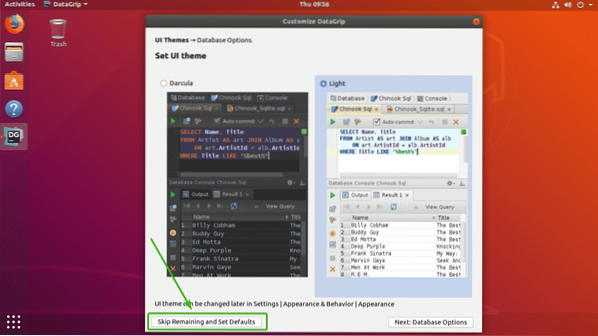
V nasprotnem primeru kliknite Naprej: Možnosti zbirke podatkov.
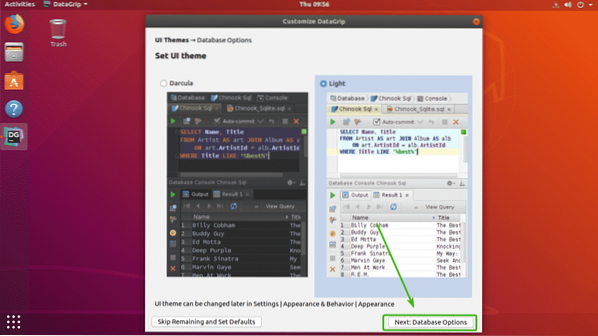
Zdaj izberite privzeto narečje SQL. Če na primer večinoma uporabljate MySQL, izberite MySQL. Za izbrani narečje baze podatkov lahko nastavite tudi privzeti imenik skriptov. Neobvezno.
Ko končate, kliknite Začnite uporabljati DataGrip.
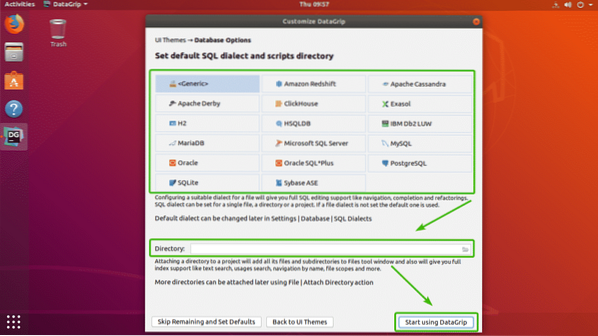
DataGrip bi se moral zagnati. Lahko kliknete na Zapri zapreti do Nasvet dneva.
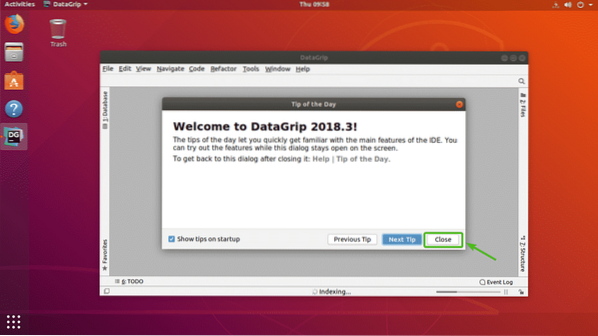
To je glavno okno DataGrip.
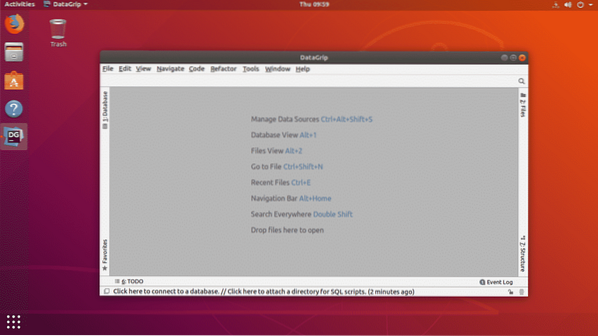
Povezava z bazo podatkov:
V tem razdelku vam bom pokazal, kako se povežete z bazo podatkov SQL z DataGrip.
Najprej od Zbirka podatkov kliknite zavihek + , kot je označena na spodnjem posnetku zaslona.
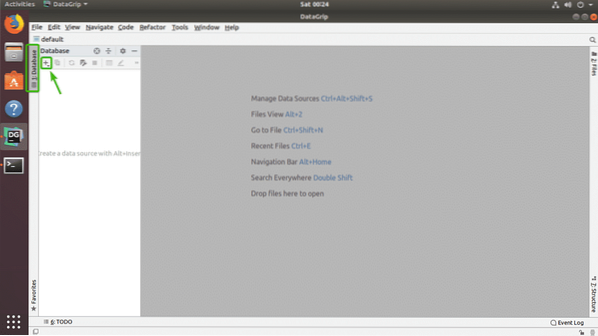
Zdaj od Vir podatkov, izberite bazo podatkov, s katero se želite povezati. Izbral bom MariaDB.
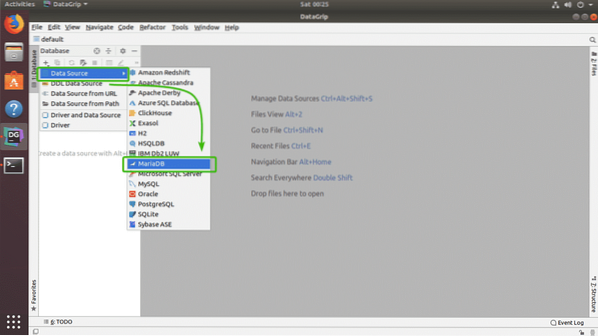
Ker za to bazo podatkov (v mojem primeru MariaDB) prvič uporabljate DataGrip, boste morali prenesti gonilnik baze podatkov. Lahko kliknete na Prenesi kot je označeno na spodnjem posnetku zaslona za prenos gonilnika baze podatkov.
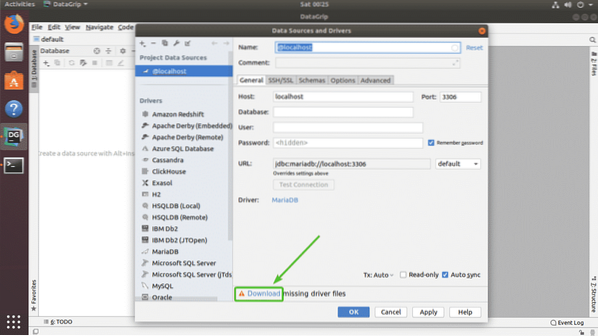
Kot vidite, se prenašajo zahtevane datoteke gonilnika baze podatkov.
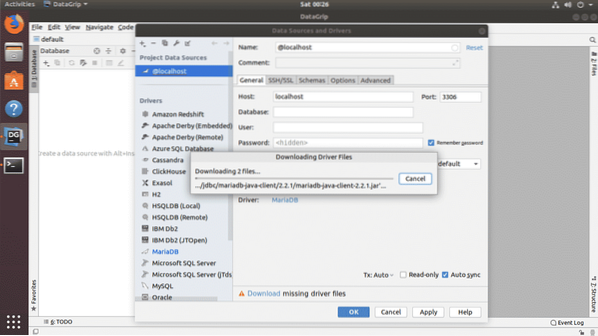
Ko je gonilnik prenesen, izpolnite vse podrobnosti in kliknite na Preizkusite povezavo.
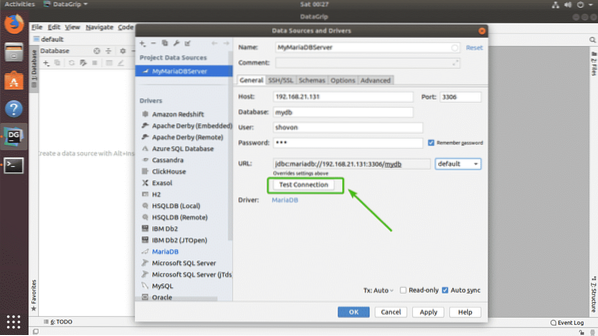
Če je vse v redu, bi morali videti zeleno Uspešno sporočilo, kot je prikazano na spodnjem posnetku zaslona.
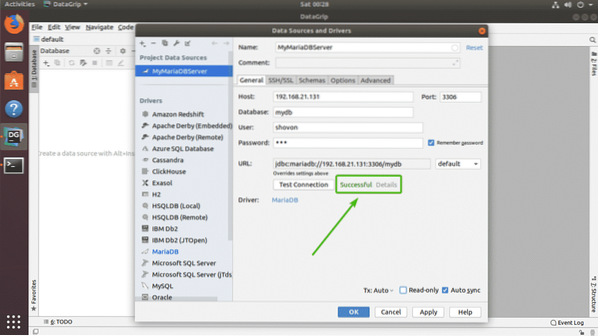
Na koncu kliknite v redu.
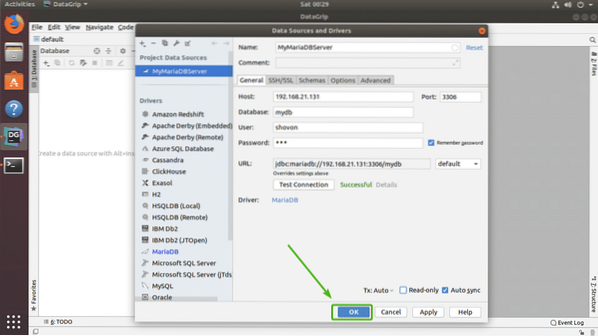
Morali bi biti povezani z želeno bazo podatkov.
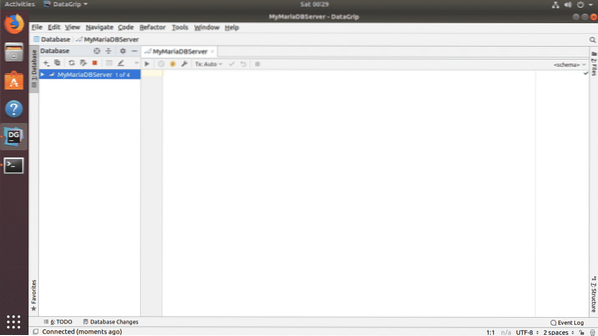
Ustvarjanje tabel z DataGrip:
Tabele v zbirki podatkov lahko grafično ustvarite s pomočjo DataGrip. Najprej z desno tipko miške kliknite svojo bazo podatkov s seznama in pojdite na Novo > Tabela kot je označeno na spodnjem posnetku zaslona.
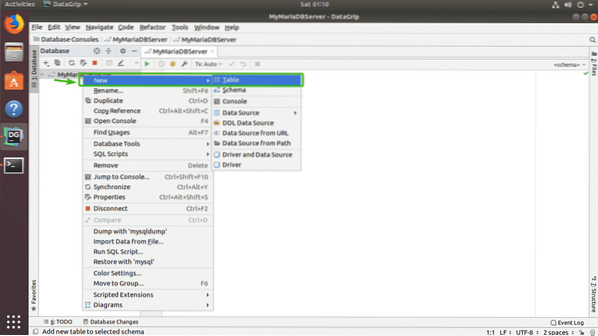
Zdaj vnesite ime tabele. Če želite v tabelo dodati nove stolpce, kliknite + , kot je označena na spodnjem posnetku zaslona.
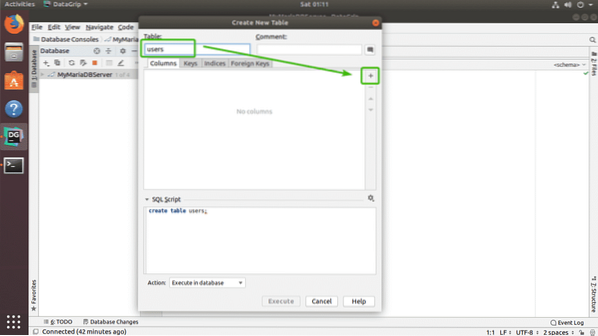
Zdaj vnesite ime stolpca, tip, privzeto vrednost, če je v vašem načrtu, in preverite atribute stolpcev, kot so Samodejno povečanje, Ni nulo, Edinstven, Primarni ključ, odvisno od vaše potrebe.
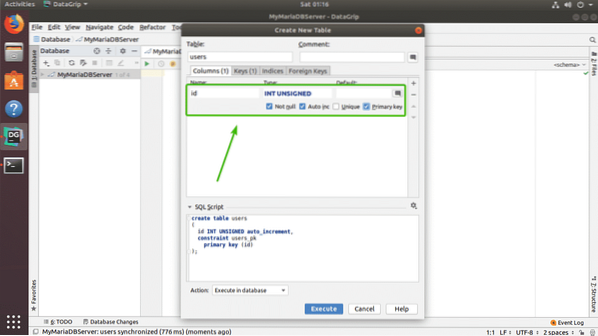
Če želite ustvariti nov stolpec, kliknite na + znova. Kot lahko vidite, sem ustvaril id, ime, priimek, naslov, starost, telefon, in država stolpci. Uporabite lahko tudi - ikono za odstranitev stolpca, ikoni puščic gor in dol za spremembo položaja stolpca. Ko ste zadovoljni s svojo mizo, kliknite Izvedite.
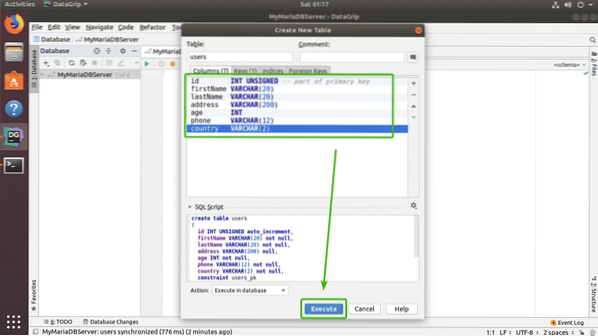
Vaša tabela naj bo ustvarjena.
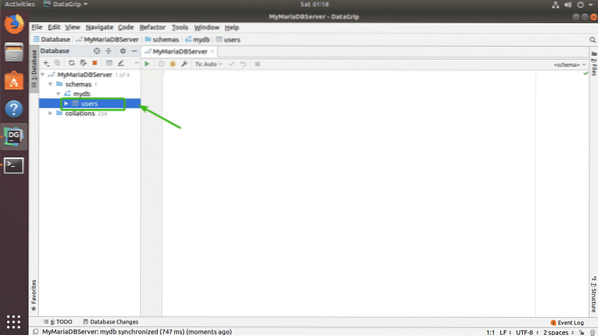
Dvakrat kliknite mizo, da jo odprete v grafičnem urejevalniku. Od tu lahko vrstice tabel zelo enostavno dodajate, spreminjate in brišete. To je tema naslednjega oddelka tega članka.
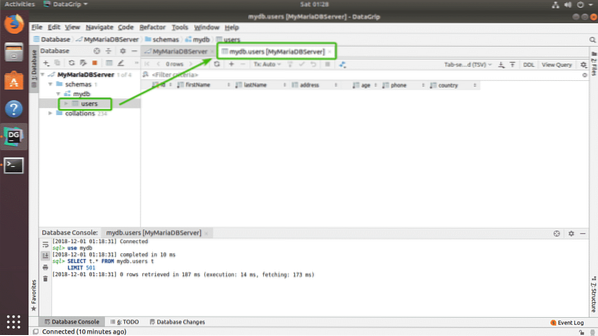
Delo s tabelami v DataGrip:
Če želite dodati novo vrstico, v urejevalniku tabel preprosto kliknite + , kot je označena na spodnjem posnetku zaslona.
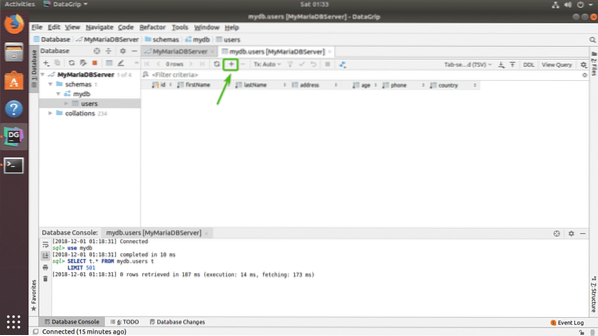
Prikazala bi se nova prazna vrstica.
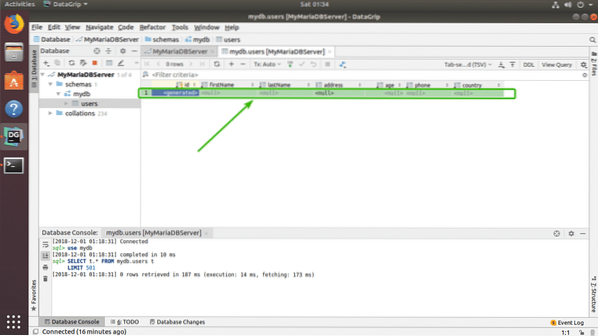
Zdaj kliknite stolpce in vnesite vrednosti, ki jih želite za novo vrstico. Ko končate, kliknite ikono za nalaganje DB, kot je označena na spodnjem posnetku zaslona.
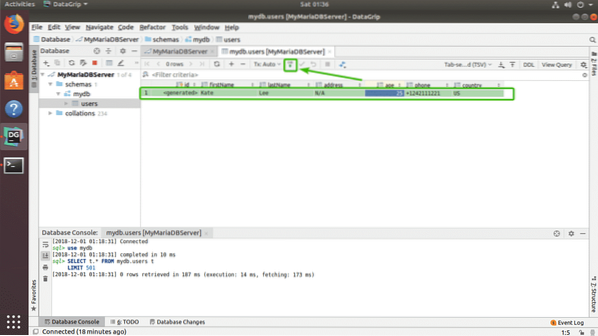
Kot lahko vidite, se spremembe trajno shranijo v bazo podatkov.
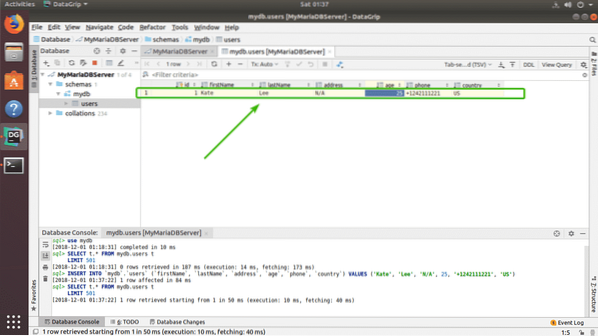
Dodal sem še eno vrstico lažnih podatkov, da bi le prikazal, kako deluje brisanje in spreminjanje.
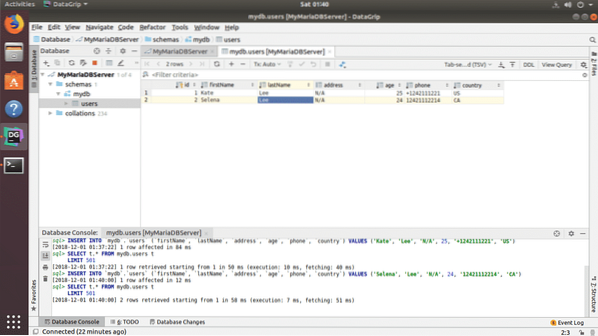
Če želite izbrisati vrstico, izberite kateri koli stolpec vrstice, ki jo želite izbrisati, in kliknite na - na spodnjem posnetku zaslona.
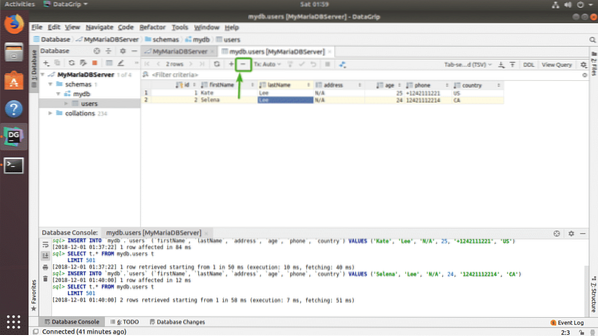
Kot vidite, vrstica ni v sivi barvi. Če želite shraniti spremembe, kliknite ikono za nalaganje DB, kot je označena na spodnjem posnetku zaslona.
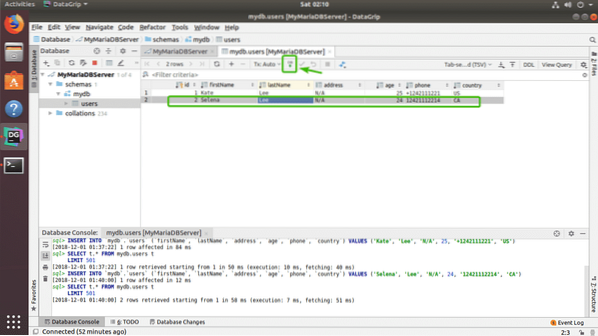
Kot vidite, tabele ni več.
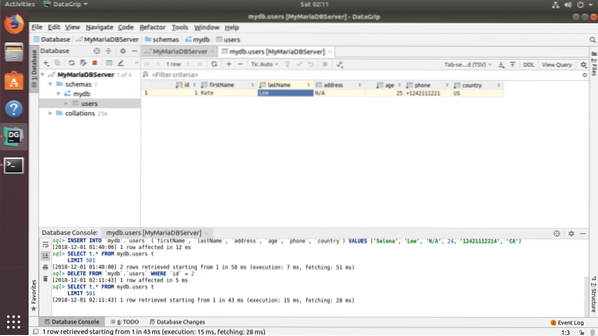
Če želite urediti katero koli vrstico, preprosto dvokliknite stolpec vrstice, ki jo želite urediti, in vnesite novo vrednost.
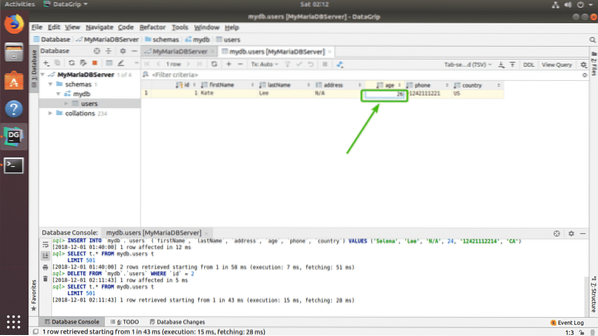
Na koncu kliknite nekje drugje in nato ikono za nalaganje DB, da se spremembe shranijo.
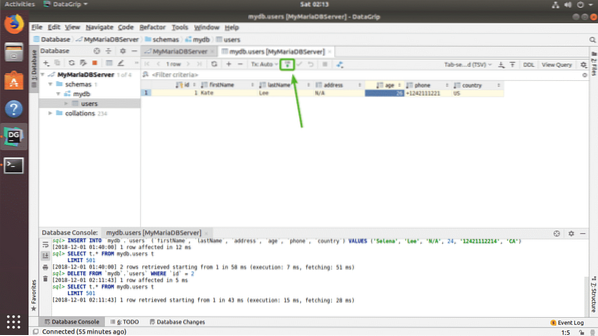
Izvajanje stavkov SQL v DataGrip:
Če želite zagnati stavke SQL, preprosto vnesite stavek SQL, premaknite kazalec na konec stavka SQL in pritisnite
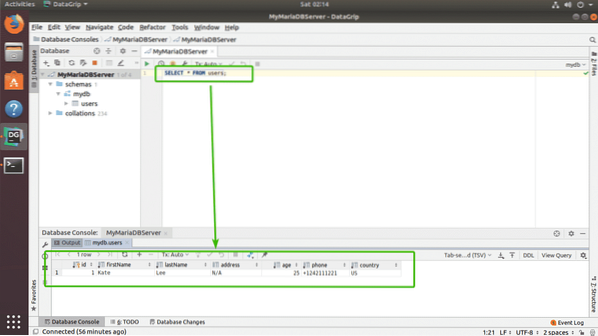
Torej, tako namestite in uporabljate DataGrip v Ubuntuju. Hvala, ker ste prebrali ta članek.
 Phenquestions
Phenquestions


