V tem članku si oglejmo, kako namestiti Google Drive na Ubuntu 20.04.
Google Drive v Ubuntuju
Google zaradi svoje izjemne priljubljenosti uradno ponuja namizne odjemalce za Windows in macOS. Zdaj je leto 2020 in še nismo dobili uradnega odjemalca Google Drive za Linux.
Na srečo obstajajo tudi drugi načini uživanja v storitvi Google Drive v Linuxu, zlasti v Ubuntuju. Vse to so 3rd-aplikacije za zabave. Predstavil bom nekaj najboljših strank, s katerimi lahko uživate v Googlu Drive v Ubuntuju. Te metode bodo verjetno delovale tudi na drugih distribucijah, ki temeljijo na Ubuntuju.
Spletni računi GNOME
Ubuntu zdaj uporablja GNOME kot privzeto namizno okolje. Spletni računi GNOME so ogrodje za prijavo za GNOME. Podpira priljubljene spletne storitve, kot so Google, Facebook, Microsoft in Nextcloud itd. Če uporabljate namizje GNOME, je treba slediti tej metodi.
Orodje je vnaprej nameščeno z Ubuntujem, zato vam ni treba skrbeti za ročno namestitev. Če pa aplikacija iz nekega razloga ni nameščena, zaženite naslednji ukaz, da jo hitro namestite.
$ sudo apt update && sudo apt namesti gnome-online-račune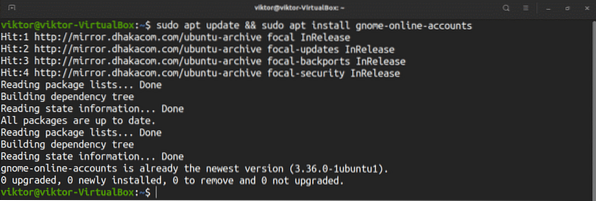
Če želite dodati račun za Google Drive, v meniju GNOME poiščite »Nastavitve«.
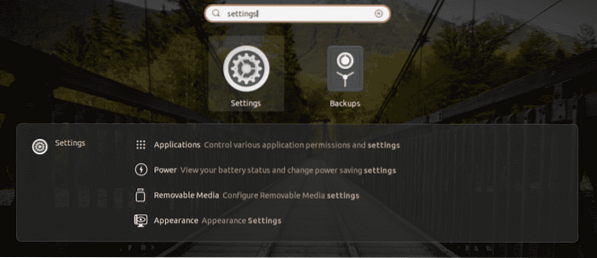
Na levi plošči izberite »Spletni računi«. Med razpoložljivimi možnostmi izberite »Google«.
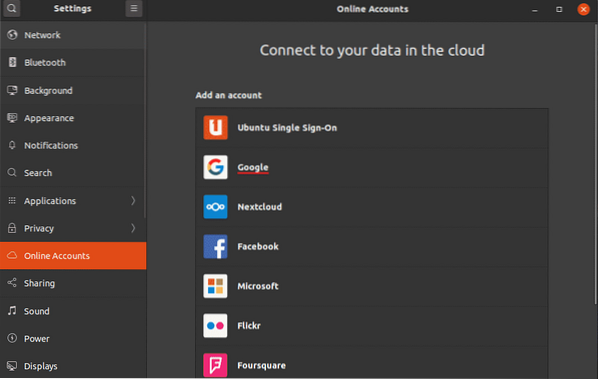
Pojavilo se bo majhno okno brskalnika, ki vas bo pozvalo, da se prijavite v svoj Google Račun.
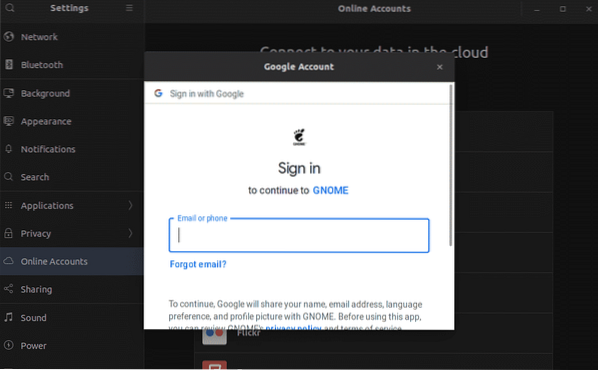
Ko je prijava uspešna, bo GNOME pozval, naj se vsebina sinhronizira z vašim Google Drive.
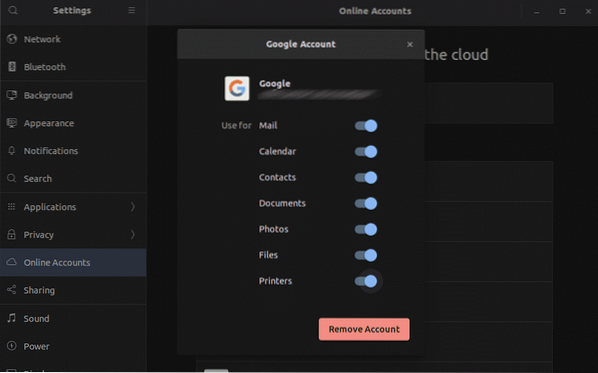
Voila! Google Drive je pripravljen za uporabo! Zaženite upravitelj datotek. Lahko neposredno dostopate do mape Google Drive. Vse spremembe v mapi se sinhronizirajo s spletnim pomnilnikom.
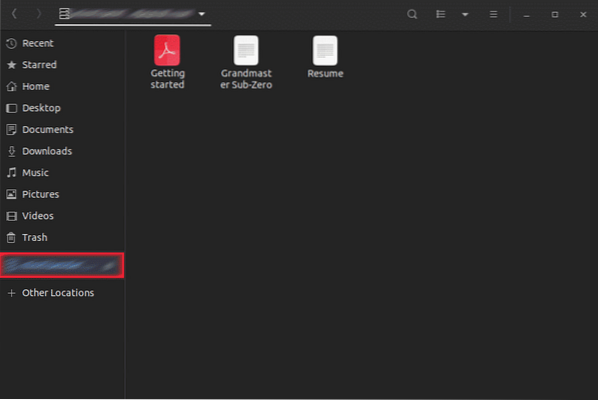
google-drive-ocamlfuse
Glede na uradni opis, google-drive-ocamlfuse datotečni sistem FUSE za Google Drive, ki je napisan v OCaml. S tem orodjem lahko Google Drive namestite v sistem in dostopate do njega kot običajni imenik. Vse spremembe bodo samodejno sinhronizirane.
Značilnosti google-drive-ocamlfuse vključujejo -
- Podpora za več računov
- Simbolne povezave
- Dostop do dokumentov, preglednic in diapozitivov samo za branje
- Dovoljenje in lastništvo datoteke UNIX
Za Ubuntu obstajajo namenski PPA-ji, eden za stabilno različico in en za beta različico. Tukaj bom predstavil, kako namestiti stabilno različico google-drive-ocamlfuse. Zaženite terminal in zaženite naslednje ukaze.
$ sudo add-apt-repository ppa: alessandro-strada / ppa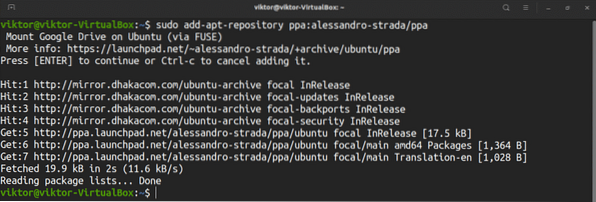
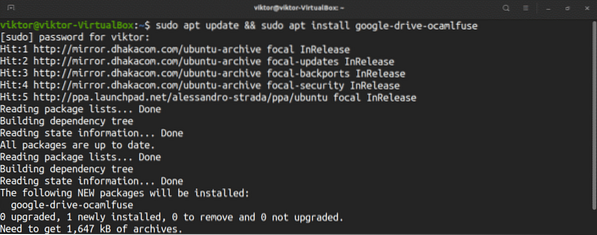
Če želite nastaviti mapo Google Drive, zaženite orodje.
$ google-drive-ocamlfuseV privzetem brskalniku se bo odprla spletna stran, ki vas bo pozvala, da se prijavite v svoj Google Račun.
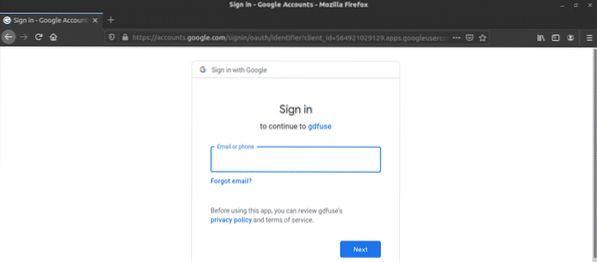
Pojdite skozi postopek prijave. Če bo uspešen, boste videli sporočilo o uspehu. Zdaj lahko zaprete brskalnik.
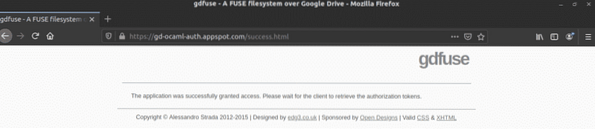
Zdaj moramo ustvariti točko pritrditve za Google Drive. Ustvarimo podimenik pod domačim imenikom.
$ mkdir -v ~ / myGoogleDrive
Povejte google-drive-ocamlfuse, da priklopi mapo Google Drive na to mesto.
$ google-drive-ocamlfuse ~ / myGoogleDrivePreverite, ali je bila namestitev uspešna.
$ df -h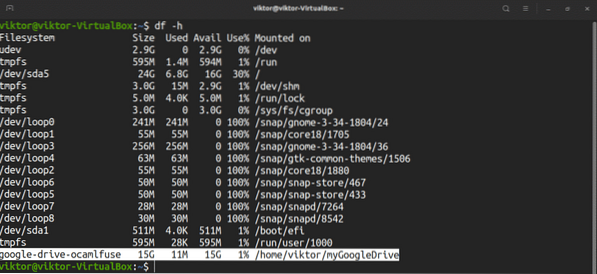
Preizkusimo, kako deluje sinhronizacija.
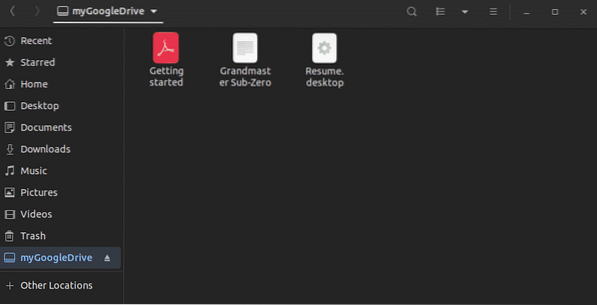
Upoštevajte, da bo google-drive-ocamlfuse imenik sinhroniziral s strežnikom vsakih 60 sekund. Če ste spremenili nameščeni imenik, bo posodobljen po 60 sekundah. Podobno, če se katera koli vsebina v storitvi Google Drive spremeni od nekje drugje, jo bo google-drive-ocamlfuse lokalno posodobil čez minuto.
Insync
Insync je zmogljiv namizni odjemalec, zasnovan za delo z Google Drive in Microsoft OneDrive. To je GUI orodje, ki je na voljo za Windows, macOS in Linux. Ima podporo za več računov (tako Google Drive kot OneDrive), selektivno sinhronizacijo in predvsem prijeten in preprost uporabniški vmesnik.
Za razliko od drugih rešitev, omenjenih v članku, pa ima ceno. Insync lahko uživate do 2 tedna brezplačno. Če ga želite uporabljati več, ga morate odkleniti z enkratnim nakupom. Cene se določijo glede na število računov, ki jih želite uporabljati z Insync.
Tukaj bom predstavil, kako namestiti in uporabljati Insync (preizkusna različica). Če ste izdelek kupili, potem morate v programsko opremo ročno vnesti licenčni ključ.
Zgrabi paket Insync DEB.
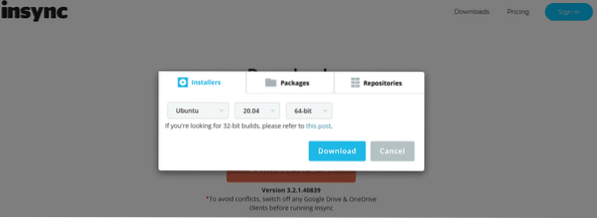
Čas je, da namestite paket DEB. Zaženite terminal in zaženite naslednje ukaze.
$ sudo apt update && sudo apt install ./ insync_3.2.1.40839-bionic_amd64.deb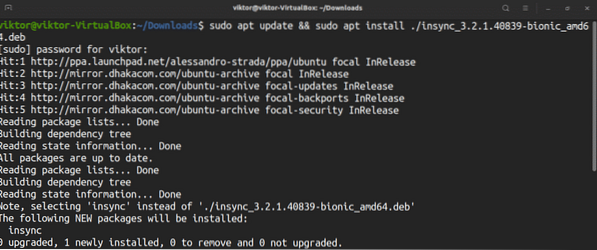
Zaženite orodje.
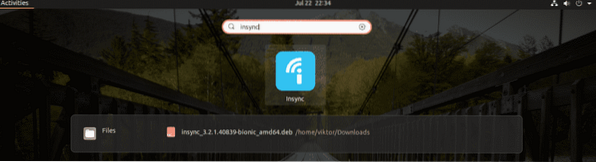
Najprej bo orodje vprašalo, katera storitev v oblaku vas zanima. V tem primeru bomo šli z Googlom Drive.
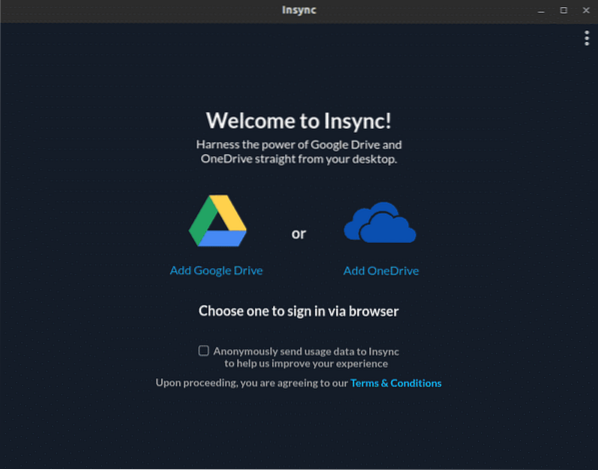
Kliknite ikono Google Drive. Odprla bo spletno stran v privzetem brskalniku. Pozvani boste, da se prijavite v svoj Google Račun.
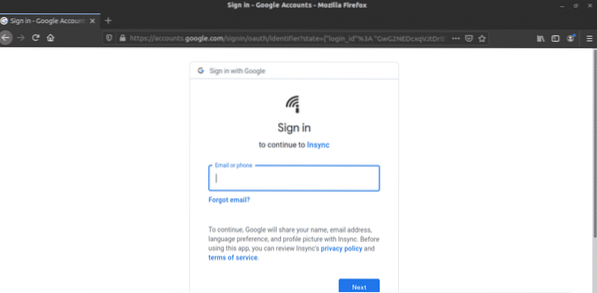
Ko je prijava končana, se prikaže sporočilo o uspehu. Zdaj lahko zaprete brskalnik.
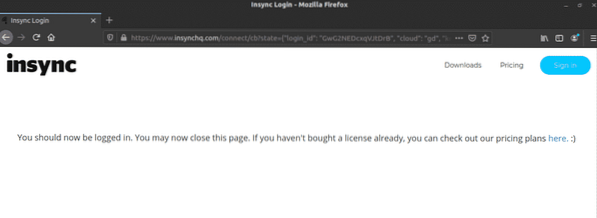
Insync bo pripravljen za uporabo. Kliknite »Naprej«.
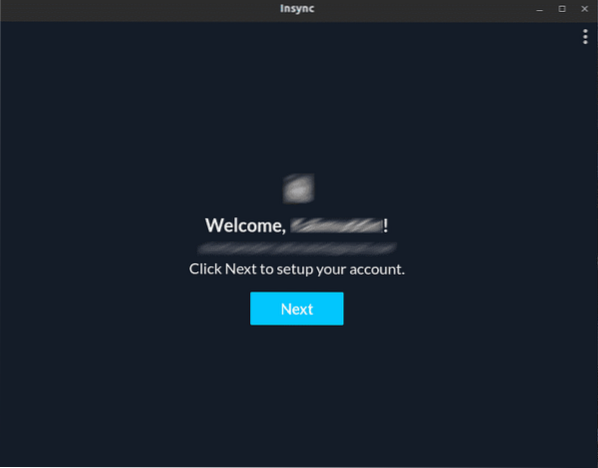
Izberite fizično mesto mape, v kateri bo Insync sinhroniziral vse datoteke Google Drive.
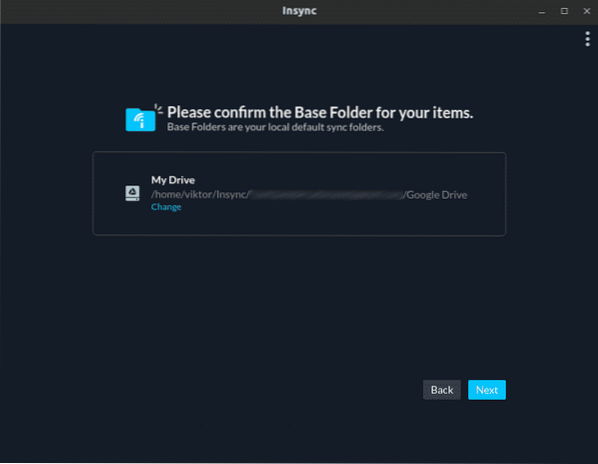
Insync vas bo vprašal za nastavitev nastavitve sinhronizacije. Za splošno uporabo lahko sporočilo prezrete. Če ste napredni uporabnik, potem to raje preučite. Samo preskočil bom naprej.
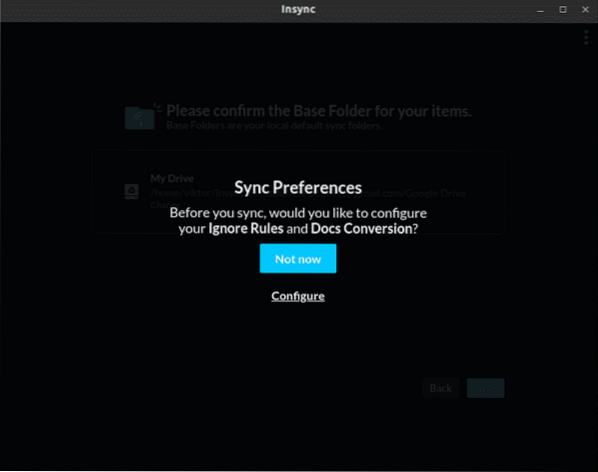
Izberite vso vsebino, ki jo želite trenutno sinhronizirati.
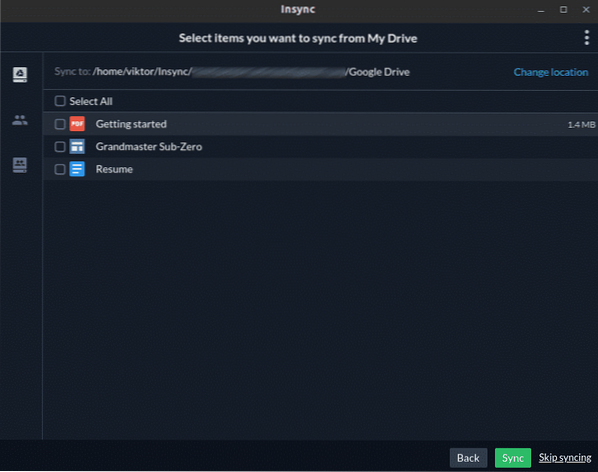
Voila! Insync je pripravljen za uporabo!
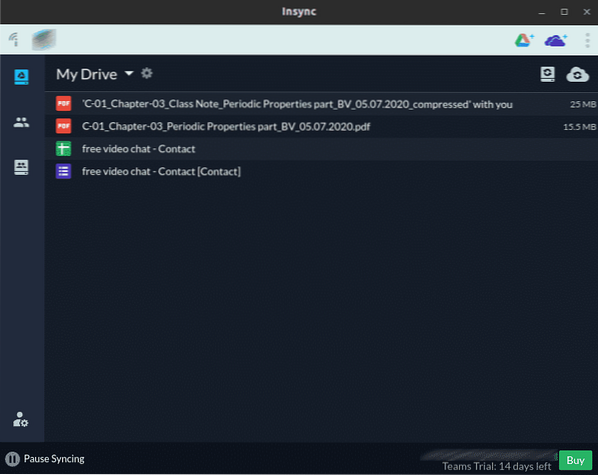
Zadnje misli
Google Drive je izjemna storitev, primerna tako za osebno kot profesionalno uporabo. Uporabite pravo orodje zase. Če morate dostopati do storitev, kot so Google Dokumenti, Preglednice in Diapozitivi, je bolje uporabiti brskalnik.
Ne pozabite si ogledati ODrive - zmogljive sinhronizacijske storitve, ki omogoča upravljanje vseh priljubljenih skladišč v oblaku (Amazon, Dropbox, Google Drive, OneDrive, Slack, FTP, SFTP, DigitalOcean in druge) na enem mestu. Ena izmed zanimivih ključnih lastnosti ODrive je podpora za šifriranje. Datoteke so lokalno šifrirane in naložene, kar ne pušča možnosti izgube niti v primeru kraje podatkov. Preverite, kako namestite ODrive na Ubuntu.
Uživajte!
 Phenquestions
Phenquestions


