FFmpeg je zelo priljubljen programski projekt, ki je zbirka programov in knjižnic, ki se uporabljajo za pretvorbo avdio in video datotek, pretoke in snemanje drugih večpredstavnostnih datotek. V ukazni vrstici je na voljo orodje za pretvorbo, pretakanje in upravljanje večpredstavnostnih vsebin.
Namestitev FFmpeg na Ubuntu 20.04:
Obstajajo različni načini namestitve FFmpeg v Ubuntu 20.04, kot bi ga namestili iz uradnega repozitorija paketov Ubuntuja, iz trgovine snap in / ali iz vira.
Najlažji in najprimernejši način namestitve najnovejše in stabilne različice FFmpeg je namestitev iz upravitelja paketov APT.
V času pisanja tega članka je najnovejša stabilna različica FFmpeg 4.2.4 in je na voljo v skladišču paketov Ubuntu APT.
Če ga želite namestiti, najprej posodobite sistemsko shrambo predpomnilnika APT:
$ sudo apt posodobitev
Po posodobitvi sistemskega repozitorija predpomnilnika APT namestite FFmpeg s preprostim spodnjim ukazom:
$ sudo apt namestite ffmpeg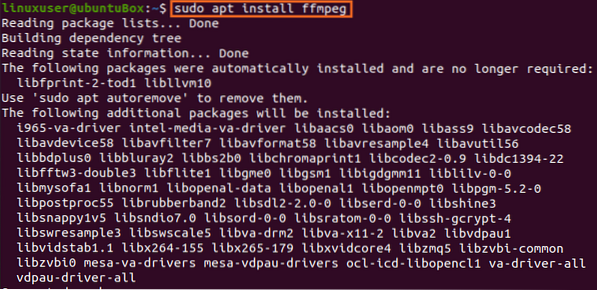
Morda bo zahteval dodaten prostor na disku za namestitev, vnesite "Y" in pritisnite gumb "Enter".
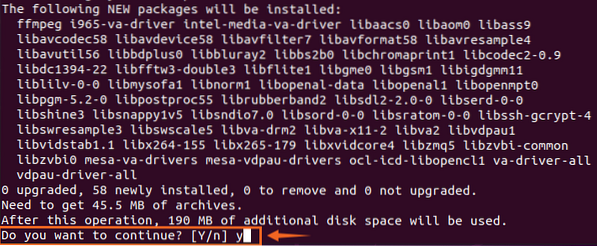
Zdaj je FFmpeg nameščen na vašem Ubuntu 20.04 LTS sistem.
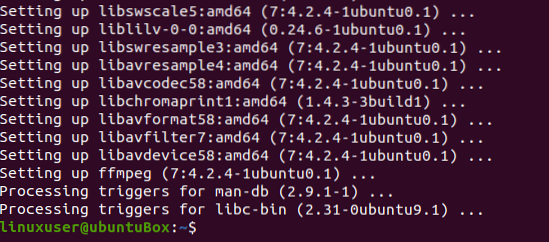
Naslednja stvar, ki jo morate storiti po potrditvi namestitve, je najprej preveriti različico FFmpeg s spodnjim ukazom:
$ ffmpeg --verzija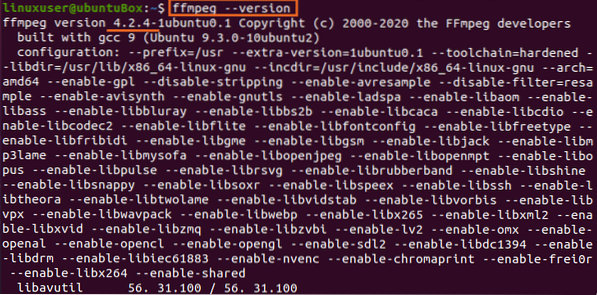
Rezultati so pokazali, da je nameščena različica FFmpeg na mojem Ubuntu 20.04 LTS sistem je 4.2.4.
Če si želite ogledati / natisniti kodirnike in dekoderje, ki jih ponuja FFmpeg, vnesite spodnje ukaze:
$ ffmpeg -kodirniki

Lahko ste priča, da je FFmpeg nameščen in deluje popolnoma v redu. Poskusimo z nekaj nalogami, kot je pridobivanje informacij o datoteki ali zvoku iz video datoteke in pretvorba video ali zvočne datoteke v katero koli drugo obliko.
Izvlecite podatke o datoteki
Da bi dobili vse informacije o predstavnostni datoteki v Ubuntu 20.04 LTS sistem z uporabo FFmpeg, vnesite spodnji ukaz:
$ ffmpeg -i audio_file.mp3Ne pozabite zamenjati datoteke »audio_file.mp3 «z imenom zvočne ali video datoteke. Informacije o kateri koli video datoteki lahko dobite z enakim zgornjim ukazom.
Izvlecite zvok iz video datoteke
Če želite izvleči zvok iz katere koli video datoteke s pomočjo FFmpeg, bo ukaz tak:
$ ffmpeg -i video_file.mp4 -vn audio_file.mp3Z zgornjim preprostim ukazom lahko dobite zvok iz katere koli video datoteke. Samo zamenjajte »video_file.mp4 «z imenom vaše video datoteke in kasneje navedite novo ime zvočne datoteke, ki jo boste izvlekli.
Pretvorite predstavnostno datoteko v drugo obliko
Če želite avdio ali video datoteko pretvoriti v katero koli drugo obliko, ki jo potrebujete, lahko to storite tako, da vnesete naslednji ukaz. Na primer za pretvorbo videoposnetka v formatu MP4 v, recimo, format WEBM.
$ ffmpeg -i input_video.mp4 output_video.webmTako lahko preprosto pretvorite predstavnostno datoteko v katero koli drugo obliko datoteke.
Če želite katero koli zvočno datoteko pretvoriti v drugo obliko, bo ukaz enak zgornjemu.
Najprej navedite ime datoteke, v katero želite pretvoriti, kasneje pa novo ime datoteke skupaj z obliko datoteke.
Zaključek:
Tako lahko namestite FFmpeg na vaš Ubuntu 20.04 LTS iz skladišča paketov APT in ga začnite uporabljati. V tej objavi smo videli tudi nekaj osnovnih ukazov za učenje uporabe FFmpeg v Ubuntu 20.04 LTS sistem.
 Phenquestions
Phenquestions


