V času pisanja tega članka ima Fedora uradno podporo za naprave ARM, kot je Raspberry Pi 4. Torej lahko na vaš Raspberry Pi 4 enostavno namestite Fedoro 33 - najnovejšo izdajo distribucije Fedora Linux.
V tem članku vam bom pokazal, kako namestite Fedora Workstation 33 na Raspberry Pi 4. Torej, začnimo.
Stvari, ki jih boste potrebovali:
Če želite slediti temu članku, boste potrebovali naslednje stvari:
- Računalnik z eno ploščo Raspberry Pi 4.
- Napajalnik USB Type-C.
- Kartica microSD s kapaciteto 32 GB ali več.
- Tipkovnica.
- Miš.
- Monitor.
- Prenosnik ali namizni računalnik za prenos in bliskavico slike Fedora 33 na kartici microSD.
Prenos slike Fedora 33 ARM:
Če želite prenesti sliko Fedora 33 ARM, obiščite uradno spletno mesto Fedore iz svojega najljubšega spletnega brskalnika.
Ko se stran naloži, kliknite Prenesi zdaj iz razdelka Fedora Workstation, kot je označeno na spodnjem posnetku zaslona.
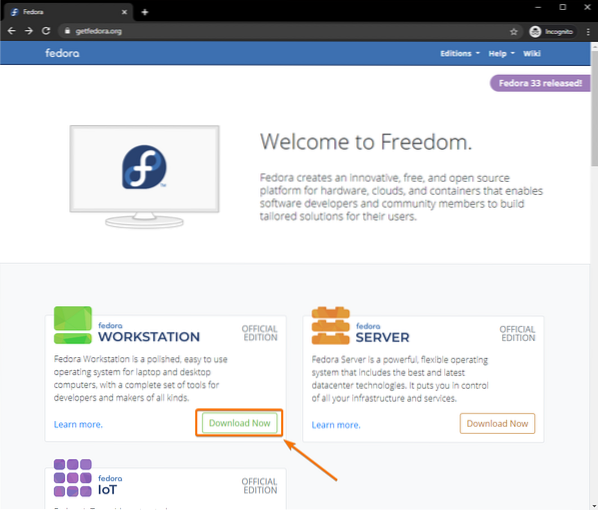
Kliknite na Prenesi v razdelku Fedora 33 ARM, kot je označeno na spodnjem posnetku zaslona.
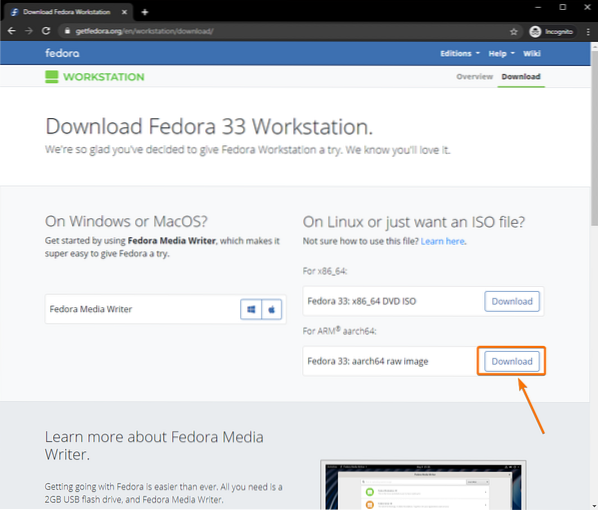
Vaš brskalnik vas bo pozval, da shranite slikovno datoteko Fedora Workstation 33 ARM. Izberite imenik, kamor želite shraniti slikovno datoteko, in kliknite Shrani.
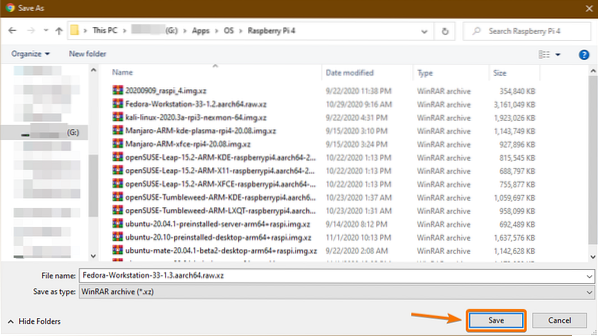
Prenaša se slika Fedora Workstation 33 ARM. Dokončanje bo trajalo nekaj časa.
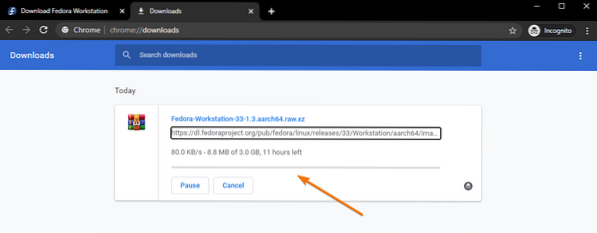
Utripa slika Fedora 33 ARM na kartici MicroSD:
Za utripanje slike Fedora Workstation 33 ARM na kartici microSD lahko uporabite številne programe, kot so Balena Etcher, Raspberry Pi Imager, Fedora Media Writer itd. V tem članku bom za predstavitev uporabil Raspberry Pi Imager. V ta namen lahko uporabite katero koli orodje, ki vam je všeč.
Če potrebujete kakršno koli pomoč pri namestitvi Raspberry Pi Imager, si oglejte moj članek Kako namestiti in uporabljati Raspberry Pi Imager.
Najprej vstavite kartico microSD v računalnik.

Zaženite aplikacijo Raspberry Pi Imager in kliknite na IZBERITE OS.
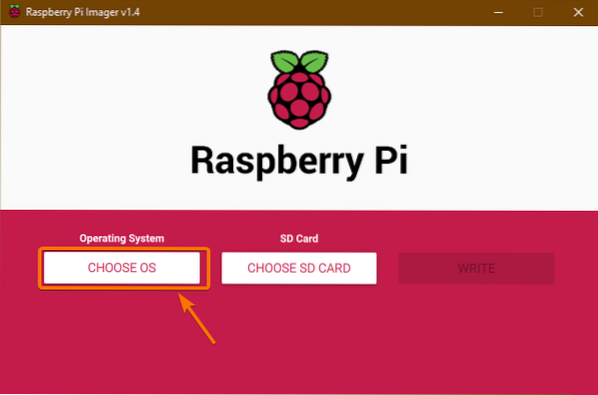
Pomaknite se malo navzdol in kliknite na Uporabite po meri.
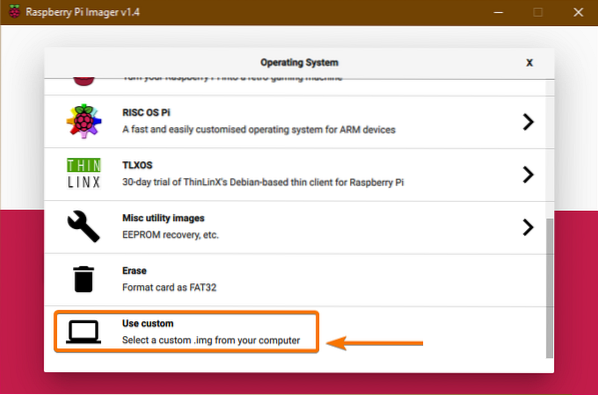
Odpreti je treba izbirnik datotek. Izberite Fedora Workstation 33 ARM sliko, ki ste jo pravkar prenesli in kliknite Odprto.
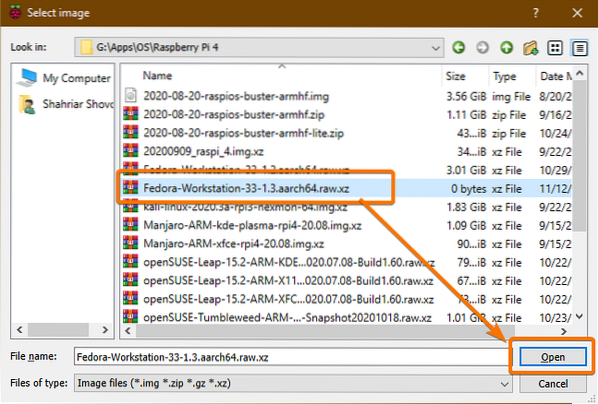
Ko je izbrana slika operacijskega sistema, kliknite IZBERITE KARTICO SD.
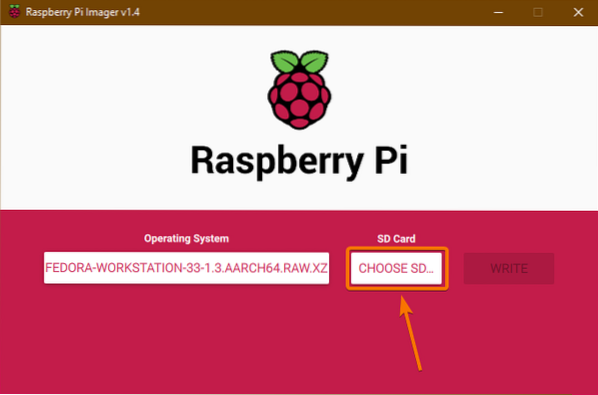
Na seznamu kliknite kartico microSD.
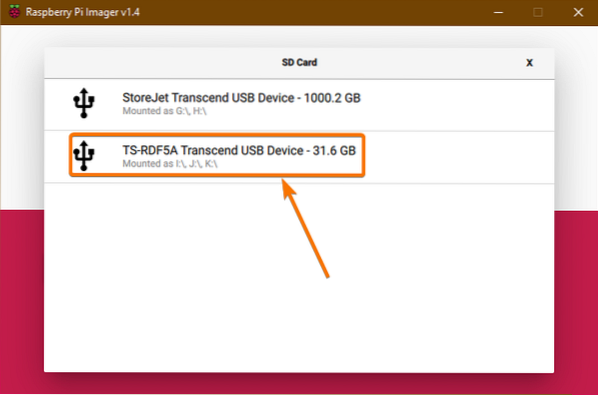
Ko je izbrana kartica MicroSD, kliknite PIŠI.
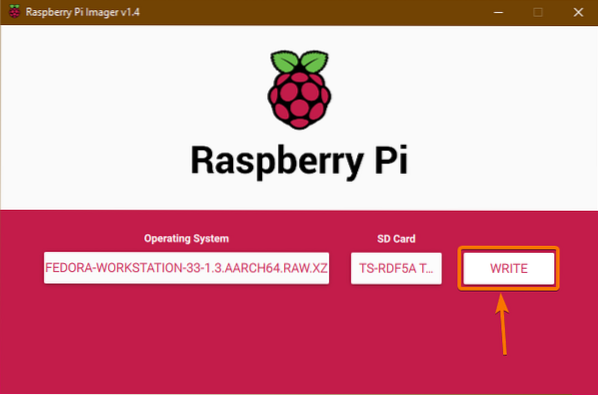
Vsi obstoječi podatki na kartici microSD bodo izbrisani. Za potrditev dejanja kliknite DA.
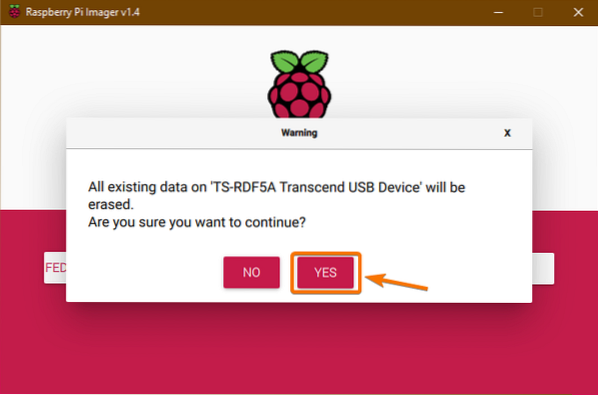
Slika Fedora Workstation 33 ARM se zapisuje na kartico microSD. Dokončanje lahko traja nekaj časa.
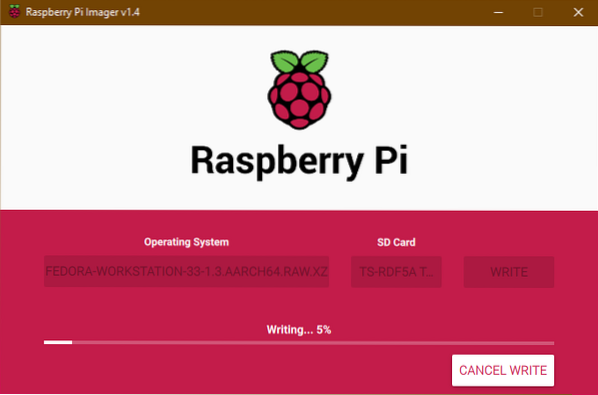
Ko se slika Fedora Workstation 33 ARM bliska na kartico microSD, bi morali videti naslednje Napišite Uspešno okno. Kliknite na NADALJUJ, blizu Raspberry Pi Imager, in odstranite kartico microSD iz računalnika.
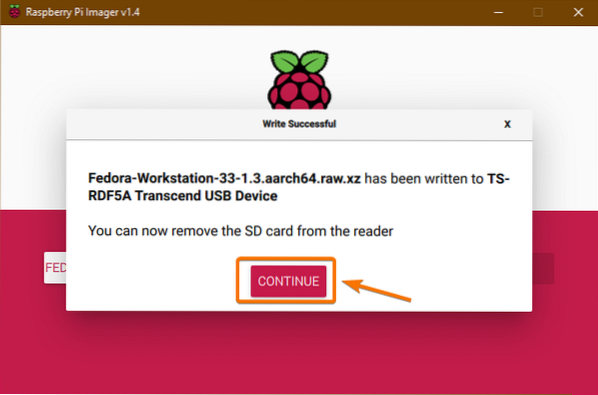
Zagon Fedore 33 na Raspberry Pi 4:
- Vstavite kartico microSD v Raspberry Pi 4.
- Nato kabel micro HDMI monitorja vstavite v vrata micro HDMI na Raspberry Pi 4.
- Vstavite tudi tipkovnico in miško v USB 2.0 vrata vašega Raspberry Pi 4.
- Po želji lahko omrežni kabel priključite na Ethernet vrata RJ45 vašega Raspberry Pi 4.
- Na koncu na Raspberry Pi 4 vstavite napajalni kabel USB Type-C in ga vklopite.

Zažene se Fedora Workstation 33.
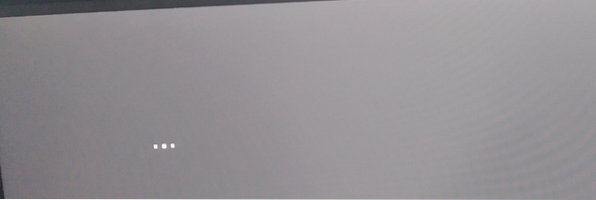
Ko prvič zaženete, morate konfigurirati Fedora Workstation 33.
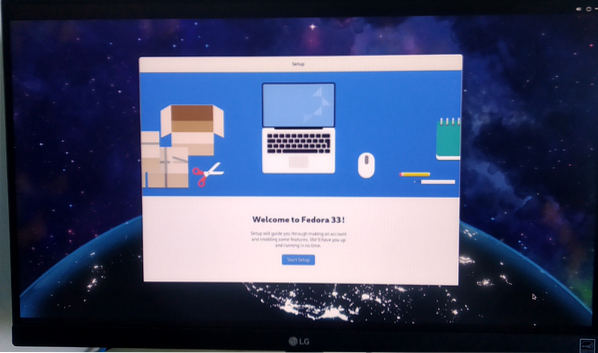
Če želite zagnati čarovnika za konfiguracijo, kliknite Zaženite namestitev, kot je prikazano na spodnji sliki.
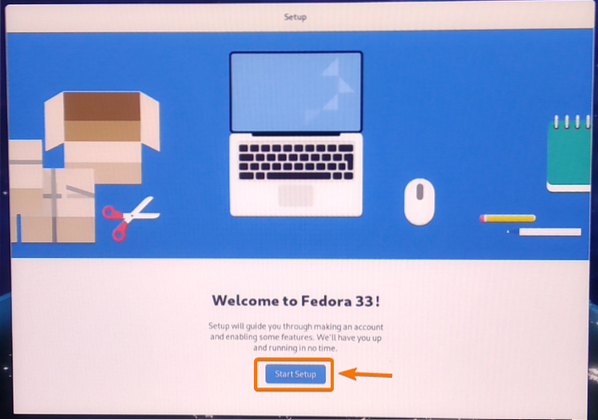
Od tukaj lahko konfigurirate omrežje Wi-Fi. Uporabil bom žično omrežje Ethernet. Torej, kliknil bom na Preskoči.
OPOMBA: Nisem se mogel povezati z omrežjem Wi-Fi. Mogoče je v grafičnem uporabniškem vmesniku Fedora Workstation 33 nekaj napak. V poznejši posodobitvi bodo napake morda odpravljene. Zdaj bi se lahko že povezali z omrežjem Wi-Fi z orodji ukazne vrstice Network Manager. Če pa omrežja Wi-Fi strogo ne potrebujete, priporočam uporabo ethernetnega kabla za omrežno povezljivost.
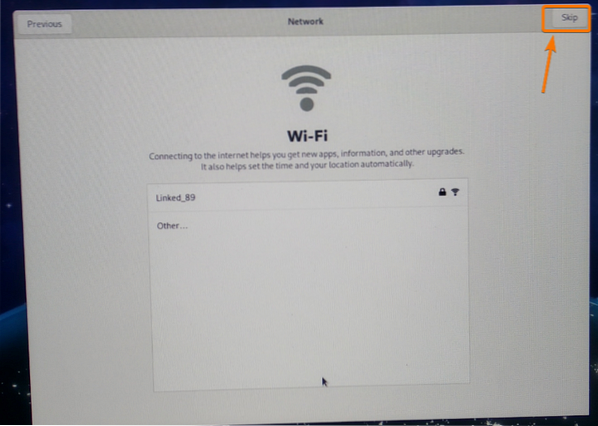
Kliknite na Naslednji.
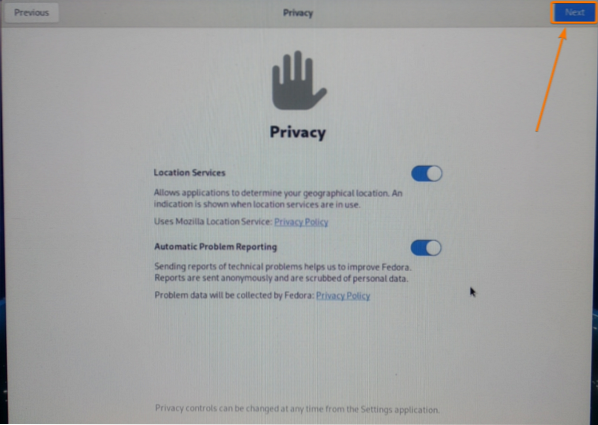
Vnesite svoj Polno ime in se prijavite Uporabniško ime. Ko končate, kliknite Naslednji.
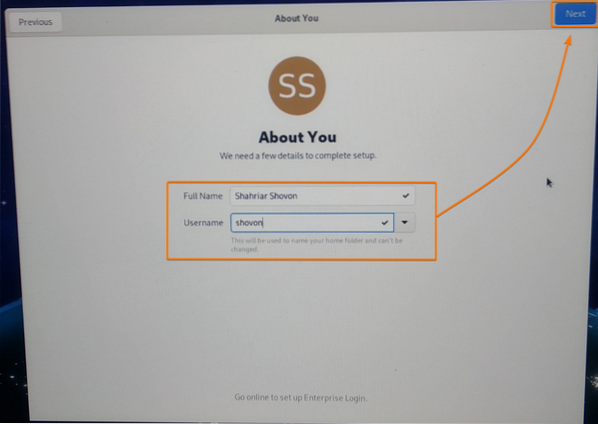
Vnesite geslo za prijavo in kliknite na Naslednji.
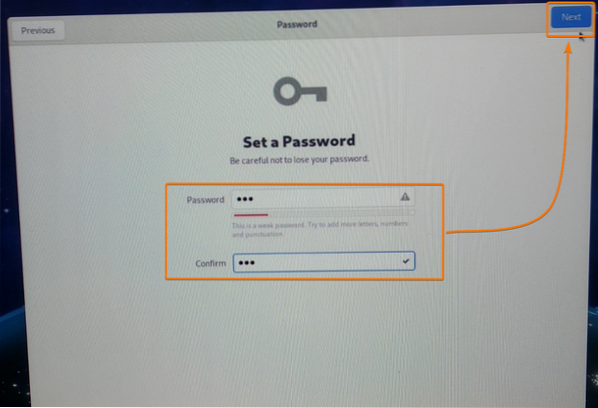
Kliknite na Začnite uporabljati Fedoro.
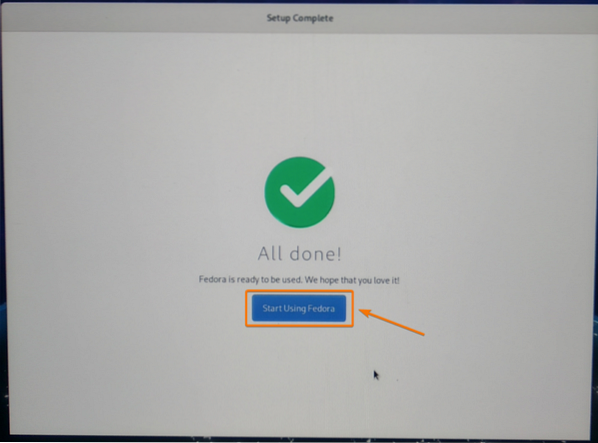
Fedora Delovna postaja 33 mora biti pripravljen za uporabo.
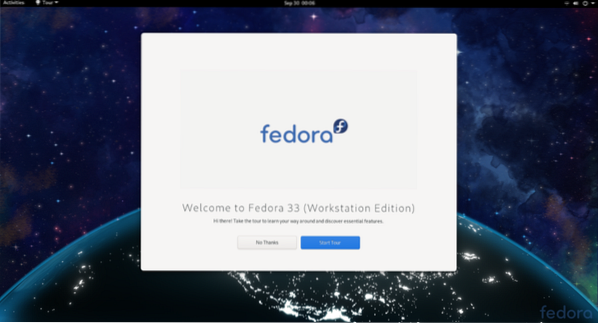
Kot lahko vidite, uporabljam Fedoro 33, jaz pa Linuxovo jedro 5.8.15.
$ uname -r
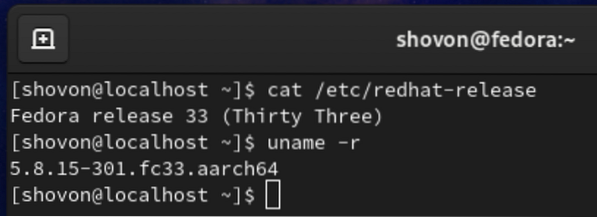
Fedora Workstation 33 uporablja približno 1.2 GB pomnilnika, ko se ne izvajajo dodatni programi.
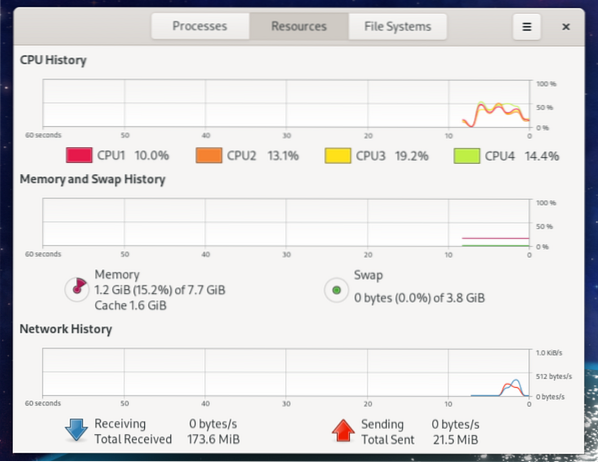
Odstranjevanje črnih robov z zaslona monitorja:
Fedora Workstation 33 lahko prikazuje črne obrobe okoli zaslona. To je zaradi prevelikega pregleda. Pri nekaterih monitorjih prekomerno skeniranje pušča območja izključitve okoli monitorja.
Privzeto je prekoračenje omogočeno na Fedora Workstation 33. Če želite odpraviti to težavo, morate le onemogočiti čezmerno skeniranje.
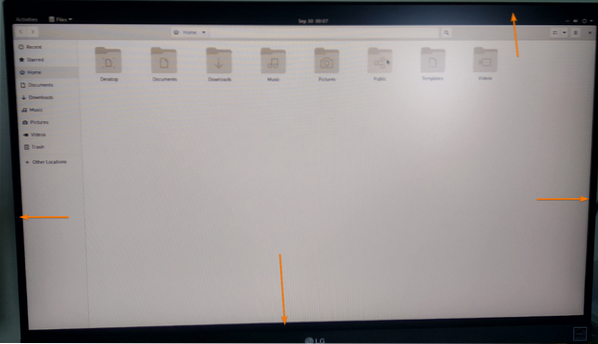
Moral bi najti a konfig.txt v datoteki / boot / efi / imenik, kot lahko vidite na spodnjem posnetku zaslona.
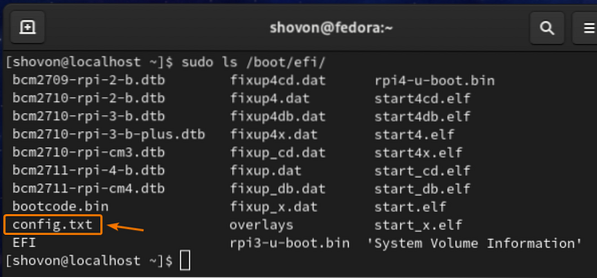
Če želite onemogočiti čezmerno skeniranje, odprite / boot / efi / config.txt datoteko z urejevalnikom nano besedila, kot sledi:

The / boot / efi / config.txt datoteko je treba odpreti.
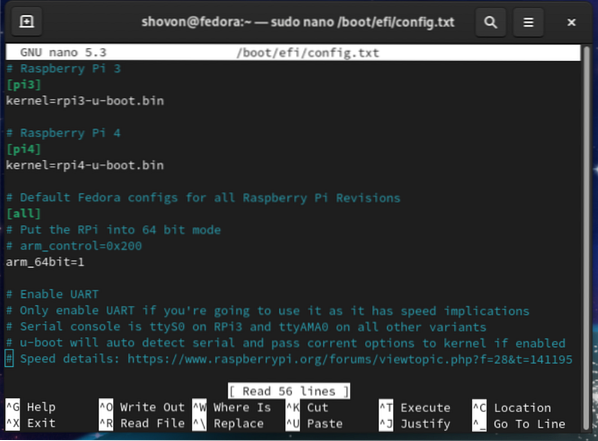
Pomaknite se navzdol do konca konfig.txt datoteko in vnesite disable_overscan = 1, kot je prikazano na spodnjem posnetku zaslona.
Ko končate, pritisnite <Ctrl> + X čemur sledi Y in <Enter> Shranite konfiguracijo.txt datoteko.
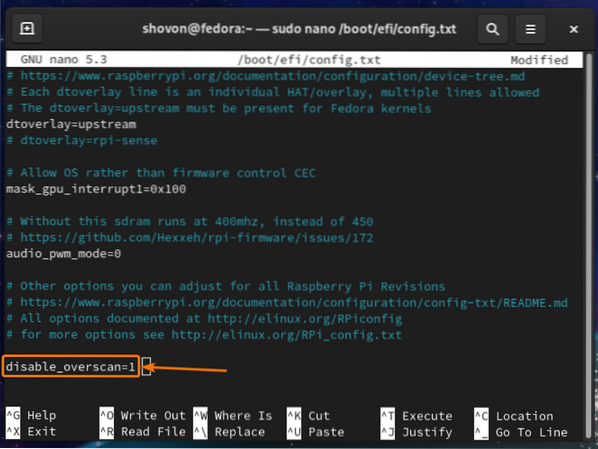
Da bodo spremembe začele veljati, znova zaženite Raspberry Pi 4 z naslednjim ukazom:
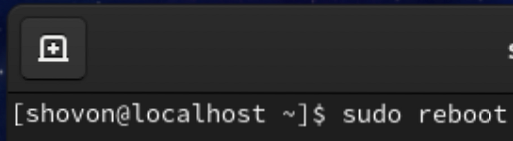
Ko se vaš Raspberry Pi 4 zažene, črne obrobe ne bodo več na voljo.
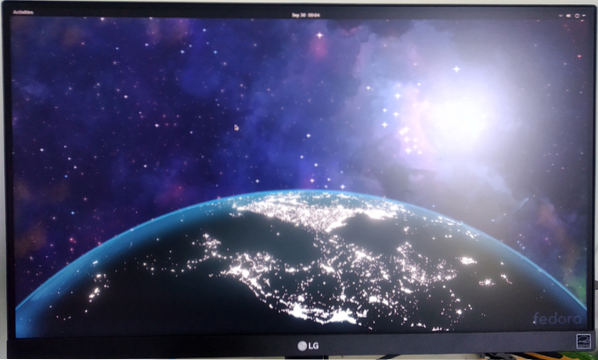
Razširitev datotečnega sistema BTRFS:
Privzeti datotečni sistem Fedora Workstation 33 je BTRFS.
Privzeto se za shranjevanje datotek operacijskega sistema in uporabniških podatkov uporablja le del kartice microSD. Preostali prostor na disku ostane nedodeljen.
Kot lahko vidite na spodnjem posnetku zaslona, le 9.Za korenski (/) datotečni sistem se uporablja 5 GB prostora na disku (od 32 GB) z moje kartice microSD.
$ df -h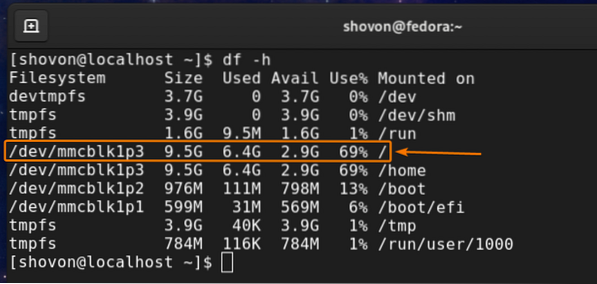
Če želite razširiti datotečni sistem, morate najprej razširiti particijo.
Če želite to narediti, odprite kartico microSD s fdisk orodje za razdeljevanje ukazne vrstice, kot sledi:
$ sudo fdisk / dev / mmcblk1
fdisk mora odpreti kartico microSD.
Če želite seznam vseh obstoječih particij kartice microSD, pritisnite str in nato pritisnite <Enter>.
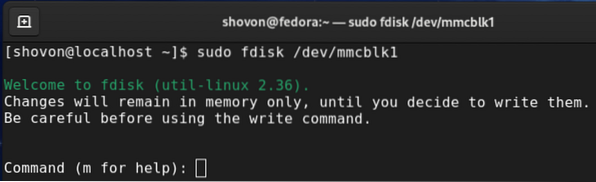
Kot lahko vidite, je 9.4 GB particija je tretja particija kartice microSD. 3. particijo morate odstraniti in jo znova ustvariti. Ne skrbi. Ne boste izgubili nobenih podatkov.
Če želite izbrisati particijo, pritisnite d in pritisnite <Enter>.
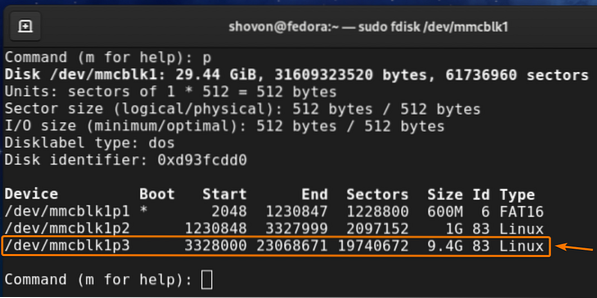
Vtipkaj 3 kot številko particije in pritisnite <Enter>.

The 3. pregrada je treba odstraniti.
Če želite znova ustvariti 3. particijo, pritisnite n in nato <Enter>.
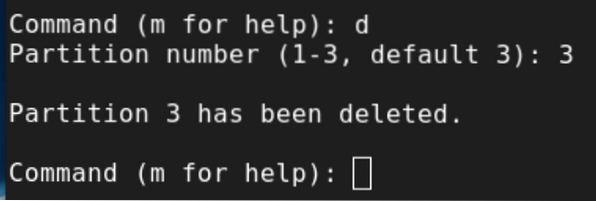
Pritisnite str in nato pritisnite <Enter>.
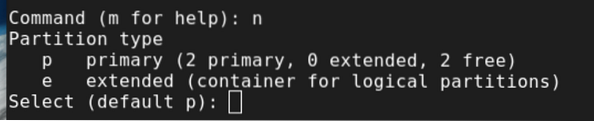
Vtipkaj 3 kot številko particije in pritisnite <Enter>.
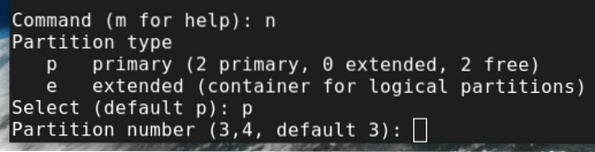
Pritisnite <Enter>, da izberete privzeto prvo številko sektorja.
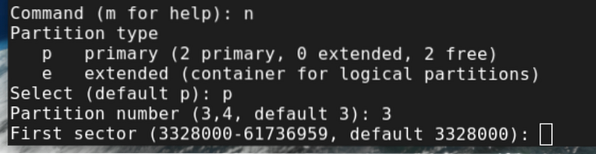
Pritisnite <Enter>, Da izberete privzeto zadnjo številko sektorja.
Privzeta zadnja številka sektorja mora biti zadnja dodeljena številka sektorja (iz nedodeljenega prostora kartice microSD) kartice microSD.

Pritisnite n in nato pritisnite <Enter> ohraniti obstoječi podpis particije.
OPOMBA: Bodite previdni v tem koraku. Če odstranite obstoječi podpis particije, obstoječih datotek ne boste mogli enostavno obnoviti.
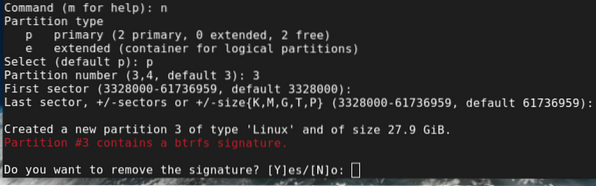
3. particijo je treba ponovno ustvariti.
Če želite shraniti spremembe, pritisnite w in nato pritisnite <Enter>.
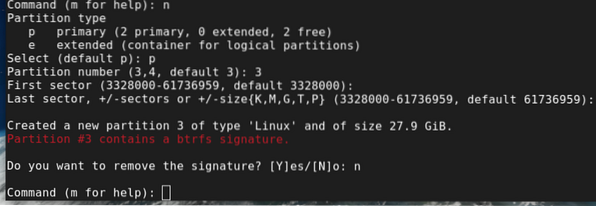
Posodobljeno particijsko tabelo je treba zapisati na kartico microSD in v fdisk je treba zapreti.
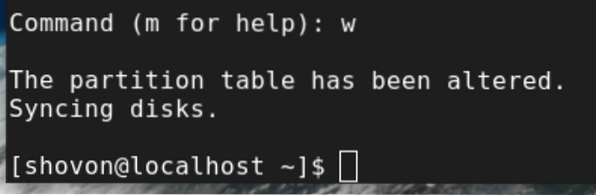
Če želite spremeniti velikost korenskega (/) datotečnega sistema BTRFS na največji razpoložljivi prostor particije, zaženite naslednji ukaz:

Treba je spremeniti velikost korenskega (/) datotečnega sistema BTRFS.
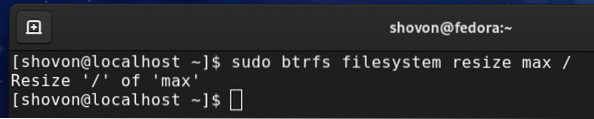
Kot lahko vidite, je korenski (/) datotečni sistem spremenjen na 28 GB (od 9.4 GB).
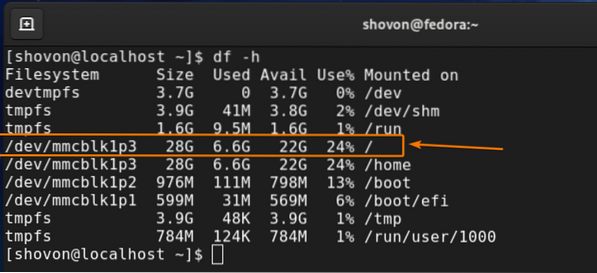
Zaključek:
V tem članku sem vam pokazal, kako namestite Fedora Workstation 33 na Raspberry Pi 4. Pokazal sem vam tudi, kako odstranite črne robove z monitorja in razširite korenski datotečni sistem BTRFS. Ta članek vam bo pomagal začeti uporabljati Fedora Workstation 33 na Raspberry Pi 4.
 Phenquestions
Phenquestions


