Docker je sistem za kontejnerizacijo za Linux, ki se uporablja za zagon lahkih zabojnikov Linux na vrhu operacijskega sistema Linux (Dockerjev gostitelj). Za namestitev Dockerja na Raspberry Pi 4 potrebujete naslednje:
- Računalnik z eno ploščo Raspberry Pi 4
- Napajalnik Raspberry Pi 4 Type-C.
- Kartica microSD (vsaj 32 GB) s sliko OS Raspberry Pi.
- Internetna povezljivost na Raspberry Pi 4.
- Prenosnik ali namizje za dostop do oddaljenega namizja VNC ali SSH dostop do Raspberry Pi 4.
Opomba: Če do Raspberry Pi 4 ne želite dostopati na daljavo prek SSH ali VNC, boste morali na Raspberry Pi priključiti monitor, tipkovnico in miško. Tukaj ne bomo priključili nobene zunanje opreme na naš Raspberry Pi, saj se na naš Raspberry Pi 4 povežemo na daljavo prek protokola oddaljenega namizja VNC z brezglavo nastavitvijo Raspberry Pi 4.
Dodatni viri: Če želite izvedeti, kako namestiti OS Raspberry Pi na Raspberry Pi 4, pojdite tukaj: Kako namestiti sistem Raspberry Pi OS na Raspberry Pi 4. Če želite izvedeti, kako preslikati sliko OS Raspberry Pi na kartico microSD. pojdite sem: Kako namestiti in uporabljati Raspberry Pi Imager. Če želite izvedeti več o brezglavi nastavitvi Raspberry Pi 4, pojdite tukaj: Kako namestiti in konfigurirati OS Raspberry Pi na Raspberry Pi 4 brez zunanjega monitorja.
Posodabljanje OS Raspberry Pi
Pred namestitvijo Dockerja morate posodobiti vse pakete v OS Raspberry Pi. To naredite tako, da najprej posodobite predpomnilnik repozitorija paketov APT z naslednjim ukazom:
$ sudo apt posodobitev
Ta ukaz mora posodobiti predpomnilnik repozitorija paketov APT.
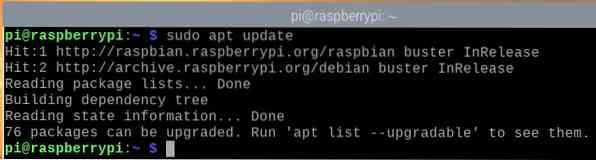
Če želite posodobiti vse pakete v OS Raspberry Pi, zaženite naslednji ukaz:

Za potrditev nadgradnje pritisnite Y in potem
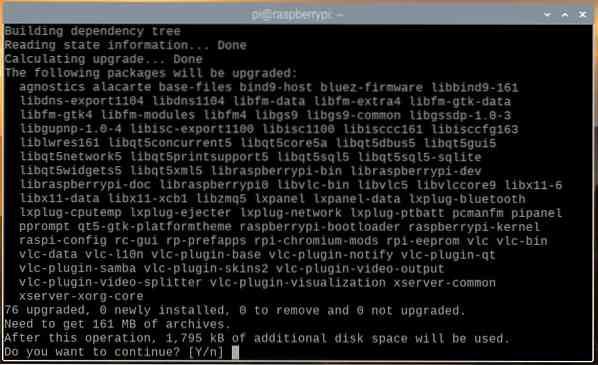
Upravitelj paketov APT naj z interneta prenese vse zahtevane pakete. Ta korak lahko traja nekaj časa.
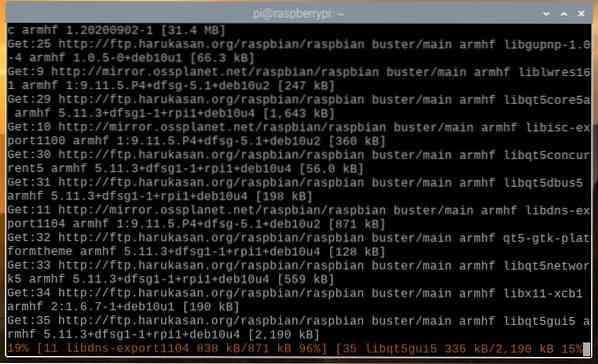
Ko se prenesejo vsi zahtevani paketi, jih mora upravitelj paketov APT namestiti enega za drugim. Ta korak lahko traja tudi nekaj časa.
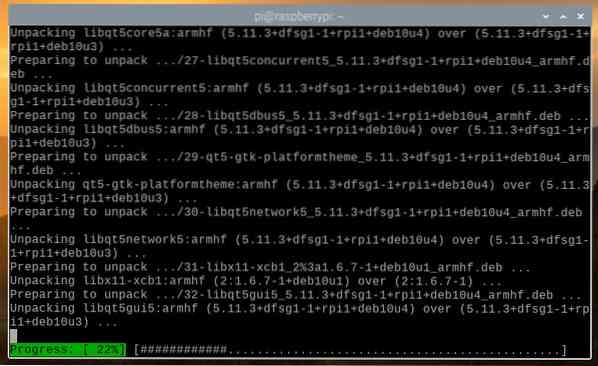
Na tej točki je treba posodobiti vse obstoječe pakete.
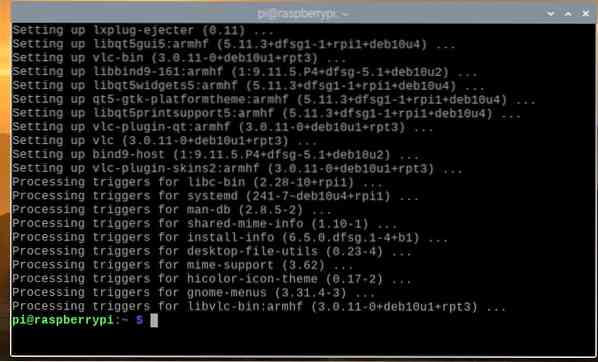
Da bodo spremembe začele veljati, znova zaženite Raspberry Pi 4 z naslednjim ukazom:

Namestitev Dockerja na sistem Raspberry Pi
Namestitev Dockerja na Raspberry Pi 4 z operacijskim sistemom Raspberry Pi OS je zelo preprosta, saj Docker zdaj uradno podpira OS Raspberry Pi.
Če želite namestiti Docker na vaš OS Raspberry Pi, morate prenesti namestitveni skript Dockerja na vaš Raspberry Pi 4. Namestitveni skript Dockerja lahko prenesete na Raspberry Pi 4 z naslednjim ukazom:
$ curl -fsSL https: // get.docker.com -o get-docker.sh
Namestitveni skript Dockerja get-docker.sh je treba prenesti v trenutni delovni imenik.
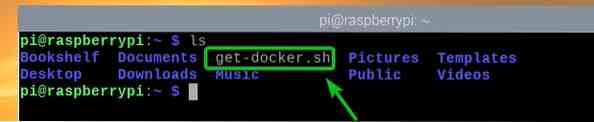
Zaženite skript za namestitev Dockerja get-docker.sh kot root z naslednjim ukazom:

Namestitveni skript Dockerja bo naložil in namestil vse potrebne pakete z interneta. Ta korak lahko traja nekaj časa.
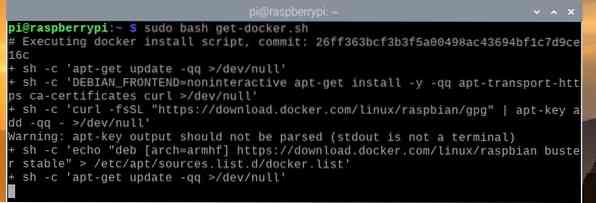
Na tej točki je treba namestiti Docker.
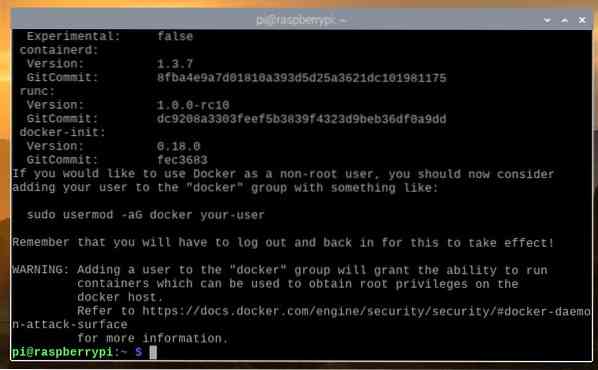
Ko je Docker nameščen, dodajte uporabnika za prijavo v docker skupina z naslednjim ukazom:

Da bodo spremembe začele veljati, znova zaženite Raspberry Pi 4 z naslednjim ukazom:

Ko se Raspberry Pi 4 zažene, zaženite naslednji ukaz, da preverite, ali je nameščen priklopnik:

Kot lahko vidite, uporabljam Docker različico 19.03.13, ki je najnovejša različica Dockerja, ki je bila v času pisanja na voljo za OS Raspberry Pi. Ko preberete ta članek, se lahko številka različice spremeni.
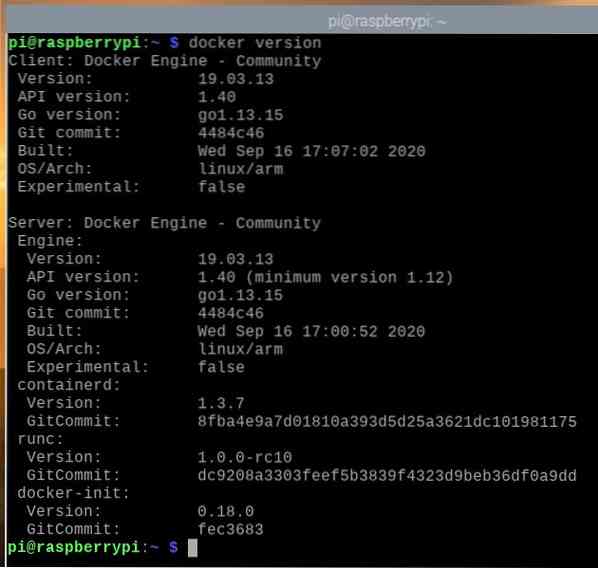
Namestitev Docker Compose na OS Raspberry Pi
Docker Compose je orodje za avtomatizacijo Dockerjevih projektov z uporabo datoteke YAML.
Recimo, da se želite ukvarjati s spletnim razvojem PHP s pomočjo Dockerja. Za to potrebujete več vsebnikov, na primer spletni strežnik (tj.e. php) vsebnik in strežnik baze podatkov (tj.e. mysql ali mongo) posoda. Če uporabljate RAW Docker, morate te vsebnike zagnati, ustaviti in konfigurirati ločeno, kar bo težavno in dolgotrajno. Če uporabljate Docker Compose, lahko vse vsebnike upravljate in konfigurirate z uporabo preproste datoteke YAML in ukazov Docker Compose.
Docker Compose lahko namestite z uporabo Pythonovega namestitvenega paketa pip. Python pip je treba vnaprej namestiti na vaš Raspberry Pi, če pa pip ni nameščen, ga lahko namestite iz uradnega repozitorija paketov OS Raspberry Pi z naslednjim ukazom:
$ sudo apt namestite python3-pip -y
V našem primeru je bil Python pip že nameščen.
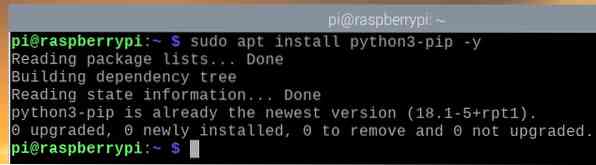
Ko je Python pip nameščen, lahko Docker Compose namestite z naslednjim ukazom:

Na spodnji sliki je nameščen Docker Compose.
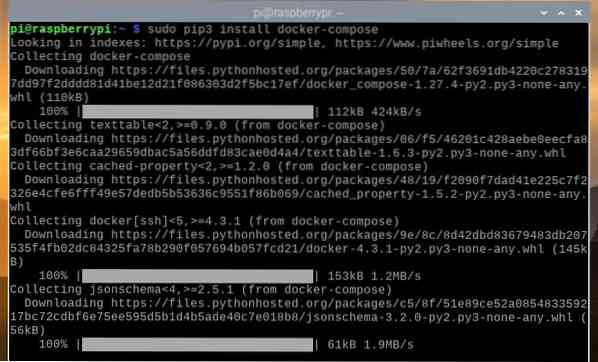
Na naslednji sliki mora biti nameščen Docker Compose.
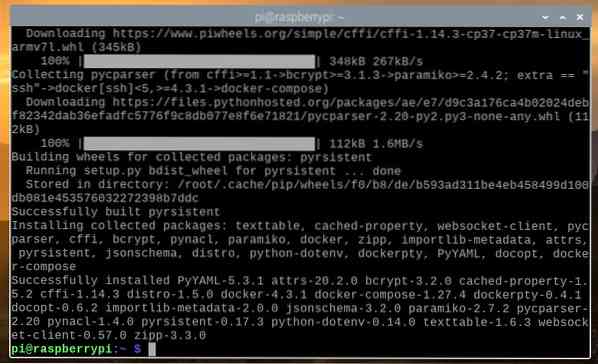
Ko je Docker Compose nameščen, preverite, ali lahko do njega dostopate z naslednjim ukazom:

Kot lahko vidite, uporabljamo Docker Compose različico 1.27.4. Ko preberete ta članek, boste morda v vašem OS Raspberry Pi namestili novejšo različico Docker Compose.
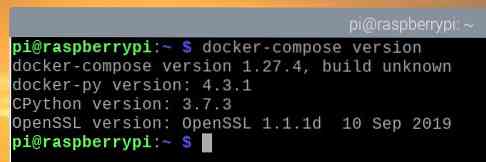
Uporaba Dockerja na Raspberry Pi 4
V tem razdelku vam bomo pokazali, kako uporabljati Docker na Raspberry Pi 4. Če še nikoli niste uporabljali Dockerja, vam bo ta razdelek pomagal začeti.
Za zagon vsebnika Docker potrebujete sliko Dockerja, na kateri bo temeljil vsebnik Docker. V registru vsebnikov Docker (Docker Hub) je na voljo na tisoče vsebnikov Docker. Lahko iščete Dockerjeve zabojnike (npr.g., Vsebnik spletnega strežnika Apache), kot sledi:
$ docker iskanje apache
Vrnjeni bodo vsebniki Dockerja, ki se ujemajo z iskalno poizvedbo.
Pokliče se uradni vsebnik spletnega strežnika Apache httpd, kot je prikazano na spodnjem posnetku zaslona. Ustvarimo Dockerjev vsebnik na podlagi te slike.
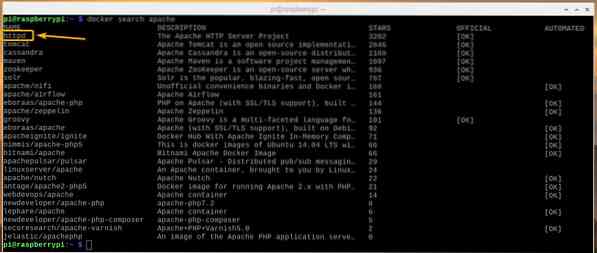
Če želite ustvariti in zagnati vsebnik Docker spletnega strežnika Apache, uporabite httpd Slika Dockerja, zaženite naslednji ukaz:
Opomba: Tukaj, -p 8080: 80 se uporablja za posredovanje vrat 80 od httpd Docker posoda do pristanišča 8080 na gonilniku Docker (Raspberry Pi 4).

The httpd Dockerjevo sliko je treba prenesti z interneta (Docker Hub). Ta korak lahko traja nekaj časa.
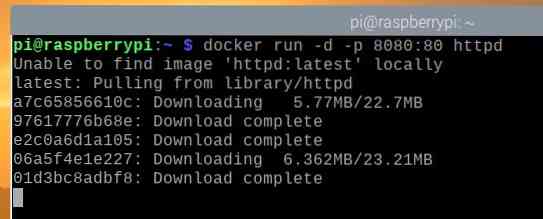
Na tej točki je Docker httpd sliko vsebnika bi bilo treba prenesti in ustvariti nov vsebnik Dockerja.
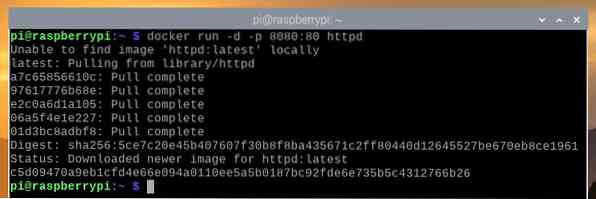
Če v Raspberry Pi 4 odprete spletni brskalnik in obiščete http: // localhost: 8080, boste videli naslednjo spletno stran, ki vam sporoča, da vsebnik spletnega strežnika Apache deluje pravilno.
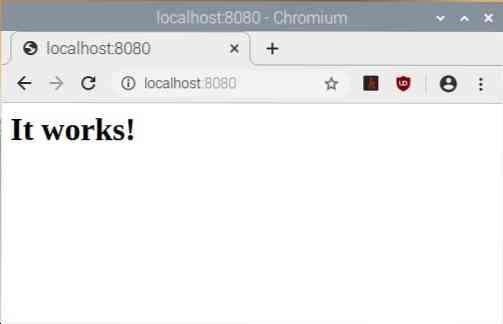
Z naslednjim ukazom lahko navedete vse delujoče vsebnike Docker:
Trenutno imamo samo en tekoči vsebnik Docker, tj.e., vsebnik spletnega strežnika Apache. Posoda ima ime super_grothendieck (naključno ustvarjeno) in ID c5d09470a9eb.

Dockerji, ki jih ustvarite, dobijo naključno ustvarjeno ime, vendar lahko vsebnik Docker poimenujete z -ime argument ukazne vrstice. Na primer, da ustvarite drugega httpd Docker posoda z imenom spletni strežnik2, lahko zaženete naslednji ukaz:

Z vnosom zgornjega ukaza se imenuje vsebnik Docker spletni strežnik2 je treba ustvariti.

Kot lahko vidite, je novo ustvarjeni vsebnik Docker poimenovan spletni strežnik2.

Spletni strežnik, ki se izvaja na drugem vsebniku spletni strežnik2 mora biti dostopen tudi na URL-ju http: // localhost: 8081.
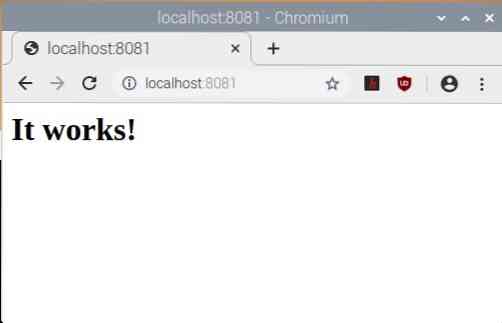
Zagnani vsebnik Dockerja lahko ustavite z imenom ali IDjem delujočega vsebnika. Na primer, da ustavite tekoči Dockerjev vsebnik spletni strežnik2, zaženite naslednji ukaz:

Posoda Docker spletni strežnik2 je treba ustaviti.

Kot lahko vidite, je spletni strežnik, ki se je zagnal v spletni strežnik2 kontejner se je tudi ustavil.
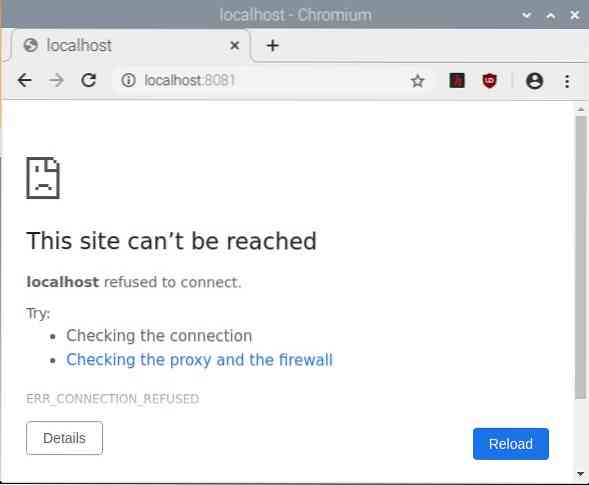
Lahko ustavite posodo c5d09470a9eb z naslednjim ukazom:

Kot je prikazano na spodnji sliki, vsebnik Docker c5d09470a9eb se ne izvaja več.

Spodnja slika prikazuje, da je spletni strežnik, ki se je zagnal v c5d09470a9eb ustavljen tudi zabojnik.
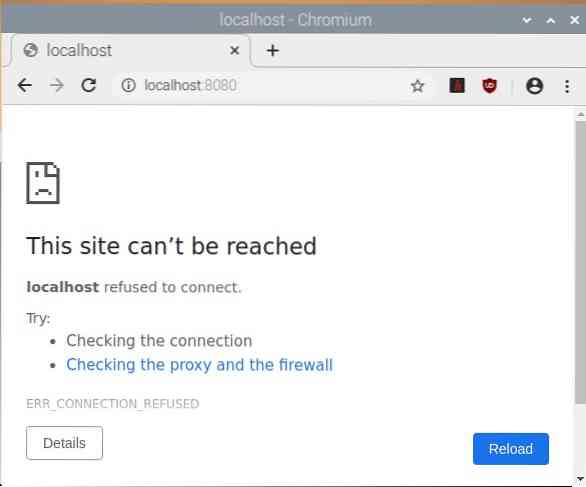
Uporaba Docker Compose na Raspberry Pi 4
V tem poglavju vam bomo pokazali, kako uporabljati Docker Compose za upravljanje Dockerjevih projektov.
Najprej ustvarite nov imenik projekta ~ / spletni strežnik kot sledi:
$ mkdir -v ~ / spletni strežnik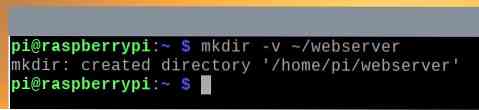
Pomaknite se do ~ / spletni strežnik imenik, kot sledi:
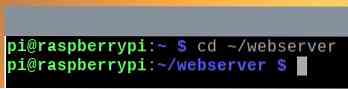
Ustvari novo datoteko docker-compose.yaml kot sledi:

V docker-compose vnesite naslednje besedilo.datoteko yaml.
storitve:
splet:
slika: httpd: najnovejša
ponovni zagon: vedno
prostornine:
- ./ www: / usr / local / apache2 / htdocs
vrata:
- "8083: 80"
Opomba: Uporabite pravilno vdolbino. Zamik je zelo pomemben za datoteke YAML. Napačno zamikanje bo povzročilo sintaksne napake.
Ko končate, pritisnite
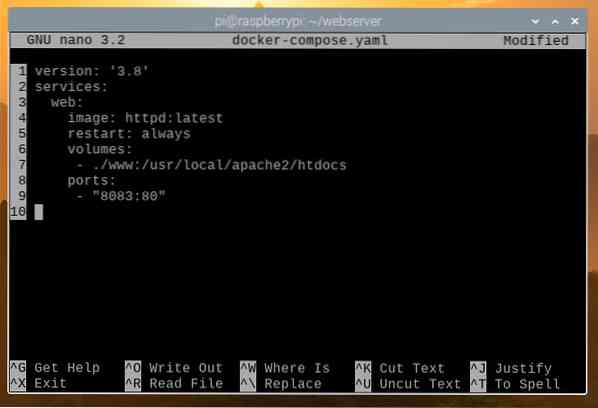
Tukaj, v storitve oddelku, imamo definicijo za splet Docker posoda.
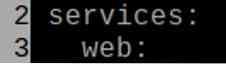
V vrstici 4 Docker slike da splet opredeliti vsebnik, ki ga bo uporabil. Tukaj slike za uporabo je httpd: najnovejše

V vrstici 5, ponovni zagon: vedno se uporablja za ponovni zagon spletnega vsebnika, če se nepričakovano ustavi.

Linije 6-7 se uporabljajo za pritrditev www / imenik vašega imenika projekta v / usr / local / apache2 / htdocs, jaz.e., spletno korenino vsebnika.

Vrstice 8-9 se uporabljajo za posredovanje vrat 80 kontejnerja do pristanišča 8083 gostitelja Dockerja (Raspberry Pi 4).

Ustvarite nov imenik www / v imeniku projekta, kot sledi:
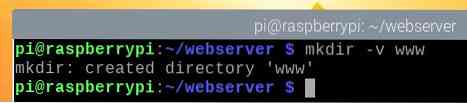
Ustvari novo datoteko indeks.html v www / imenik, kot sledi:

Vnesite naslednji ukaz in pritisnite
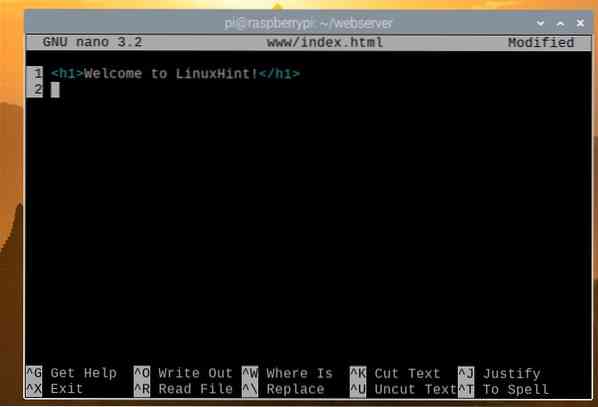
Projekt Docker Compose lahko zaženete z naslednjim ukazom:

Projekt Docker Compose bi moral delovati.

Kot lahko vidite, se zabojnik spletnega strežnika izvaja.

Če iz spletnega brskalnika obiščete URL http: // localhost: 8083, bi morali videti naslednjo stran, kar pomeni, da projekt Docker Compose deluje.
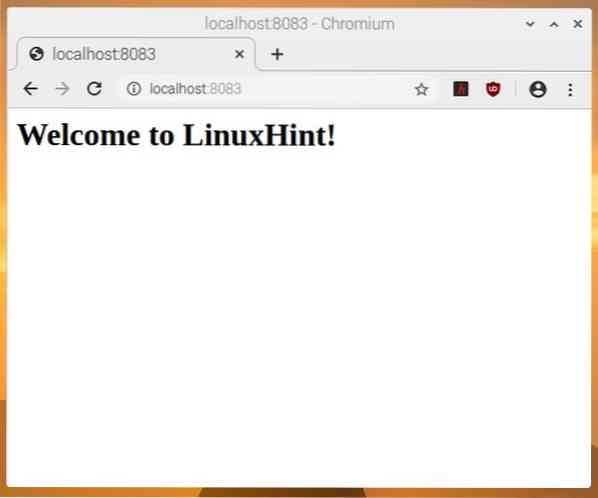
Če želite ustaviti projekt Docker Compose (tj.e., ustavite vse vsebnike projekta), zaženite naslednji ukaz:

Projekt Docker Compose bi se moral ustaviti.
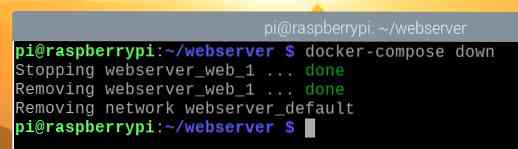
Kot vidite, se ne izvaja noben zabojnik.
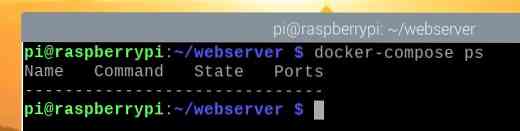
Poleg tega ni mogoče dostopati do spletnega strežnika.
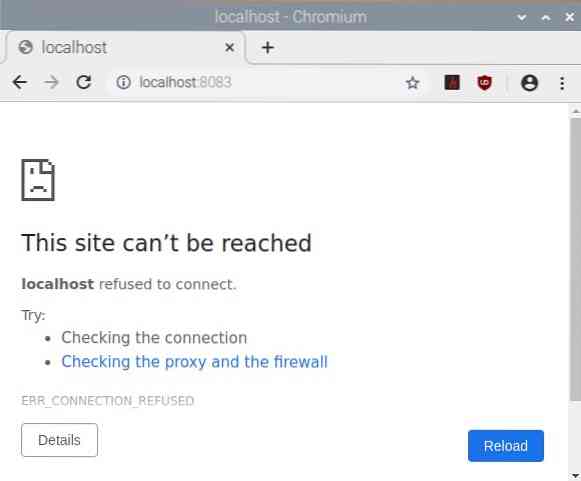
Zaključek
V tem članku smo na Raspberry Pi 4 namestili Docker in Docker Compose. Poleg tega za ustvarjanje vsebnikov Docker uporabljamo Docker in Docker Compose. Ta članek vam bo pomagal začeti uporabljati Docker in Docker Compose na Raspberry Pi 4.
 Phenquestions
Phenquestions


