
Namestitev Xournala:
Xournal je na voljo v uradnem repozitoriju paketov Ubuntu. Torej ga lahko enostavno namestite z upraviteljem paketov APT.
Najprej posodobite predpomnilnik repozitorija paketov APT, kot sledi:
$ sudo apt posodobitev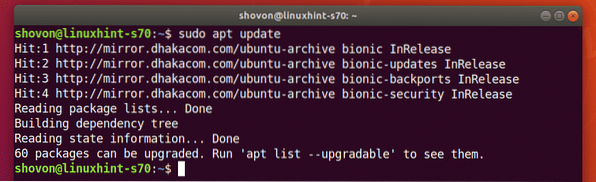
Zdaj namestite Xournal z naslednjim ukazom:
$ sudo apt install xournal
Za potrditev namestitve pritisnite Y in nato pritisnite
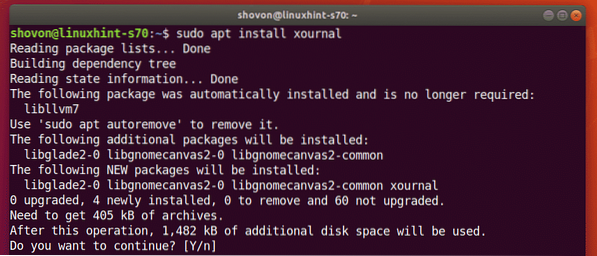
Namestiti je treba Xournal.
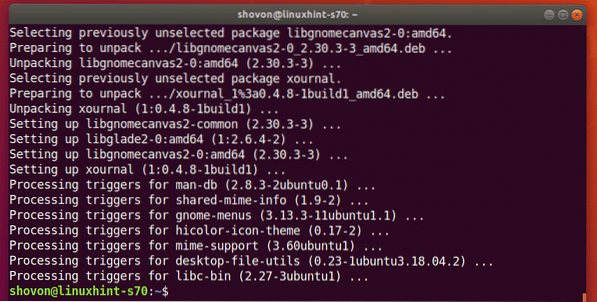
Zagon Xournala:
Ko je Xournal nameščen, ga lahko zaženete v meniju aplikacij Ubuntuja.
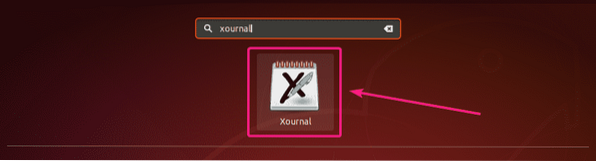
Tako izgleda aplikacija Xournal.
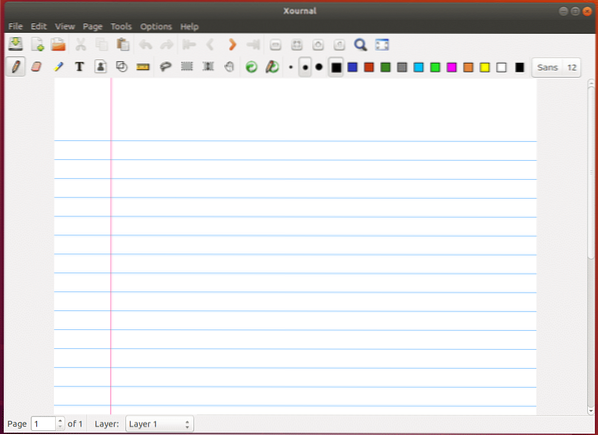
Ustvarjanje opomb o zdravilu Xournal s tabletami Wacom:
Xournal je aplikacija za zapiske. Torej lahko za risanje uporabite zaslon, ki podpira zaslon na dotik in pero. Na Xournalu lahko uporabite tudi tablete Wacom ali Stylus.
V tem članku sem uporabil tableto Wacom One. Ubuntu 18.04 LTS ima vgrajeno podporo za naprave Wacom.
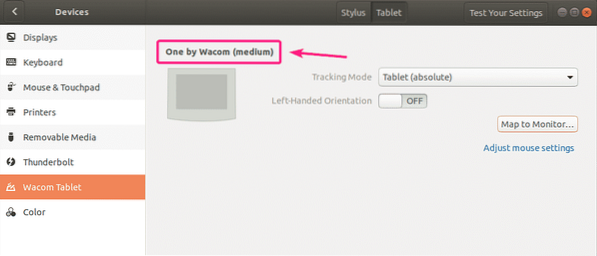
Za rokopis na Xournalu izberite Svinčnik orodje (), izberite velikost svinčnika, izberite barvo in začnite pisati.
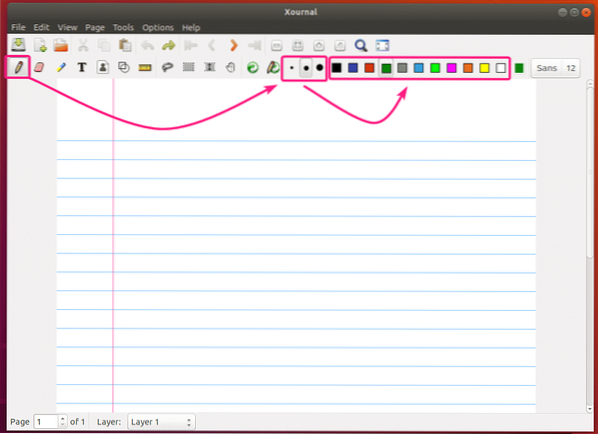
Kot lahko vidite, sem naredil nekaj rokopisa z Wacom One na Xournalu. Izgleda super.
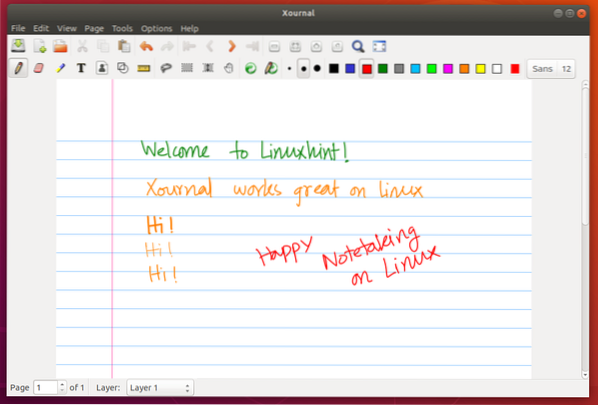
Uporaba orodja za brisanje:
Če želite izbrisati rokopis, izberite Radirka Orodje (), izberite velikost ter kliknite in narišite rokopisna besedila, da jih odstranite.
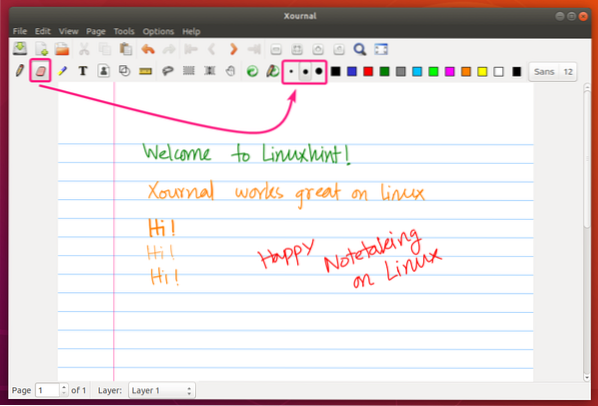
Privzeto se izbriše samo tisti del ročno napisane vsebine, ki ga povlečete. Če želite odstraniti celotno potezo, pojdite na Orodja > Možnosti radirke in izberite izbriši poteze.
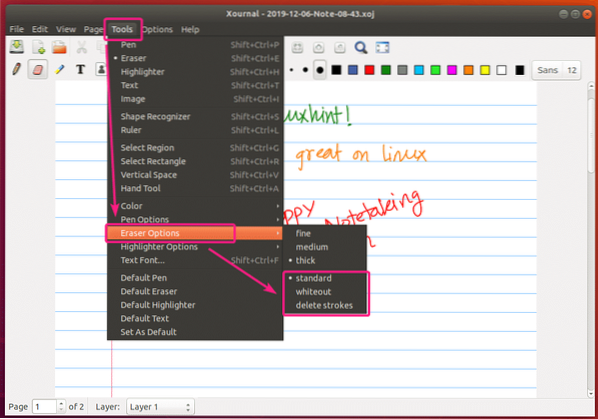
Uporaba pravokotnega orodja za izbiro in orodja za izbiro proste roke:
Lahko uporabite Pravokotno izbirno orodje (), da izberete pravokotni del vsebine in jih premaknete ali odstranite s strani.
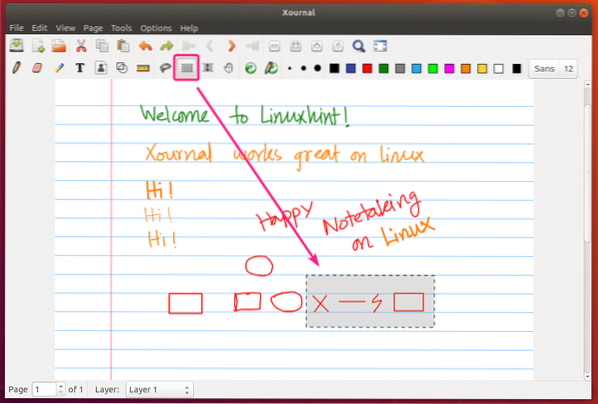
Vaša lahko Orodje za prosto izbiro rok (), da izberete določeno vsebino s strani in jo premaknete ali odstranite.
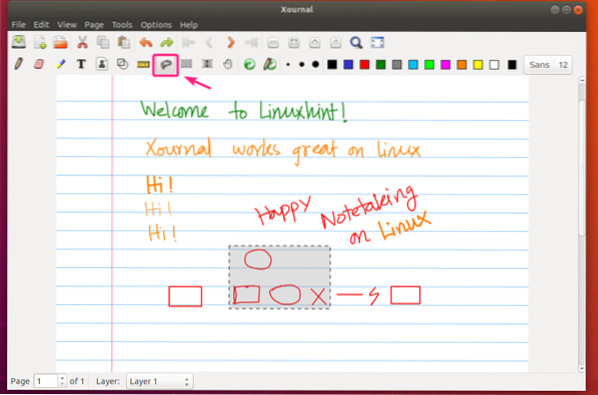
Uporaba orodja za besedilo:
Lahko uporabite Orodje za besedilo () za vnašanje besedil v opombi Xournal. V zgornjem desnem kotu lahko nastavite družino pisav in velikost pisave tudi za besedilo.
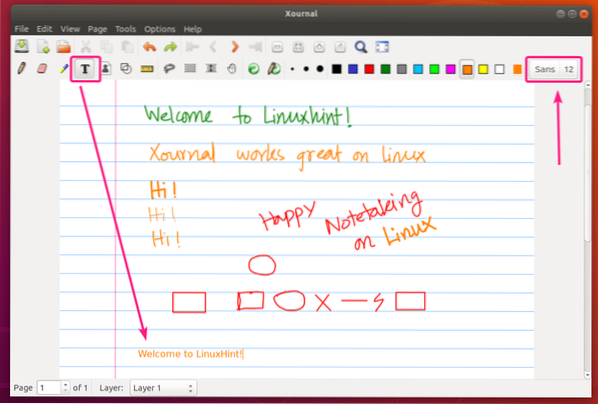
Uporaba orodja za razveljavitev in ponovitev:
Lahko uporabite Razveljavi () in Ponovi () za razveljavitev in ponovitev zapiskov.
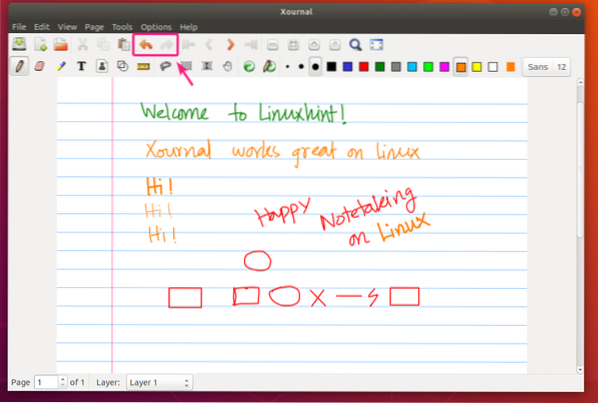
Upravljanje strani v Xournalu:
Lahko uporabite Naslednja stran () za pomik na naslednjo stran ali ustvarjanje nove strani, če ste na zadnji strani. Na enak način lahko uporabite Prejšnja stran () za pomik na prejšnjo stran.
Če želite odpreti prvo stran, lahko kliknete gumb. Če želite odpreti zadnjo stran, kliknite gumb.
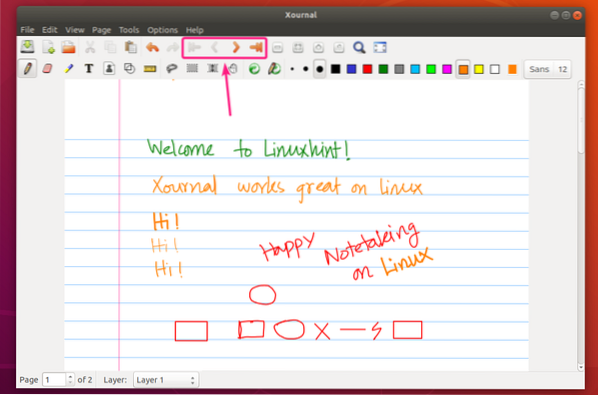
Strani imajo določeno velikost. Po vsaki strani imate malo vrzeli.
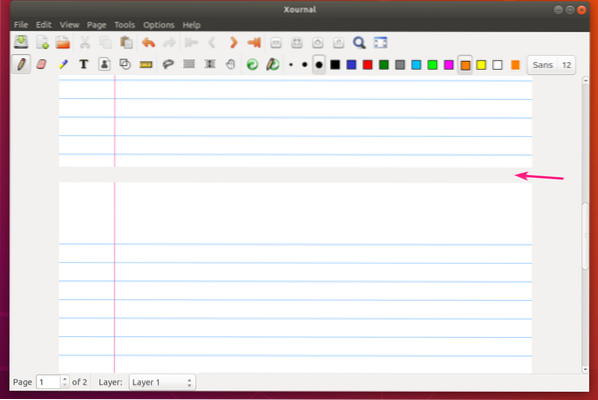
Če želite stran izbrisati, se pomaknite na stran in kliknite Stran > Izbriši stran.
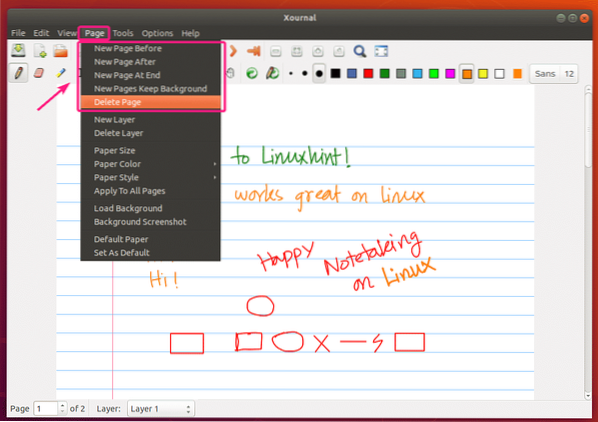
Spreminjanje velikosti strani:
Če želite spremeniti velikost strani, pojdite na Stran > Velikost papirja
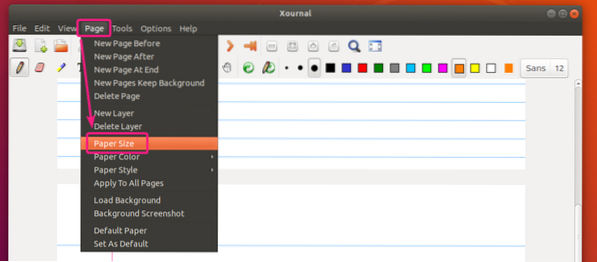
Zdaj konfigurirajte velikost strani in kliknite na v redu.
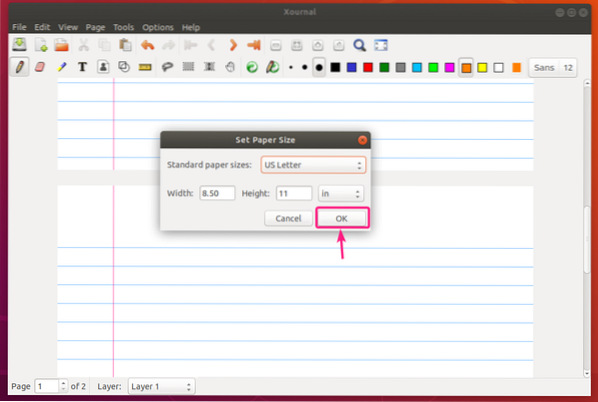
Spreminjanje sloga in barve strani:
Če želite spremeniti barvo strani, pojdite na Stran > Barva papirja. Nato na seznamu izberite katero koli vnaprej določeno barvo. Ali pa kliknite drugo ..., da izberete barvo strani po meri.
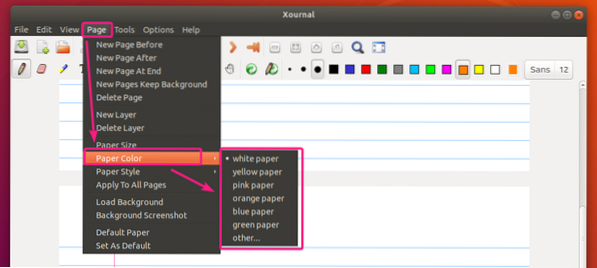
Po vnaprej določeni nastavitvi zeleni papir barva.
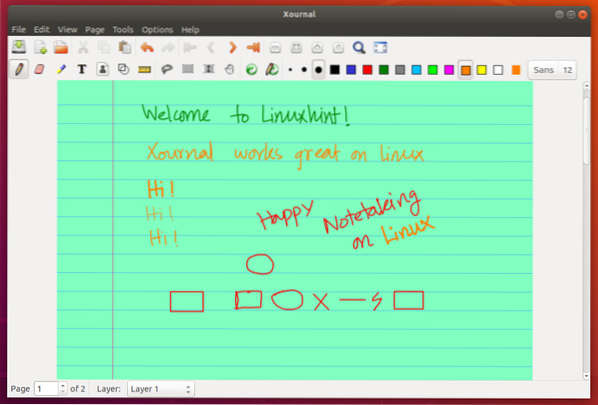
Orodje za izbiro barve papirja za izbiro barve strani po meri.
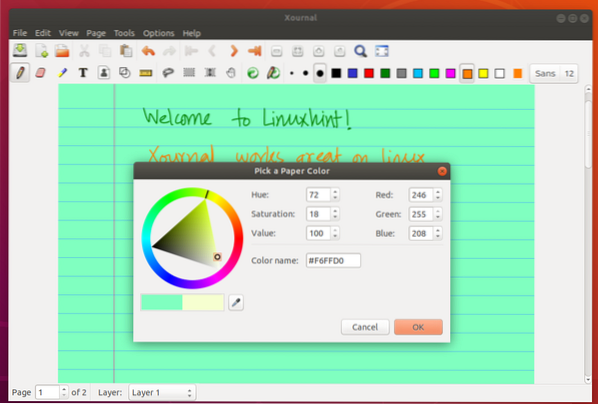
Če želite spremeniti slog strani, pojdite na Stran > Slog papirja in na seznamu izberite želeni slog strani.
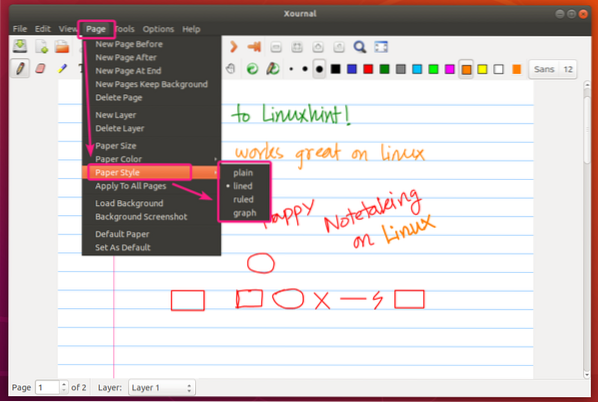
Slog grafičnega papirja.
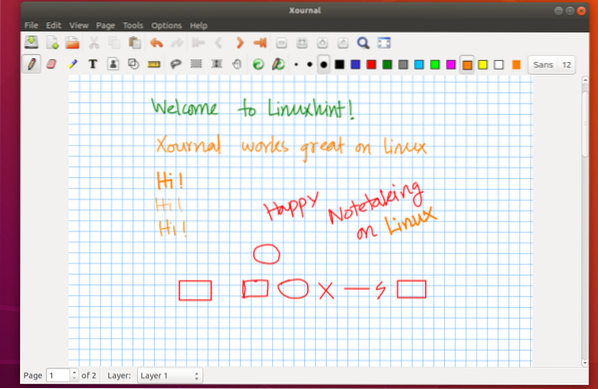
Navaden slog papirja.
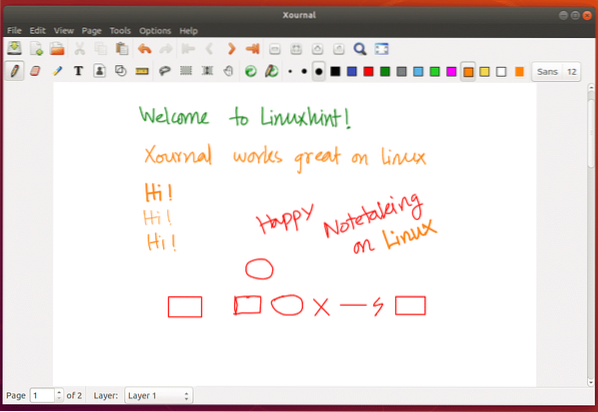
Spremeni vse nastavitve strani:
Nastavitve strani so privzeto uporabljene za vašo trenutno stran. Če želite uporabiti nastavitve strani na vseh straneh, kliknite Stran > Uporabi na vseh straneh.
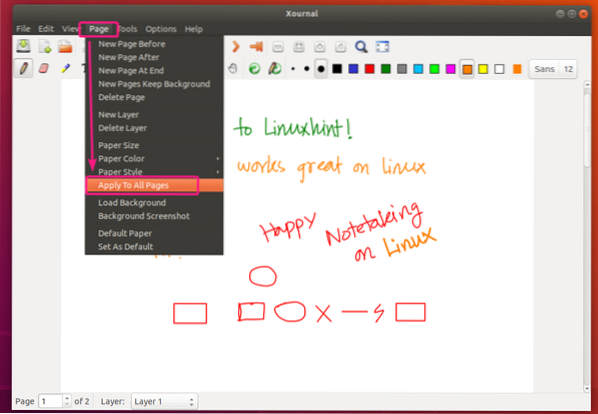
Ponastavi nastavitve strani:
Če želite ponastaviti nastavitve strani na privzete, kliknite Stran > Privzeti papir.
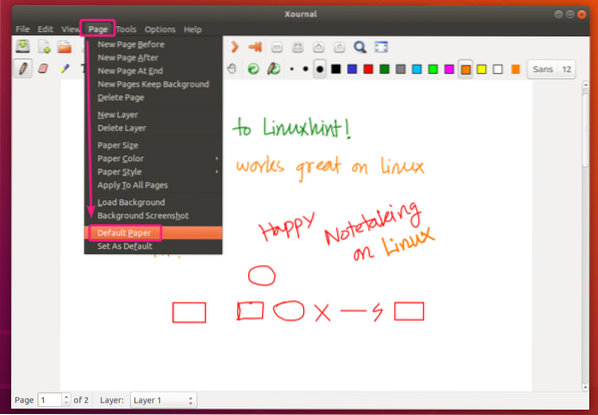
Nastavitev nastavitev strani po meri kot privzete nastavitve strani:
Če želite nastaviti nastavitve strani po meri kot privzete nastavitve za nove strani ali nove opombe Xournal, kliknite Stran > Nastavi na privzeto.
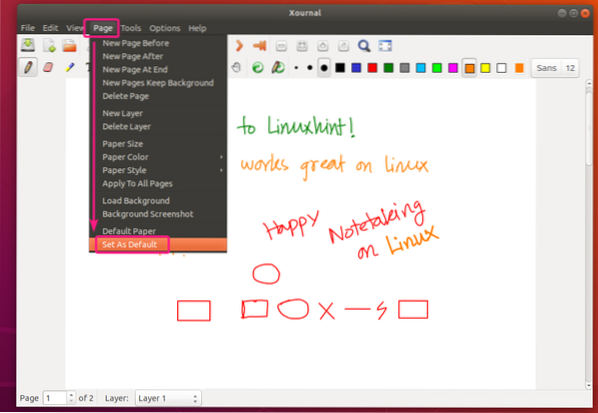
Omogočite občutljivost na pritisk in druge možnosti dostopnosti:
Nastavitve pisala Xournal Pen in Touch lahko najdete v Opcije > Pero in dotik.
Če želite omogočiti občutljivost na pritisk, kliknite Občutljivost na pritisk.
Obstaja veliko drugih možnosti dostopnosti s peresom in dotikom, s katerimi lahko poskusite izboljšati izkušnjo beleženja.
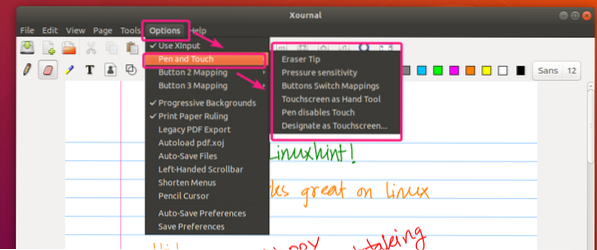
Kot lahko vidite, občutljivost na pritisk deluje zelo dobro.
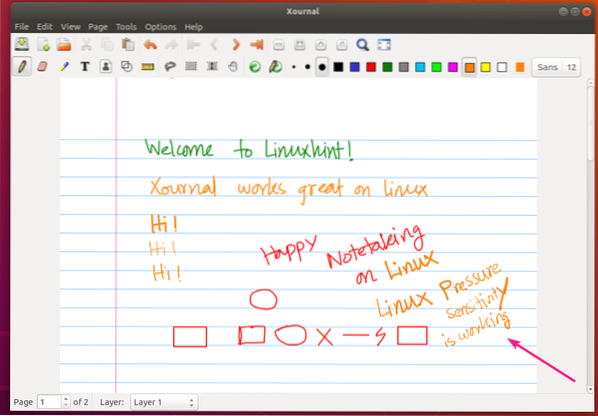
Če želite shraniti nastavitve pisala in dotika, kliknite Opcije > Shrani nastavitve.
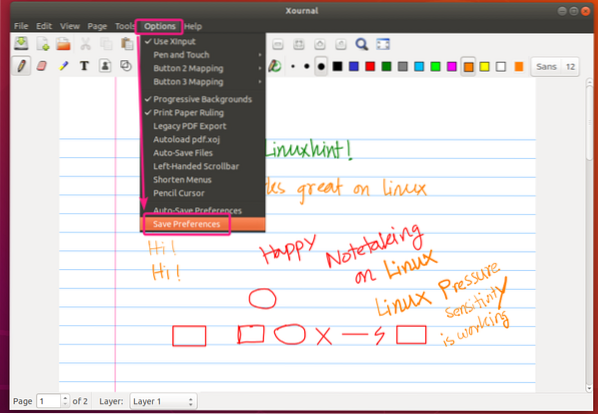
Shranjevanje vašega dela:
Če želite shraniti svoje delo, kliknite gumb Shrani ().
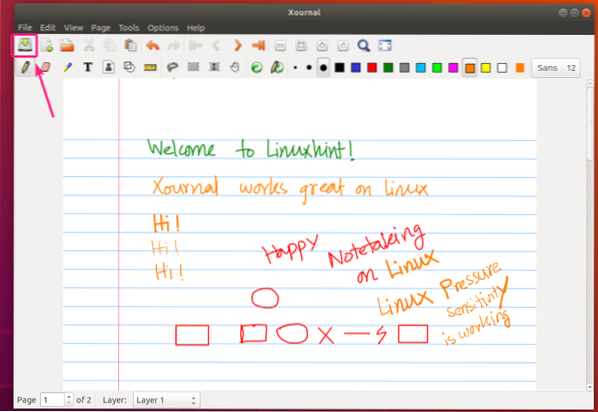
Zdaj vnesite ime datoteke in kliknite na Shrani.
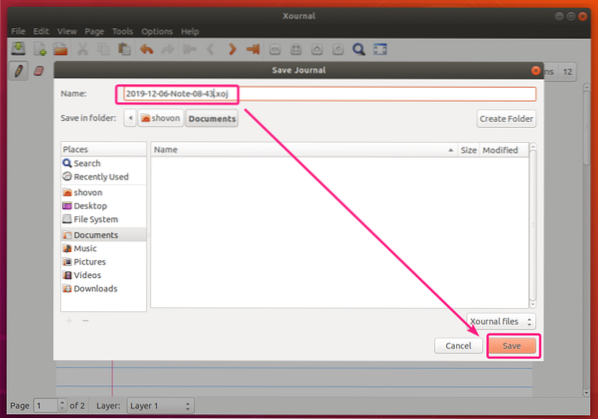
Vaš zapis Xournal je treba shraniti.
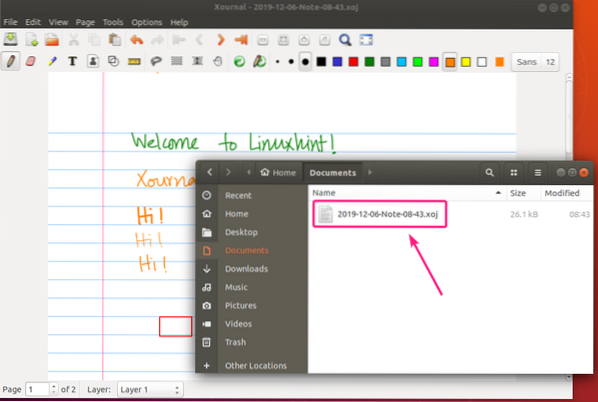
Izvoz opomb Xournal v obliki PDF:
Opombe Xournal lahko izvozite kot PDF, izvožene opombe PDF pa bodo videti enako kot v Xournalu.
Za izvoz opomb Xournal v PDF kliknite mapa > Izvozi v PDF.
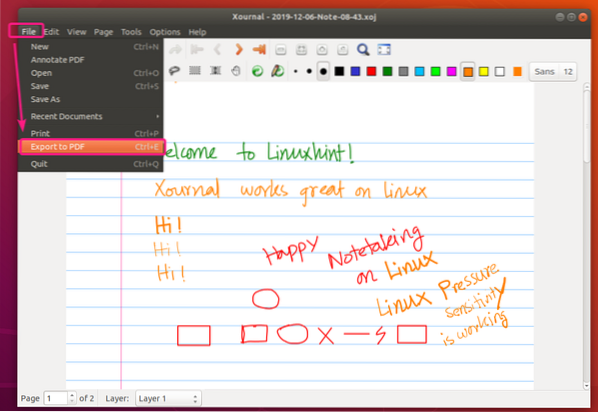
Zdaj vnesite ime datoteke in kliknite na Shrani.
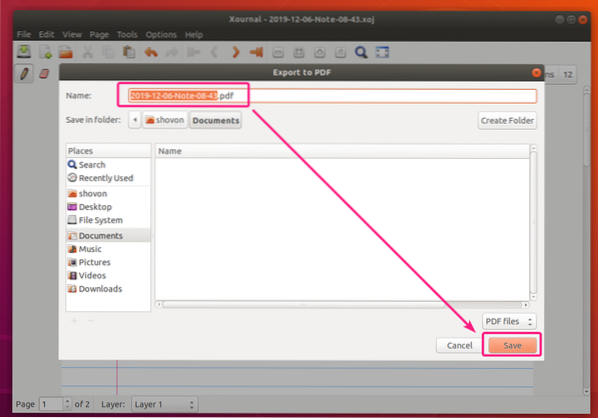
Vaš zapis Xournal je treba izvoziti. Kot lahko vidite, je opomba, izvožena v PDF, videti zelo lepa.
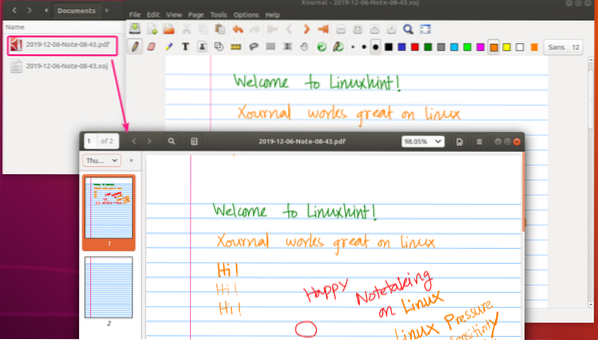
Označevanje datotek PDF z Xournalom:
Xournal je zelo dobro orodje za označevanje PDF. Je eden najboljših, kar sem jih uporabljal.
Če želite PDF odpreti za označevanje, kliknite mapa > Označi PDF.
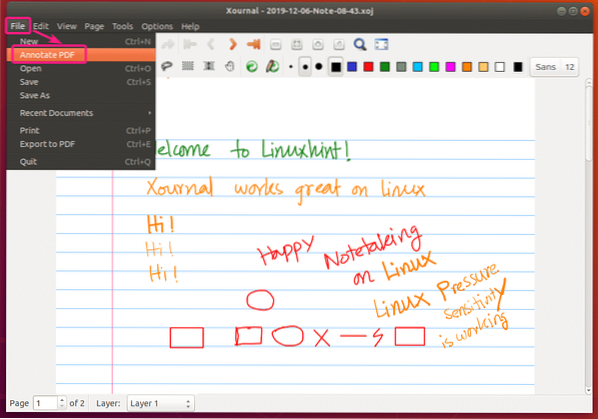
Zdaj izberite datoteko PDF, ki jo želite označiti, in kliknite Odprto.
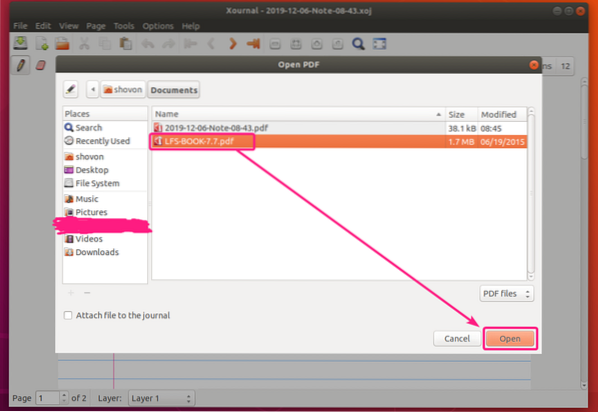
Datoteko PDF je treba odpreti v storitvi Xournal. Kot vidite, sem naredil kar nekaj pripisov. Odlično deluje.
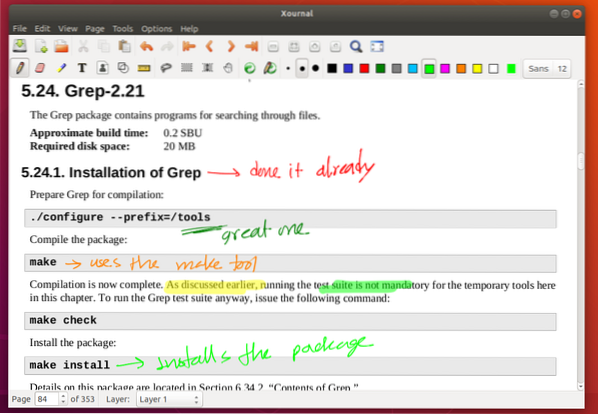
Če želite shraniti označeni PDF, kliknite mapa > Izvozi v PDF.
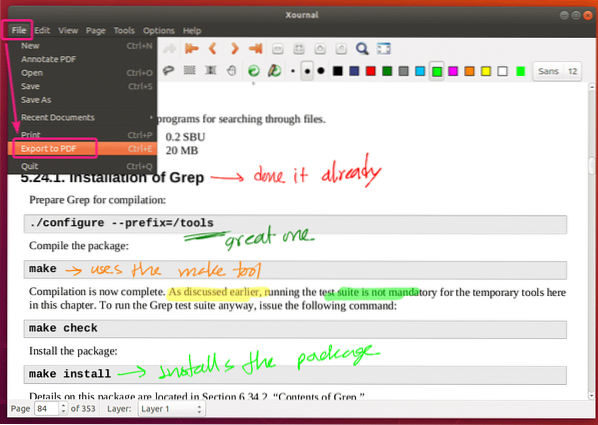
Vnesite novo ime datoteke in kliknite na Shrani. Datoteko PDF s pripisom je treba shraniti.
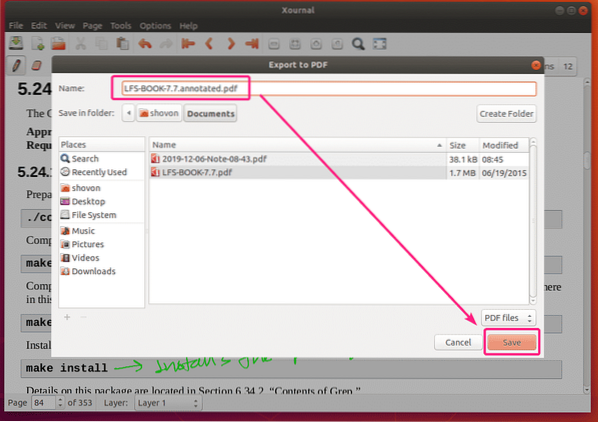
Torej, tako namestite in uporabljate aplikacijo za zapisovanje Xournal v Ubuntuju. Hvala, ker ste prebrali ta članek.
 Phenquestions
Phenquestions


