V starih časih ste potrebovali samo pergament in pero za pisanje stvari. Ko pa je digitalna revolucija prišla na svetovne obale, je začela obstajati tehnologija, ki je vse spremenila. Danes so bili ti pergamenti in peresa spremenjeni v aplikacije za beležke, ki so očitno stvari naredile veliko lažje in hitrejše kot prej. Iskanje odlične aplikacije za beležke pa je precej težavno, saj obstajajo številna orodja in aplikacije za beležke.
Tema naše razprave v tem članku bi se torej vrtela okoli namestitve ene tako odlične aplikacije, ki nosi ime Joplin in je postala izjemno priljubljena med skupnostjo Linux.
Kaj je Joplin?
Joplin je odprtokodna in brezplačna aplikacija za beležke, ki vsebuje veliko funkcij. Na voljo je tako za namizne kot za mobilne telefone, pa tudi za različico ukazne vrstice. Joplin je izjemno zmogljiv in z lahkoto upravlja organizacijo in upravljanje velikih naborov zapiskov, razvrščenih v več zvezkov. Omogoča tudi iskanje zapiskov, dodajanje oznak zapiskom in celo uvoz in izvoz datotek v več podatkovnih formatov, kot so izvoz Evernote, PDF, HTML itd. Skupaj s tem Joplin uporabnikom omogoča tudi sinhronizacijo računov z oblačnimi storitvami, kot so Dropbox, OneDrive itd. ki varnostno kopira svoje podatke in jih zavaruje. V njem je celo spletni rezalnik za Firefox in Chrome, iz katerega je mogoče spletne strani shraniti kot zapiske.
Namestitev Joplina
Obstajata dva glavna načina, s katerimi lahko namestimo Joplin na Ubuntu. Oglejmo si oba.
1) Namestitev Joplina z uporabo Snaps
Joplin je mogoče enostavno namestiti z njegovo snap različico. Snaps so stisnjeni paketi, ki vsebujejo celotno aplikacijo in vse njene odvisnosti v njej. To je zelo koristno, saj zdaj ni težav z ločeno namestitvijo odvisnosti. Če želite namestiti Joplin iz Snapcrafta, v terminal preprosto zaženite naslednji ukaz:
$ sudo snap namestite joplin-james-carroll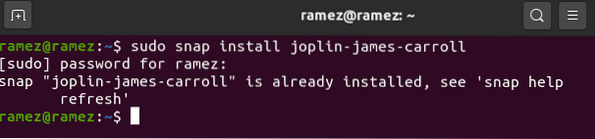
2) Namestitev Joplina z uporabo AppImage
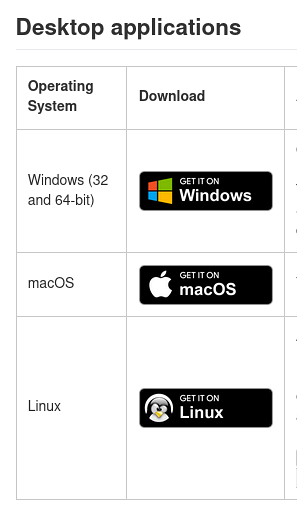
Za uporabnike, ki ne poznajo terminala, lahko Joplin namestijo tudi prek aplikacije AppImage, ki je podobna izvršljivi datoteki aplikacije, podobno tisti, ki jo vidite v sistemu Windows. Če želite prenesti AppImage, pojdite na uradno spletno mesto Joplin in ga najdete pod namiznimi aplikacijami (ikona Prenesite v Linux).
Nato pojdite v imenik, kamor je bil prenesen, in z desno miškino tipko kliknite nanj. Tukaj odprite zavihek dovoljenj in potrdite polje poleg Izvedi.
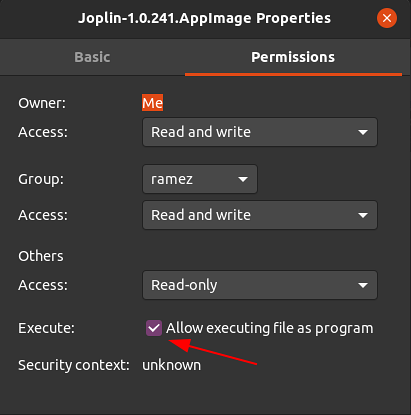
Po tem preprosto dvokliknite datoteko AppImage in Joplin se bo zagnal.
3) Namestitev Joplina s programom Installer Script
Drugi način namestitve Joplina je uporaba namestitvenega skripta, ki namesti najnovejšo različico Joplina neposredno iz repozitorija GitHub. Za to moramo najprej zagnati ukaz za posodobitev, tako da je ves sistemski predpomnilnik posodobljen, kar lahko storimo z zagonom naslednjega ukaza:
$ sudo apt-get posodobitevNato v terminal vnesite naslednji ukaz za namestitev Joplina:
$ wget -O - https: // raw.githubusercontent.com / laurent22 / joplin / master /Joplin_install_and_update.sh | bash
Uporaba Joplina
Po namestitvi Joplina ga lahko najdete na seznamu nameščenih aplikacij.
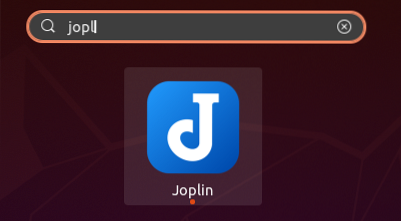
Ko odprete aplikacijo, vas bo pozdravil vmesnik, ki je opremljen s številnimi funkcijami. Kot je razvidno s spodnje slike, ima njegov vmesnik 3 podokna - stransko vrstico, v kateri so navedeni vsi vaši zvezki, srednjo vrstico, ki vsebuje vse vaše zapiske v tem zvezku, in desno podokno, ki je urejevalnik zapiskov.
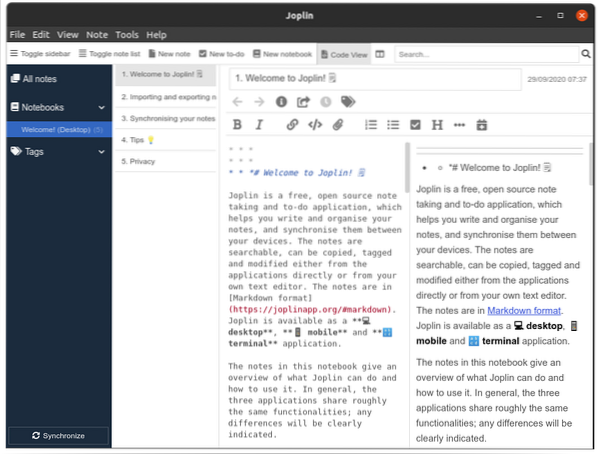
Joplin omogoča uporabnikom, da imajo več zvezkov, ki imajo lahko v sebi podbeležnice in več zapiskov. Zanimivo pri Joplinu je, da so zapiski napisani v jeziku Markdown, kot je razvidno iz spodnje slike:
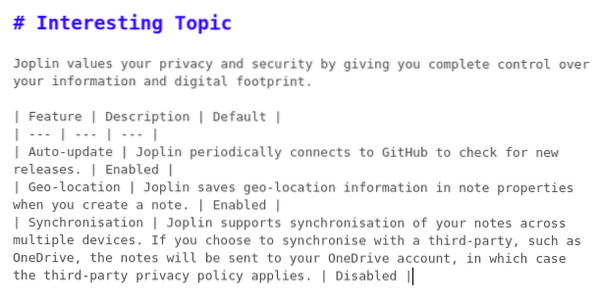
Rezultat tega bo naslednji:
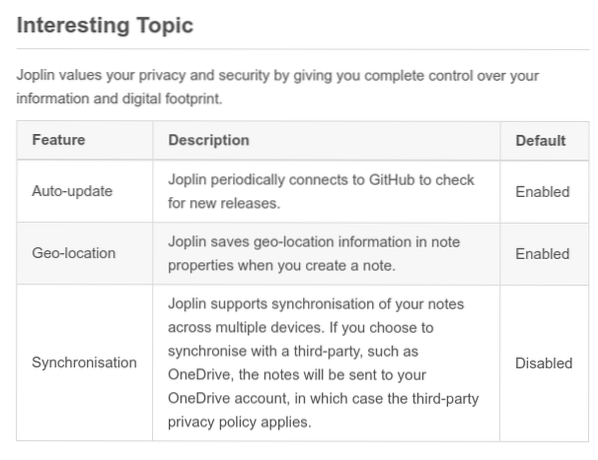
Ponuja vam tudi številna orodja za oblikovanje, s katerimi lahko še bolj prilagodite zapiske. Recimo na primer, da želimo zapisku dodati trenutni datum in nato našteti elemente, ki jih je treba ta dan dokončati. Če želite dodati datum, kliknite gumb z ikono koledarja.
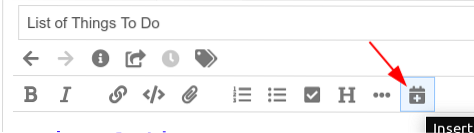
Nato, če želite dodati potrditvena polja, kliknite gumb s kljukico. Dodate lahko čim več seznamov elementov, ki jih želite.
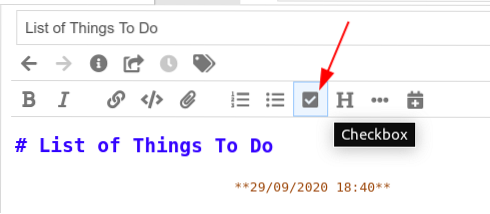
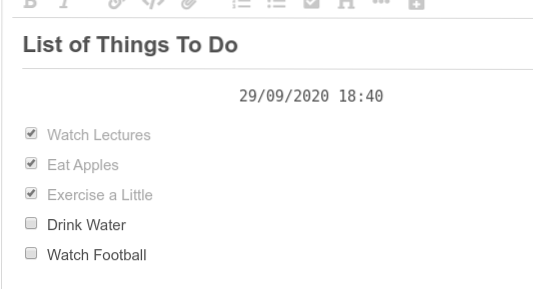
Končni rezultat, ki ga dobimo, je naslednji:
Iz urejevalnika lahko preklapljate tudi naprej in nazaj na glavni zaslon z gumbom za postavitev ob iskalni vrstici.

Nastavitve gumba za postavitev lahko spremenite tudi tako, da v razdelku Pogled odprete zaporedje gumbov Postavitev.
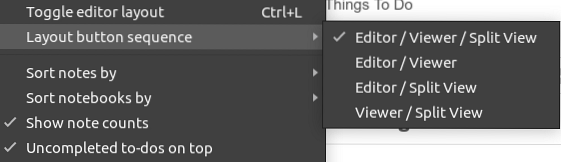
Opombam lahko dodate tudi oznake, ki jih lahko preprosto uporabite za filtriranje zapiskov. V eno beležko lahko dodate celo več oznak.
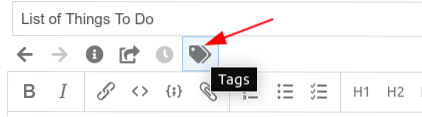
Dodajanje oznak:
Filtriraj opombe z uporabo oznak:
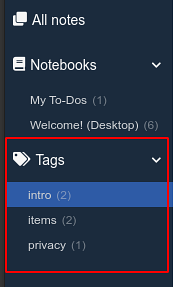
Joplin ponuja celo sinhronizacijo beležk s storitvami v oblaku. Če želite to narediti, najprej v spodnjem levem kotu kliknite gumb Sinhroniziraj.

Nato preprosto sledite navodilom na zaslonu in aplikacija Joplin se bo začela sinhronizirati.
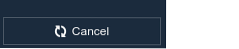
Vse zapiske lahko tudi izvozite in uvozite iz drugih datotek, vključno z datoteko Evernote Enex. Če želite to narediti, kliknite razdelek Datoteka in nato izberite obliko datoteke, ki jo želite uvoziti ali izvoziti.
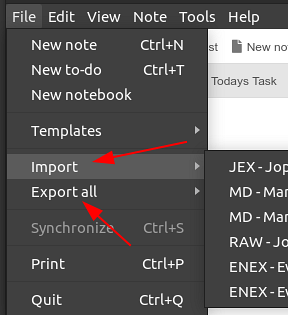
Zakaj uporabljati Joplin?
Joplin je ena najboljših aplikacij za beležke, ki je v celoti opremljena s funkcijami, hkrati pa ima preprost in enostaven za uporabo vmesnik. Za uporabnike, ki si morajo redno zapisovati zapiske, bi bila Joplin odlična izbira.
 Phenquestions
Phenquestions


