Xfce je odprtokodno in brezplačno namizno okolje za operacijske sisteme Linux. Xfce je poln odličnih funkcij, ki omogočajo enostavno uporabo. Porabi minimalen pomnilnik in CPU, zaradi česar je lahek in hiter v primerjavi z drugimi namizji Linux, kot sta GNOME in KDE. Xfce ima dve plošči, na katerih sta največkrat uporabljena zaganjalnika aplikacij.
Dve plošči lahko prilagodite, spremenite z dodatnimi predmeti, kot jih potrebuje uporabnik, ali pa jih popolnoma skrijete, če želite. Privzeti upravitelj datotek Xfce je preprost za uporabo, preprost, prilagodljiv in enostaven za učenje.
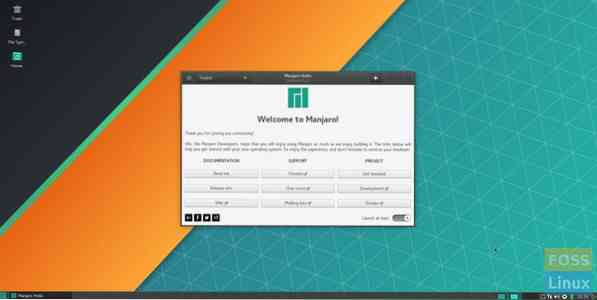
Če iščete lahko, stabilno in zelo prilagodljivo namizje, je XFCE pravi za vas. Oglejte si tudi naš podroben vodnik za primerjavo namiznega okolja o desetih razlogih za uporabo XFCE.
V tej vadnici vas bomo vodili skozi naslednje točke:
- Namestitev namizja Xfce na računalnik Ubuntu z dvema različnima načinoma, tako da lahko izberete želenega
- Odstranitev namizja Xfce iz Ubuntuja.
Preden pa začnemo, se prepričajte, da imate posodobljen sistem z naslednjimi ukazi:
posodobitev sudo apt
Namestitev namizja Xfce na Ubuntu
Za enostavno namestitev Xfceja na vaš računalnik Ubuntu lahko uporabite enega od naslednjih načinov:
- Uporaba paketa Xfce
- Uporaba paketa Xubuntu
1. način: Namestite namizje Xfce s pomočjo paketa Xfce
Če ste se odločili za to metodo, bo namizje Xfce nameščeno z nekaj osnovnimi paketi, kot je privzeti upravitelj datotek za namizje Xfce in upravitelj datotek Thunar. Nekatere aplikacije bodo ostale enake, na primer terminal - enak bo kot privzeti terminal GNOME.
Korak 1. Namestite paket Xfce.
sudo apt namestite xfce4
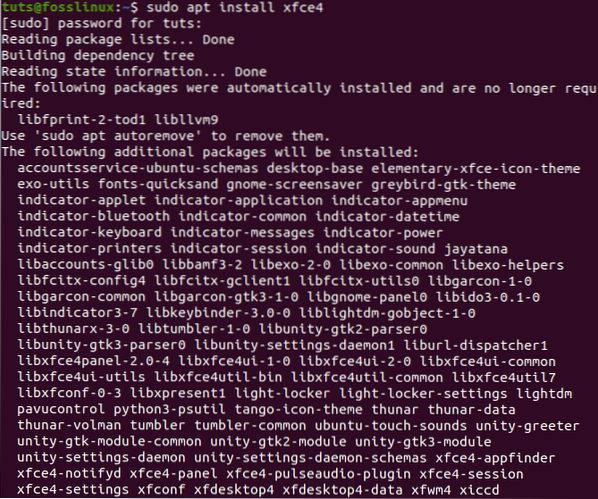
2. korak. Konfigurirajte upravitelja zaslona lightdm. Samo pritisniteEnter", Da izberete možnost" gdm3 ".
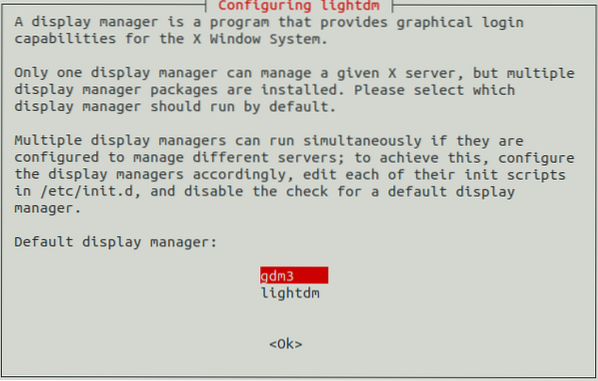
3. korak. Zdaj se morate odjaviti, da začnete uporabljati namizje Xfce. Zato na namizju pritisnite spustno puščico in izberite možnost Izklop / Odjava.
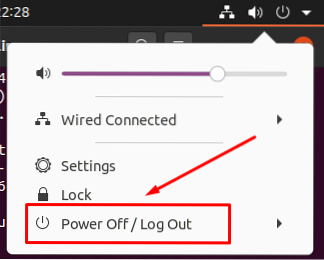
4. korak. Nato izberite možnost »Odjava«.
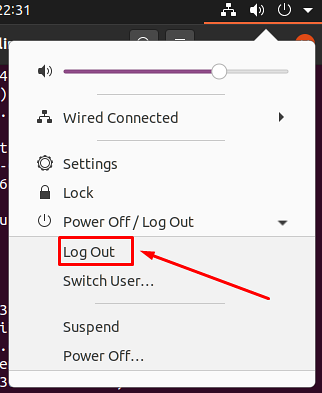
5. korak. Ko se postopek odjave uspešno konča, lahko pritisnete meni z nastavitvami. Nato izberite možnost seje Xfce, da zaženete namizje Xfce.
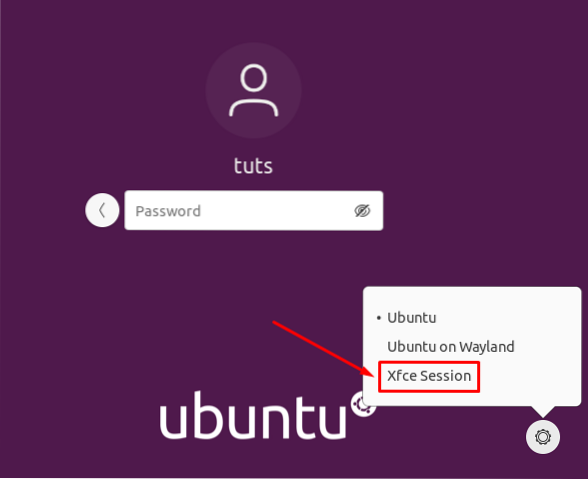
6. korak. Dobrodošli na namizju Xfce.
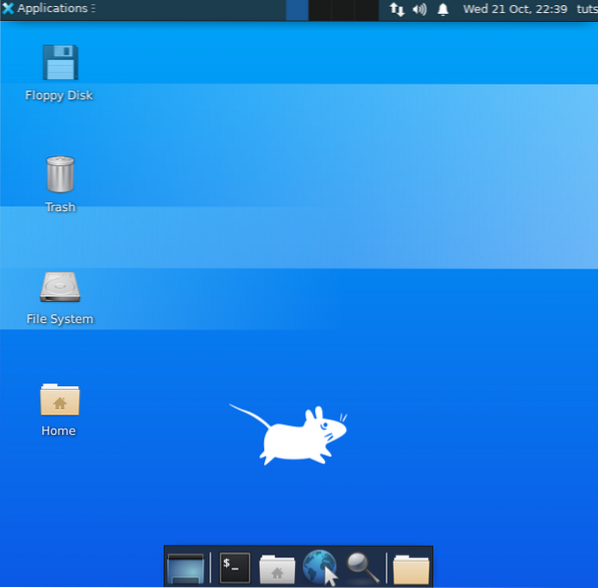
2. način: Namestite namizje Xfce s pomočjo paketa Xubuntu
Če pa se odločite za namestitev paketa Xubuntu, boste dobili namizje Xfce in številne dodatne pakete za resnično izkušnjo namizja Xfce. Na primer, terminal bo privzeti terminal Xubuntuja in ne privzeti terminal GNOME.
Korak 1. Paket Xubuntu namestite z naslednjim ukazom.
sudo apt namestite xubuntu-namizje
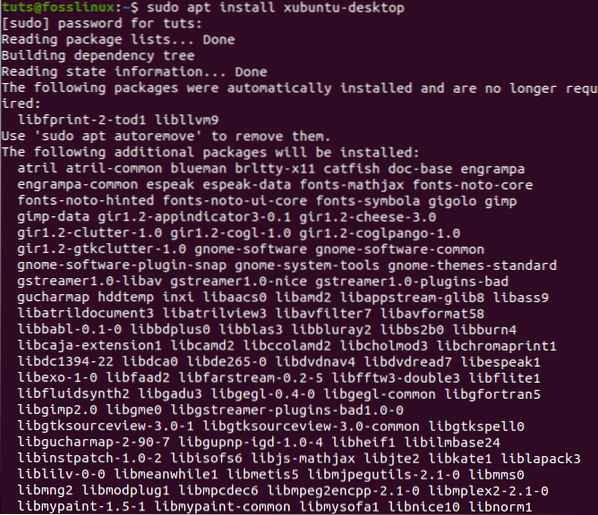
2. korak. Nato se odjavite in začnite uporabljati namizje Xfce.
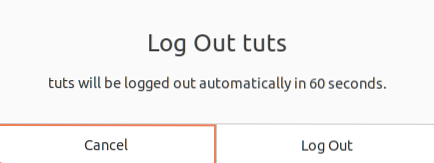
3. korak. Na zaslonu za prijavo izberite gumb za nastavitve in izberite možnost »Xubuntu Session«.
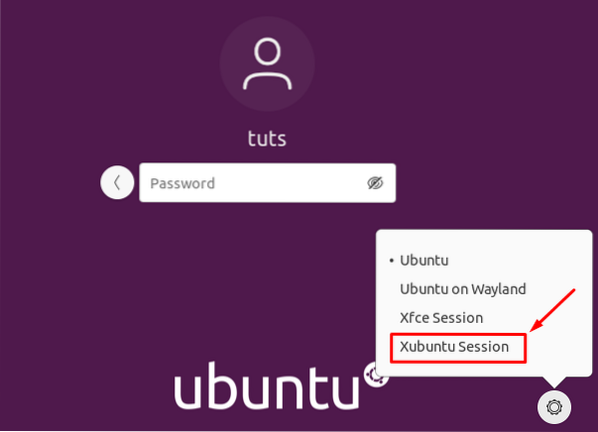
4. korak. Dobrodošli na namizju Xfce.
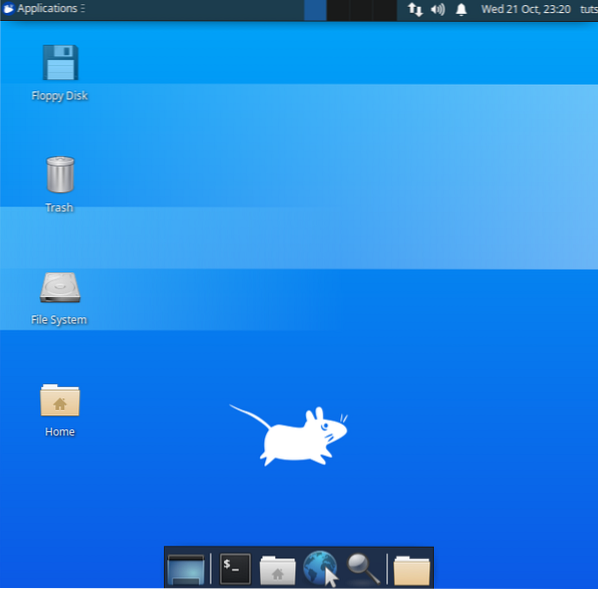
Odstranitev namizja Xfce v Ubuntuju
Če želite odstraniti namizje Xfce, najprej zagotovite, da niste izbrisali privzetega namizja Ubuntu. Preverimo, kako pravilno odstraniti namizje Xfce, ne da bi povzročali večje težave, na primer prazen zaslon in brez prijavnega okna!
Korak 1. Prepričajte se, da se odjavite z namizja Xfce. Nato v zgornjem desnem kotu namizja kliknite uporabniško ime za Linux in izberite možnost Odjava.
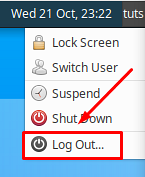
2. korak. Na zaslonu za prijavo pritisnite gumb za nastavitve in izberite eno od glavnih namizja Ubuntuja.
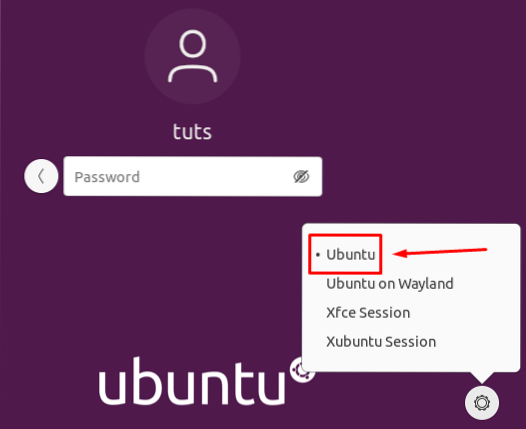
Odstranite paket Xfce
Korak 1. Ko se prijavite v namizje Ubuntu, odprite terminal in z naslednjim ukazom odstranite nameščeni paket Xfce.
sudo apt-get purge xubuntu-icon-theme xfce4 *
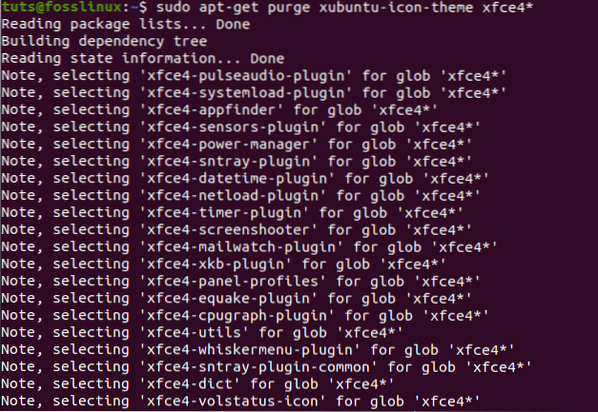
2. korak. Zdaj uporabite možnost samodejnega odstranjevanja.
sudo apt autoremove
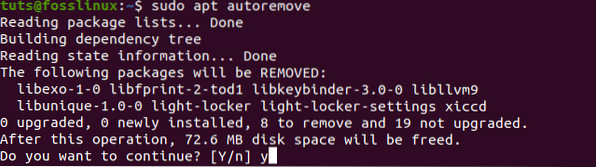
Odstranite paket Xubuntu
Korak 1. Če ste namestili paket Xubuntu, lahko uporabite naslednji ukaz.
sudo apt-get purge xubuntu-desktop xubuntu-icon-theme xfce4 *
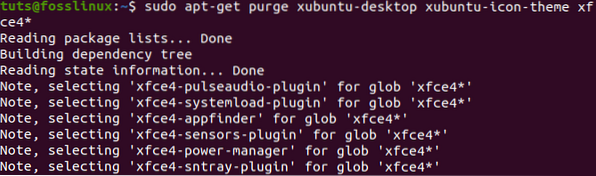
2. korak. Odstranite tudi vse druge teme.
sudo apt-get purge plymouth-theme-xubuntu-logotip plymouth-theme-xubuntu-text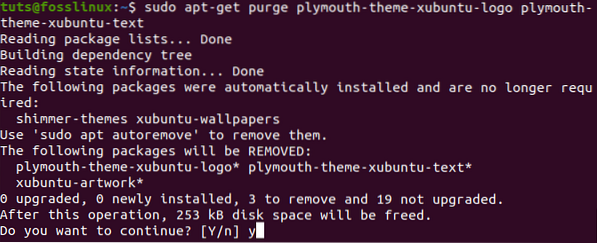
3. korak. Ne pozabite uporabiti možnosti samodejnega odstranjevanja.
sudo apt autoremove
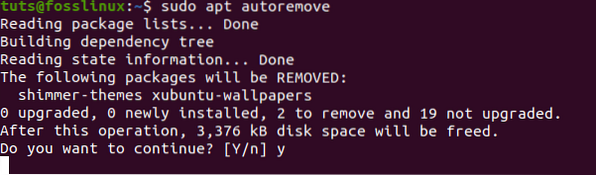
4. korak. Nazadnje, ko se odjavite, lahko preverite glavna namizja. Kot lahko vidite, namiznih računalnikov Xfce ni nameščenih.
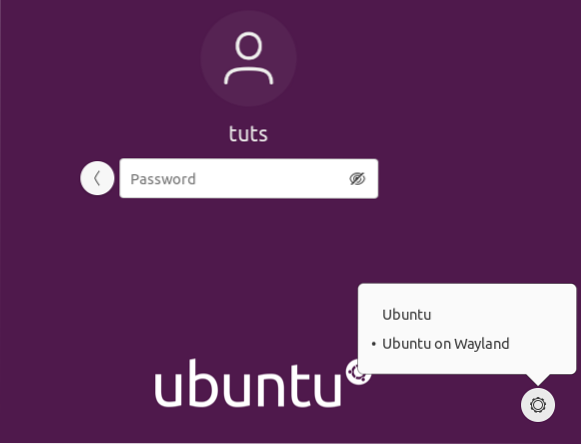
Čestitamo, pravkar ste se naučili namestiti in odstraniti namizje Xfce.
 Phenquestions
Phenquestions



