ownCloud je odprtokodni strežnik za izmenjavo datotek in platforma za sodelovanje. Omogoča nadzor podatkov na uporabniških strežnikih in okoljih. Ko je lastna aplikacija Cloud nastavljena, omogoča enostaven dostop do vseh vaših podatkov - kadar koli želite in kjer koli želite.
lastneCloud funkcije
- Dostopajte do vsega, kjer koli želite
- Delite z nikomer pod vašimi pogoji
- Mobilna in namizna sinhronizacija
- Podpora za šifriranje od konca do konca
- Razširljivo z ogrodjem Agile App
ownCloud lahko brezplačno prenesete in namestite na svoje zasebne strežnike, ne da bi plačevali ponudnikom storitev.
V tem članku vam bomo pomagali namestite in konfigurirajte ownCloud na vašem Ubuntuju stroj. Ta vadnica je temeljito preizkušena na Ubuntu 18.04 LTS.
Namestite ownCloud na Ubuntu 18.04 LTS
Preden nastavite Owncloud, morate namestiti Apache, PHP in MySQL.
1. korak - Namestite strežnik Apache HTTP
Začnimo s posodobitvijo sistemskih repozitorijev. Zaženite terminal in vnesite naslednji ukaz:
posodobitev sudo apt-get
Namestite Apache:
sudo apt-get namestite apache2
Na splošno se storitev Apache zažene samodejno. Stanje preverite z ukazom:
sudo systemctl status apache2.storitev
Če vidite, da se storitev ni zagnala, jo lahko zaženete ročno z naslednjim ukazom.
sudo systemctl zaženi apache2
Omogoči zagon sistema Apache On.
sudo systemctl omogoči apache2
Dovoli vrata Apache iz požarnega zidu Ubuntu.
sudo ufw dovoli 80 / tcp
sudo ufw dovoli 443 / tcp
Znova naložite požarni zid in preverite stanje požarnega zidu.
sudo ufw znova naloži status sudo ufw
Če želite preveriti stanje izvajanja namestitve Apache, zaženite brskalnik z imenom gostitelja ali naslovom IP strežnika.
http: // vroče ime ali IP /
Če vidite privzeto stran Apache, to pomeni, da je šlo vse v redu.
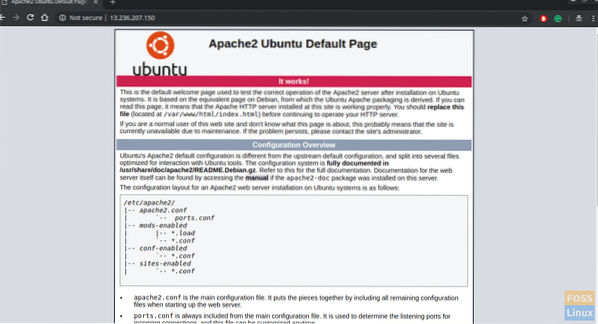
2. korak - Namestite MySQL
Začnimo s preverjanjem razpoložljivosti različice MySQL.
pravilnik sudo apt-cache mysql-server
Kot vidite, je na voljo nova različica. Namestili bomo z uporabo ukaza, kot sledi:
sudo apt-get namestite mysql-server mysql-client
Zagotovitev namestitve MySQL
sudo mysql_secure_installation
Če želite konfigurirati VLOGO ZA VSTAVITEV GESLO, morate videti poziv. Vtipkajte "Y" in da za nadaljevanje pritisnite Enter.
Nato bi morali videti poziv za izbiro stopnje preverjanja gesla. Izberite moč gesla in nadaljujte
Nadaljujte in vnesite geslo za korenskega uporabnika MySQL.
Vprašati bi ga morali »Ali želite nadaljevati z navedenim geslom?". Vnesite "Y" in pritisnite Enter.
Videti bi morali vrsto vprašanj - za vsako od njih vnesite »Y«.
Odstranite anonimne uporabnike? (Pritisnite y | Y za Da, katero koli drugo tipko za Ne): Y Daljinsko onemogoči prijavo root? (Pritisnite y | Y za Da, katero koli drugo tipko za Ne): Y Odstranite testno bazo podatkov in dostop do nje? (Pritisnite y | Y za Da, katero koli drugo tipko za Ne): Y Znova naložite tabele privilegij? (Pritisnite y | Y za Da, katero koli drugo tipko za Ne): Y
Do zdaj bi morali namestiti MySQL in ga tudi varno konfigurirati. Do strežnika MySQL lahko dostopate s korenskim uporabniškim imenom in geslom.
sudo mysql -u root -p

3. korak - namestite PHP
Najprej bi morali preveriti razpoložljive različice PHP in ga nato namestiti.
pravilnik sudo apt-cache php
Namestite PHP.
sudo apt-get namestite php php-cgi libapache2-mod-php php-skupni php-hruška php-mbstring php-mysql php-curl php-json
4. korak - Namestite ownCloud
Ključ repozitorija lahko dodate v apt.
sudo wget -nv https: // prenos.lastni oblak.org / download / repositories / production / Ubuntu_18.04 / Sprostitev.tipka -O sprostitev.tipko
sudo apt-key add - < Release.key
Za dodajanje repozitorija zaženite naslednje ukaze lupine:
sudo echo 'deb http: // download.lastni oblak.org / download / repositories / production / Ubuntu_18.04 / / '| sudo tee / etc / apt / sources.seznam.d / lastni oblak.seznam
Posodobi skladišča.
posodobitev sudo apt-get
Namestite dodatne pakete PHP.
sudo apt namestite php-bz2 php-curl php-gd php-imagick php-intl php-mbstring php-xml php-zip
Namestite paket ownCloud.
sudo apt-get namestite lastne datoteke-oblak
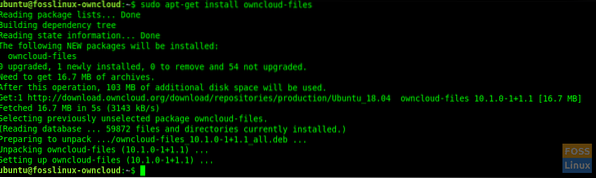
Na splošno lastni paket CloudCloud, ki smo ga namestili, kopira spletne datoteke v “/ var / www / owncloud” na strežniku.
5. korak - Konfigurirajte Apache s SSL
Zdaj bomo ustvarili navideznega gostitelja za ownCloud.
Ustvarite mapo za potrdila SSL.
sudo mkdir / etc / apache2 / ssl
Omogoči SSL modul.
sudo a2enmod ssl
Znova zaženite Apache.
sudo systemctl znova zaženite apache2
Kopirajte svoja potrdila SSL v mapo “/ etc / apache2 / ssl /”
Ustvarite datoteko navideznega gostitelja.
sudo vim / etc / apache2 / sites-available / fosslinuxowncloud.com.conf
V datoteko dodajte naslednje vrstice. ServerName nadomestite s fosslinuxowncloud s čim želite.
Ime strežnika fosslinuxowncloud.com ServerAlias www.fosslinuxowncloud.com ServerAdmin spletni skrbnik @ fosslinuxowncloud.com DocumentRoot / var / www / owncloud Možnosti -Indexes + FollowSymLinks AllowOverride All Prijavite se v napako $ APACHE_LOG_DIR / fosslinuxowncloud.com-napaka.log CustomLog $ APACHE_LOG_DIR / fosslinuxowncloud.com-dostop.dnevnik kombiniranIme strežnika fosslinuxowncloud.com ServerAlias www.fosslinuxowncloud.com ServerAdmin spletni skrbnik @ fosslinuxowncloud.com DocumentRoot / var / www / owncloud Možnosti -Indexes + FollowSymLinks AllowOverride All Prijavite se v napako $ APACHE_LOG_DIR / fosslinuxowncloud.com-ssl-error.log CustomLog $ APACHE_LOG_DIR / fosslinuxowncloud.com-ssl-access.prijavi kombinirani SSLEngine na SSLCertificateFile / etc / apache2 / ssl / fosslinuxowncloud.cer SSLCertificateKeyFile / etc / apache2 / ssl / fosslinuxowncloud.ključ SSLCertificateChainFile / etc / apache2 / ssl / fosslinuxowncloud.ca
Datotekam s potrdilom SSL lahko dodelite poljubno ime.
SSLCertificateFile / etc / apache2 / ssl / certificatefile-name.cer SSLCertificateKeyFile / etc / apache2 / ssl / name-key-certificate.ključ SSLCertificateChainFile / etc / apache2 / ssl / name-certificate-name.ca
Preverite skladnjo konfiguracijske datoteke.
sudo apachectl -t
Če se prikaže sporočilo »Sintaksa v redu«, s to ukazno vrstico onemogočite privzeti navidezni gostitelj.
sudo a2dissite 000-privzeto.conf
Naslednji ukazi bi morali omogočiti nove navidezne gostitelje.
sudo a2ensite fosslinuxowncloud.com.conf
Znova zaženite Apache, da aktivirate spremembe.
sudo systemctl znova zaženite apache2
6. korak - Konfiguriranje baze podatkov MySQL za Owncloud
Do MySQL dostopajte s korenskim računom.
sudo mysql -u root -p
Ustvarite bazo podatkov in jo poimenujte, kot želite.
ustvariti bazo podatkov fosslinuxowncloud;
Ustvarite uporabnika DB in dodelite privilegije.
ustvari uporabnika 'ownclouduser' @ 'localhost', identificiranega z 'QB35JaFV6A9 = BJRiT90';
podelite vse privilegije na fosslinuxowncloud.* lastnemu clouduserju @ localhost;
Flush privilegije.
flush privilegiji;
7. korak - Konfigurirajte ownCloud
Odprite spletni brskalnik in se pomaknite na naslednji naslov za dostop do lastnega spletnega vmesnika Cloud.
https: // Ime domene ali IP
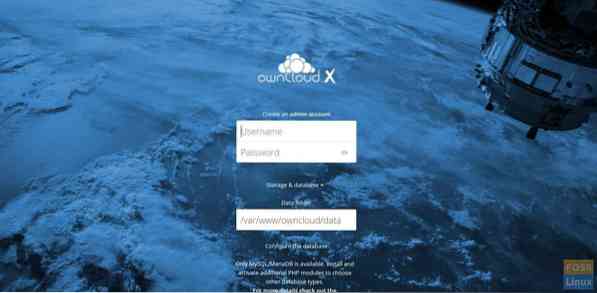
Ustvarite skrbniški račun tako, da izberete uporabniško ime in geslo. Mape podatkov ni treba spreminjati.
Izpolnite podrobnosti imena baze podatkov, uporabniškega imena in gesla baze podatkov. Tu smo bazo podatkov namestili v isti strežnik, zato gostitelja baze podatkov pustimo kot »localhost«.
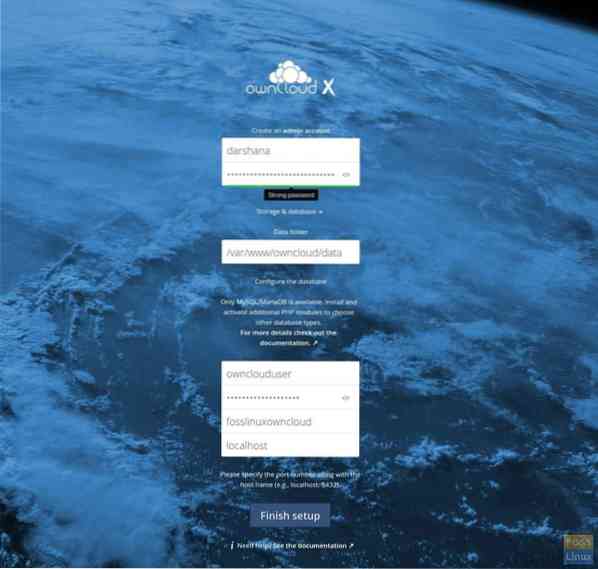
Za dokončanje konfiguracije kliknite gumb »Finish setup«.
Zdaj bi moral preusmeriti na prijavno stran. Za dostop do armaturne plošče lahko navedete uporabniško ime in geslo.
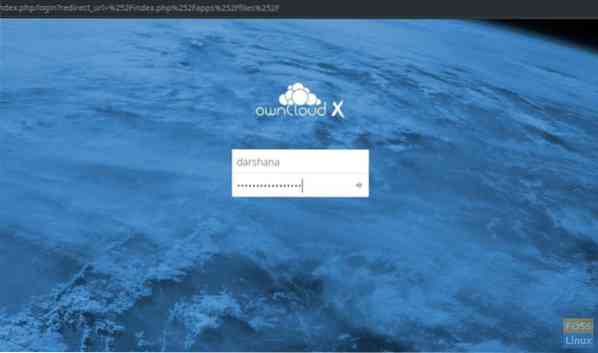
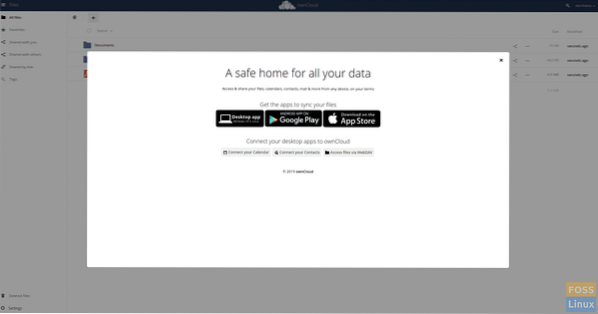
Za sinhronizacijo podatkov s svojim Cloudom lahko uporabite namiznega ali mobilnega odjemalca. Od tu prenesite odjemalec OwnCloud.
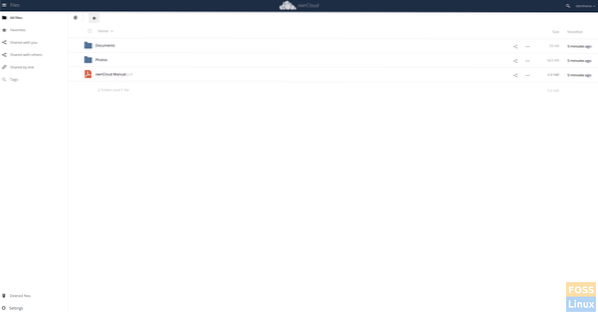
8. korak - Namestite odjemalca Owncloud na Ubuntu 18.04 Namizje
Zaženite naslednje ukaze, da dodate repozitorij. Ukaze bi morali izvajati kot korenski uporabnik.
wget -nv https: // prenos.opensuse.org / repozitoriji / isv: ownCloud: namizje / Ubuntu_18.04 / Sprostitev.tipka -O sprostitev.tipko
apt-key add - < Release.key
Repozitorij posodobitev.
apt-get posodobitev
Dodaj repozitorij.
sh -c "echo 'deb http: // prenos.opensuse.org / repositories / isv: / ownCloud: / desktop / Ubuntu_18.04 / / '> / etc / apt / sources.seznam.d / isv: ownCloud: namizje.seznam "
Repozitorij posodobitev.
apt-get posodobitev
Namestite odjemalca.
apt-get namestite owncloud-client
Po končani namestitvi odprite odjemalca Sync za namizje ownCloud, dodajte svoje ime domene in kliknite Naprej.
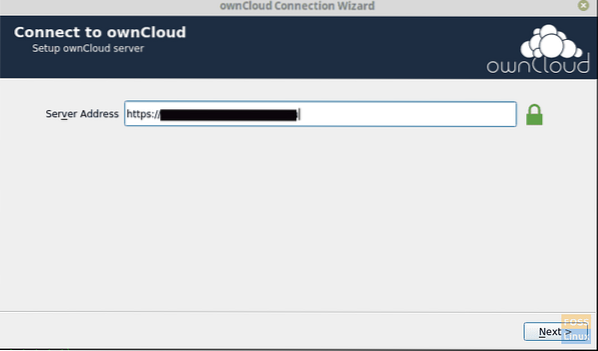
Nato dobite okno s poverilnicami uporabnika, kjer morate vnesti svoje uporabniško ime in geslo.
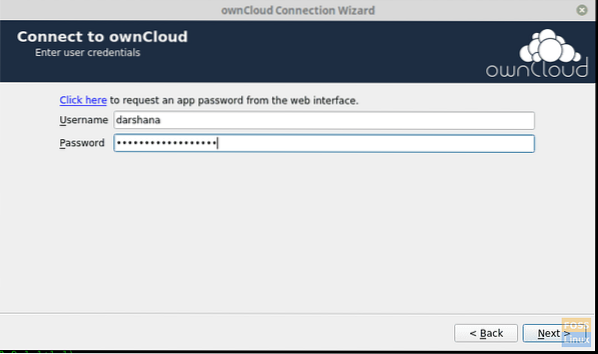
Nato lahko izberete lokalno mapo in konfigurirate nastavitve sinhronizacije.
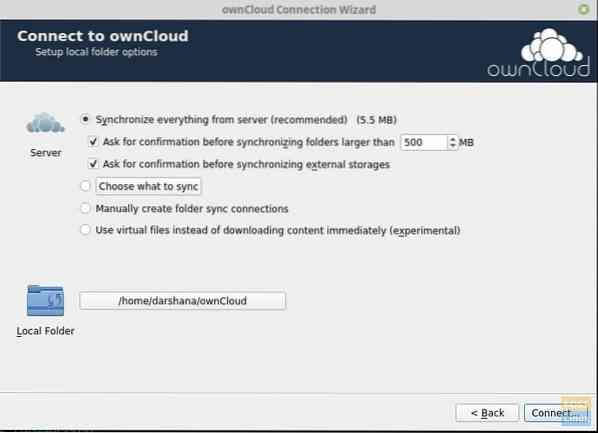
Owncloud-Local-Folder-Options
Ko kliknete povezavo, mora sinhronizirati podatke s strežnikom.
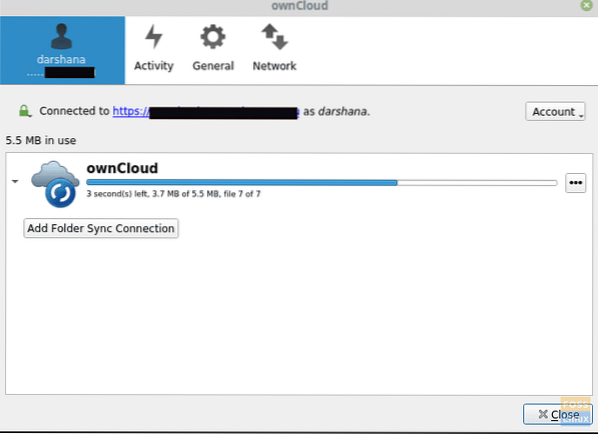
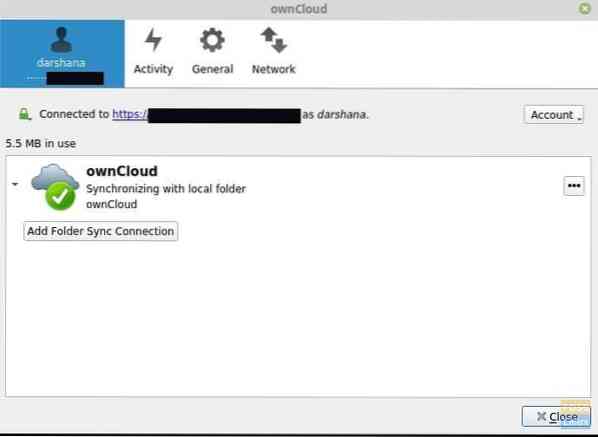
Datoteke lahko dodate v lastno mapo Cloud. V mapo sem na primer dodal sliko.
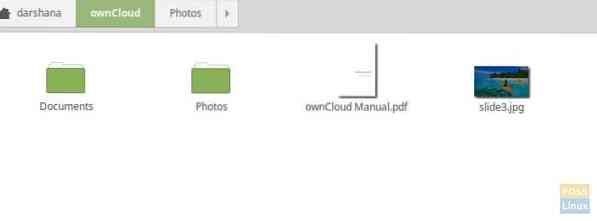
Nato se mora sinhronizirati s strežnikom.
Zdaj lahko odprete strežnik in preverite podatke. Dodano sliko lahko vidite na strežniku.
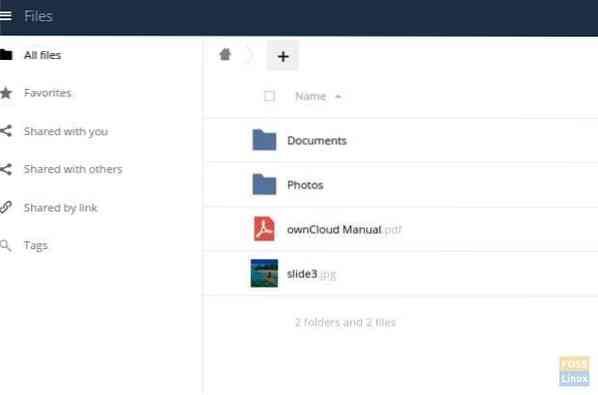
Če ste prišli tako daleč, ste uspešno namestili in konfigurirali strežnik ownCloud in sinhronizirali datoteke z namiznim odjemalcem.
Kako je potekala vaša namestitev? Sporočite nam svoje povratne informacije v spodnjih komentarjih in ne pozabite deliti tega članka s prijatelji in sodelavci, ki se jim zdijo koristni.
 Phenquestions
Phenquestions



