Topologija omrežja:
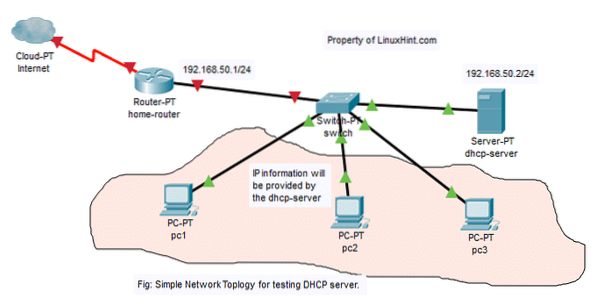
V tem članku bom uporabil omrežno topologijo na zgornji sliki. Tam bo dhcp-strežnik in 3 računalniki pc1, pc2, pc3 priključen na omrežno stikalo. The dhcp-strežnik bo dodelil računalnike, povezane s stikalnimi naslovi IP v obsegu 192.168.50.50/24 do 192.168.50.100/24. Naslov prehoda bo 192.168.50.1/24. The dhcp-strežnik bo dodelil tudi naslove strežnika DNS 192.168.50.1 in 8.8.8.8 tudi na računalnike.
Dodelitev statičnega IP-ju strežniku dhcp:
Ni treba dodeliti statičnega naslova IP dhcp-strežnik ker se zahteve DHCP predvajajo v omrežju in dhcp-strežnik jim bo odgovoril samodejno. Dinamični naslov IP v istem omrežju (192.168.50.0/24 v tem članku) bi samo delovalo. Priporočam pa, da strežniku DHCP dodelite naslov IP zunaj obsega naslovov IP (ali področja DHCP), ki ga boste konfigurirali za računalnike v omrežju.
V LinuxHintu je veliko vadnic.com, pri katerem lahko dobite pomoč, če potrebujete dodelitev statičnega naslova IP svojemu Ubuntu 18.04 LTS strežnik.
Namestitev strežnika ISC DHCP:
Strežniški paket ISC DHCP je na voljo v uradnem repozitoriju paketov Ubuntu 18.04 LTS. Torej ga lahko enostavno namestite z upraviteljem paketov APT.
Najprej posodobite predpomnilnik repozitorija paketov APT z naslednjim ukazom:
$ sudo apt posodobitev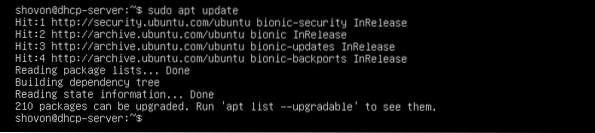
Zdaj namestite isc-dhcp-strežnik paket z naslednjim ukazom:
$ sudo apt install isc-dhcp-server
Zdaj pritisnite y in nato pritisnite
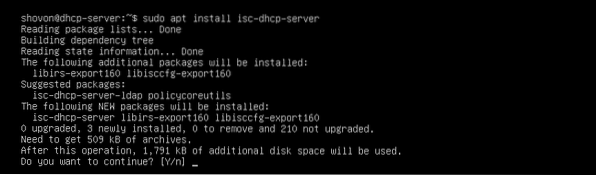
Namestiti je treba strežnik ISC DHCP.

Konfiguracijske datoteke strežnika ISC DHCP:
Glavna konfiguracijska datoteka strežnika ISC DHCP je / etc / dhcp / dhcpd.conf
Če želite konfigurirati strežnik ISC DHCP, morate to konfiguracijsko datoteko urediti. Ko to storite, morate znova zagnati isc-dhcp-strežnik storitev, pa tudi, da spremembe začnejo veljati.
Če želite znova zagnati isc-dhcp-strežnik storitev, zaženite naslednji ukaz:
$ sudo systemctl znova zaženite isc-dhcp-serverKonfiguriranje strežnika ISC DHCP:
Preden spremenite datoteko / etc / dhcp / dhcpd.conf konfiguracijsko datoteko, naredite varnostno kopijo konfiguracijske datoteke / etc / dhcp / dhcpd.conf.rezerva z naslednjim ukazom:
$ sudo mv -v / etc / dhcp / dhcpd.conf / etc / dhcp / dhcpd.conf.rezerva
Zdaj ustvarite novo prazno konfiguracijsko datoteko / etc / dhcp / dhcpd.conf z naslednjim ukazom:
$ sudo nano / etc / dhcp / dhcpd.conf
Zdaj vnesite naslednje vrstice in datoteko shranite s pritiskom na
najdaljši čas zakupa 7200;
ddns-style-update noben;
avtoritativni;
podomrežje 192.168.50.0 mrežna maska 255.255.255.0
obseg 192.168.50.50 192.168.50.100;
opcijski usmerjevalniki 192.168.50.1;
maska podomrežja 255.255.255.0;
možnost domena-ime-strežniki 192.168.50.1, 8.8.8.8;
Končne konfiguracijske datoteke so:
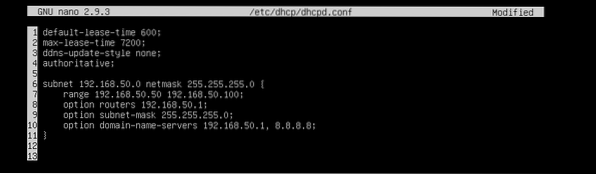
Zdaj znova zaženite isc-dhcp-strežnik storitev z naslednjim ukazom:
$ sudo systemctl znova zaženite isc-dhcp-server
Zdaj pa preverite, ali je isc-dhcp-strežnik pravilno deluje z naslednjim ukazom:
$ sudo systemctl status isc-dhcp-serverKot lahko vidite, isc-dhcp-strežnik storitev deluje pravilno. Torej, konfiguracija je bila uspešna.
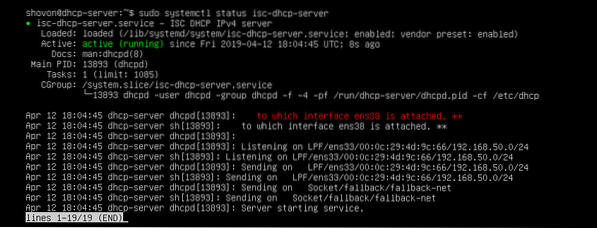
Testiranje strežnika DHCP:
Zdaj bom zagnal vse druge računalnike v omrežju in preveril, ali dobiva pravilne naslove IP.
Kot lahko vidite, pc1 je dobil naslov IP 192.168.50.50.
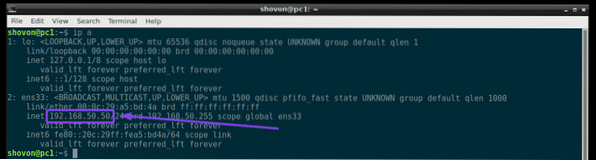
pc2 je dobil naslov IP 192.168.50.51.
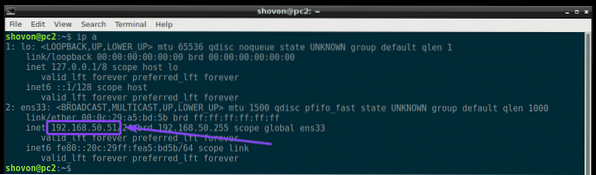
pc3 je dobil naslov IP 192.168.50.52.
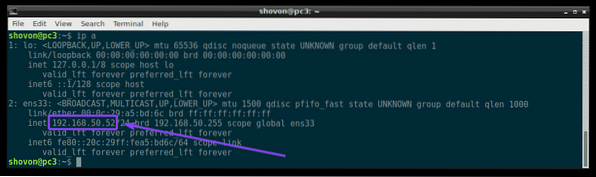
Torej strežnik DHCP deluje po pričakovanjih.
Dodelitev fiksnih naslovov IP gostiteljem prek DHCP:
Strežnik DHCP privzeto dodeli naključne naslove IP računalnikom v omrežju iz obsega DHCP IP, ki ste ga konfigurirali. Torej ni nobenega zagotovila, da bo določen računalnik dobil isti naslov IP. Toda računalnikom v omrežju lahko z DHCP dodelite fiksne naslove IP. Potrebovali boste naslov MAC NIC (Network Interface Card) računalnika, ki mu želite dodeliti fiksni naslov IP.
Naslov MAC svojih računalnikov Linux najdete z naslednjim ukazom:
$ ip aKot lahko vidite, je MAC naslov pc2 je 00: 0c: 29: a5: bd: 5b.
V sistemu Windows lahko z naslednjim ukazom poiščete naslov MAC kartice NIC.
$ ipconfig / vseKot lahko vidite, je naslov MAC moje NIC kartice 00: 0c: 29: e6: 75: b9.
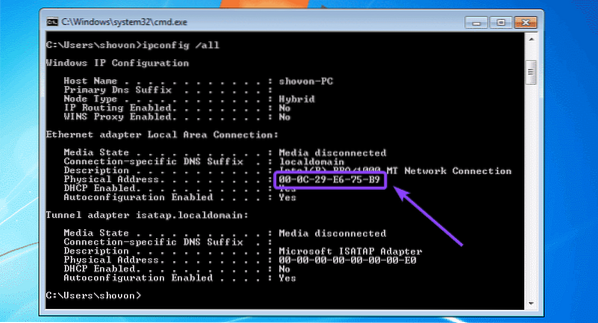
Zdaj, da konfigurirate strežnik DHCP, da mu dodeli fiksni naslov IP pc2, odprite konfiguracijsko datoteko strežnika DHCP / etc / dhcp / dhcpd.conf kot sledi:
$ sudo nano / etc / dhcp / dhcpd.conf
Nato na konec konfiguracijske datoteke dodajte naslednje vrstice in datoteko shranite.
gostitelj windows7-pcstrojni ethernet 00: 0c: 29: e6: 75: b9;
fiksni naslov 192.168.50.20;
Tukaj, 00: 0c: 29: e6: 75: b9 je naslov MAC računalnika, ki mu želimo dodeliti fiksni naslov IP 192.168.50.20.
Končna konfiguracijska datoteka je:
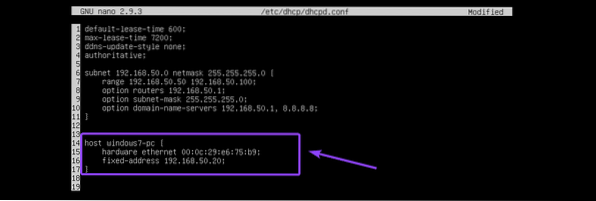
Zdaj znova zaženite isc-dhcp-strežnik kot sledi:
$ sudo systemctl znova zaženite isc-dhcp-serverKot lahko vidite, pravilen naslov IP 192.168.50.20 je dodeljena napravi Windows 7. Torej, uspelo je.
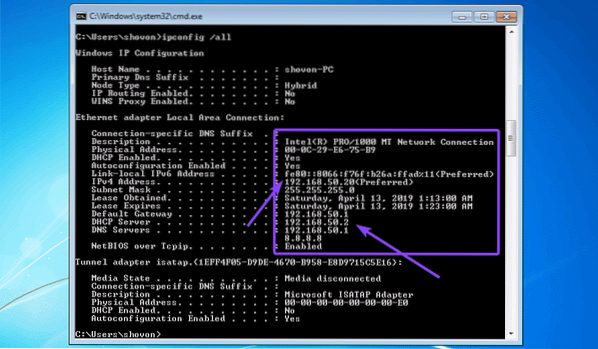
Tako namestite in konfigurirate strežnik ISC DHCP v Ubuntu 18.04 LTS. Hvala, ker ste prebrali ta članek.
 Phenquestions
Phenquestions


