FTP je protokol, ki nam omogoča prenos datotek med dvema različnima strežnikoma po omrežju. To se zgodi med "strežnikom" in "odjemalskim" računalnikom. To se zgodi prek vrat 20 in 21. Vrata 21 se uporabljajo za vzpostavitev povezave med dvema računalnikoma, vrata 20 pa za prenos podatkov. Hkrati strežniki FTP morda niso tako vidni kot kdaj koli prej. Še vedno so lahko v veliko pomoč, zlasti kadar se uporabljajo v intranetu.Podjetja z intranetom za vsakdanje delo imajo strežnik FTP, ki je odprt za nameščene datoteke za vse, kar je v Ubuntu 20 enostavno.04.
Ta objava zajema, kaj je strežnik FTP in kako ga namestiti v Ubuntu 20.04.
Namestitev strežnika FTP:
Posodabljanje vašega sistema:
Za posodobitev sistemskih repozitorijev zaženite spodnji ukaz:
$ sudo apt dobite posodobitev

Kako namestiti vsftpd (strežnik FTP):
Najprej moramo dobiti vsftpd. Vsftpd je strežnik FTP, ki je varen, hiter in priročen za sisteme Linux.
Zaženite spodnji ukaz:
$ sudo apt install vsftpd
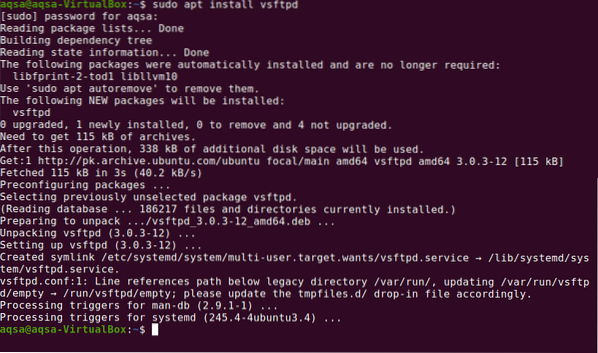
Privzeto se bo začel tako kot vse storitve v Debianu.
Preverjanje stanja vsftpd:
Po namestitvi vsftpd (strežnik FTP) zaženite ukaz, da preverite stanje, če se izvaja ali ne:
$ sudo service vsftpd status
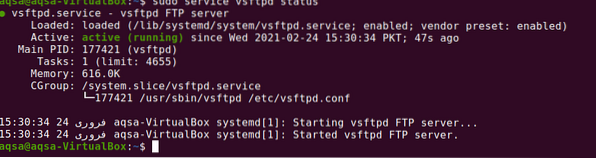
Prikazuje »Strežnik FTP deluje pravilno.
Konfiguriranje strežnika FTP:
Vse konfiguracije VSFTPD so v / etc / vsftpd.conf datoteko, zato jo lahko enostavno ustvarite, preden jo spremenite. Če se zgodi kaj nepričakovanega, se lahko vrnemo k izvirniku in razveljavimo napake.
Za izdelavo varnostne kopije uporabite ukaz, ki ste ga dobili:
$ sudo cp / etc / vsftpd.conf / etc / vsftpd.conf.bakVse komentarje vnesite sistematično.
Začnimo z aktivnim poslušanjem strežnika.
Tip poslušaj = DA
Če ne uporabljate IPv6, ga je treba onemogočiti:
listen_ipv6 = Ne
Prav tako ni primerno omogočiti dostopa anonimnemu uporabniku:
anonymous_enable = NE
Privzeto lahko odjemalec prenese samo datoteko, zato naj ostane aktivna:
local_enable = DA
write_enable = DA
FTP deluje na vratih 20:
connect_from_port_20 = DA.
Vrata za poslušanje lahko spremenite:
poslušaj_port = XX
Spremembe shranite s pritiskom na “CTRL + o” in zaprite datoteko s pritiskom na “CTRL + x”.
Terminal bo videti takole.
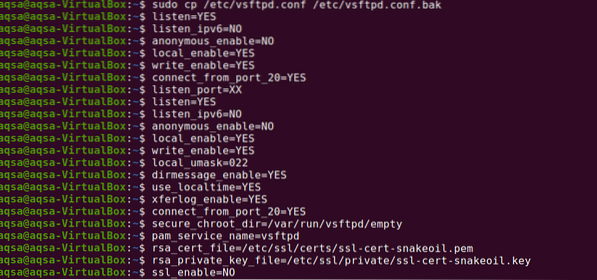
Vnesite omenjeni ukaz za ogled datoteke brez komentarjev:
$ sudo cat / etc / vsftpd.conf | grep -v “^ #”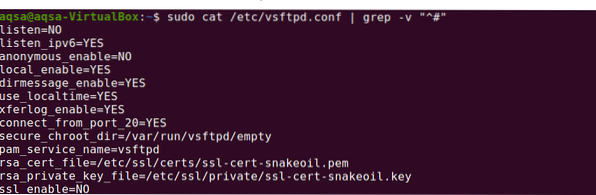
Ustvarjanje novega uporabnika:
Izvedite spodnji ukaz, da ustvarite novega uporabnika za konfiguracijo strežnika:
$ sudo useradd -m user1
Prosil vas bo, da dodelite geslo. Vnesite geslo:

Še enkrat vnesite geslo za potrditev. Vaše geslo je posodobljeno.

Uporabnik je uspešno ustvaril na strežniku FTP.
Konfigurirajte strežnik FTP v Ubuntu 20.04:
Strežnik FTP lahko konfiguriramo na dva načina:
- Konfigurirajte prek terminala
- Konfigurirajte prek brskalnika
Za konfiguracijo strežnika potrebujemo naslov IP; preverite svoj IP naslov z naslednjim ukazom:
$ ifconfig
Konfigurirajte prek terminala:
Zaženite terminal in omogočite dostop do njega z IP-naslovom strežnika:
$ ftp 10.0.2.15
Konfigurirajte prek brskalnika:
Odprite brskalnik in omogočite dostop do strežnika FTP. Naslednji naslov je:
ftp: // 10.0.2.15Ko bo povezava vzpostavljena, boste morali vnesti svoje uporabniško ime in geslo:
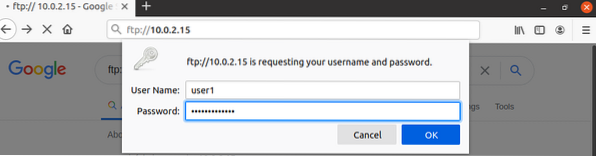
Po vnosu poverilnic kliknite »V redu«, povezava bo vzpostavljena.
Zaključek:
FTP (File transfer protocol) je programska aplikacija, ki nam omogoča pošiljanje datotek iz enega sistema v drugega prek interneta. Gre za dobro priznan protokol. En sistem deluje kot strežnik za ohranjanje informacij, drugi pa kot odjemalec, ki pošlje ali zahteva datoteke s strežnika. V tej objavi smo razumeli, kako namestiti strežnik FTP in kako ga konfigurirati prek terminala in brskalnika v Ubuntu 20.04.
 Phenquestions
Phenquestions


