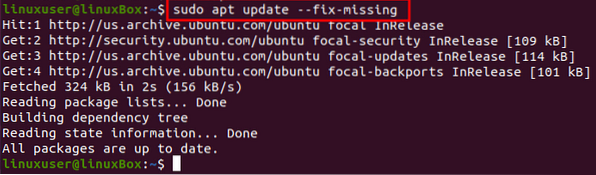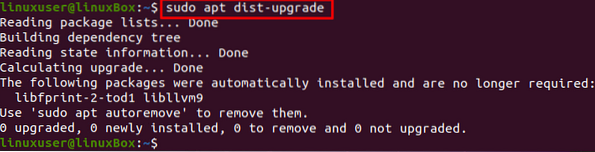Pogosto smo naleteli na napake z napako in se soočili z resnimi sistemskimi težavami, kot je pokvarjen operacijski sistem. Preostane nam le še črni zaslon in zdi se, da bo končna rešitev ponovna namestitev operacijskega sistema. To ni edina rešitev; pokvarjeni operacijski sistem lahko popravimo, ne da bi ga znova namestili, z uporabo različnih tehnik, ki jih bomo izvedli v tem članku. Ponovna namestitev celotnega operacijskega sistema ni dobra izbira, ker lahko povzroči izgubo podatkov vseh pomembnih datotek in map.
Postopek pritrditve
Če ste naleteli na napako, na primer »Ne morem dobiti ključavnice / var / lib / apt / liste / ključavnice« ali »Ne morem dobiti ključavnice / var / lib / dpkg / ključavnice«, lahko to težavo odpravite tako, da sledite vodnik po korakih spodaj:
1. korak: Prijava s CD-ja v živo ali zagonskega USB-ja
Najprej se prijavite s CD-jem v živo ali zagonskim pogonom USB in varnostno kopirajte podatke na zunanjem trdem disku, da jih lahko shranite nekje drugje in po potrebi znova namestite operacijski sistem.
2. korak: Odstranite zaklenjene datoteke
Odprite tty1 z bližnjičnimi tipkami CTRL + ALT + F1 in vnesite spodnje ukaze, da odstranite zaklenjene datoteke.
Če je vaša napaka »Ne morem dobiti zaklepanja / var / lib / apt / seznami / zaklepanje«, nato vnesite ukaz:
$ sudo rm / var / lib / apt / lists / lock
Če je vaša napaka »Ne morem dobiti ključavnice / var / lib / dpkg / ključavnice«, vnesite ukaz:
$ sudo rm / var / lib / dpkg / lock
Skupaj z datotekami za zaklepanje odstranite tudi datoteko z zaklepanjem z ukazom:
$ sudo rm / var / lib / dpkg / lock-front-end
Če ste tudi razbili apt-cache, vnesite ukaz:
$ sudo rm / var / cache / apt / archives / lock
Po odstranitvi datotek za zaklepanje znova konfigurirajte dpkg.
3. korak: znova konfigurirajte dpkg
Če želite znova konfigurirati vse nameščene pakete, vnesite spodnji ukaz;
$ sudo dpkg --configure -a4. korak: Očistite lokalno skladišče
Če želite počistiti vse lokalne repozitorije, vnesite spodnji ukaz:
$ sudo primeren za čiščenje5. korak: posodobite vse pakete
Po čiščenju lokalnega repozitorija posodobite nameščene pakete z možnostjo -fix-missing.
$ sudo apt posodobitev - popravek manjka6. korak: namestite vse pokvarjene pakete in odvisnosti
Zdaj s pomočjo spodnjega ukaza prisilite upravitelja paketov, da namesti vse pokvarjene pakete ali manjkajoče odvisnosti:
$ sudo apt install -f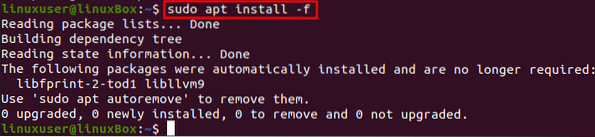
Po namestitvi pokvarjenih paketov in manjkajočih odvisnosti znova znova konfigurirajte dpkg z ukazom:
$ sudo dpkg --configure -a
Nadgradite sistemske pakete:
$ sudo apt nadgradnja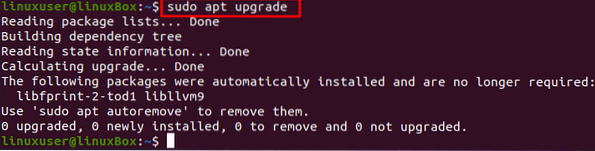
Nadgradite odvisnosti tudi z ukazom dist-upgrade:
$ sudo apt dist-upgrade7. korak: Znova zaženite sistem
Ko vse popravite, znova zaženite sistem eh z uporabo spodnjega ukaza:
$ sudo znova zaženite
Ko boste sledili vsem zgoraj navedenim korakom, bo vse spet v redu in bo delovalo nemoteno.
Zaključek
Ta objava vsebuje kratko in podrobno rešitev, kako popraviti pokvarjen Ubuntu 20.04 brez ponovne namestitve. Po vseh korakih v tej objavi lahko prihranite čas ponovne namestitve in se čez nekaj minut vrnete k pravemu delu.
 Phenquestions
Phenquestions