SSH je okrajšava za Svarno Shell ali včasih imenovan Svarno Sžep Shell, ki je omrežni protokol, ki se uporablja za vzpostavitev varne povezave med odjemalcem in strežnikom. Uporabnikom, zlasti sistemskim skrbnikom, lahko omogoči oddaljen dostop do računalnikov prek varnega kanala na vrhu nezavarovanega omrežja.
Orodje uporabnikom zagotavlja zmogljive metode šifriranja in preverjanja pristnosti za sporočanje podatkov med računalniki, ki se povezujejo prek nezaščitenega omrežja.
SSH sistemski skrbniki pogosto uporabljajo za povezovanje z oddaljenimi računalniki, izvajanje ukazov / skriptov, upravljanje skrbniških nalog, varen prenos datotek iz enega računalnika v drugega in splošno upravljanje sistemov in aplikacij na daljavo.
Uporabite ga lahko tudi kot proxy strežnik in preusmerite promet brskanja v šifrirani SSH tunel. Tako uporabniki v javnih omrežjih ne bodo mogli videti vaše zgodovine brskanja.
V tem članku vam bomo pomagali namestiti SSH v Ubuntu in vam pokazali, kako ga lahko uporabite za oddaljeno povezavo z drugimi računalniki.
Omogoči SSH v Ubuntuju
Orodje privzeto ni nameščeno v Ubuntuju, vendar ga lahko enostavno namestite iz primarnih repozitorijev Ubuntuja.
Korak 1. Najprej odprite Terminal in z naslednjim ukazom zagotovite posodobitev sistema.
posodobitev sudo apt2. korak. Vnesite naslednji ukaz.
sudo apt namestite openssh-serverVnesti boste morali sudo geslo. Po vnosu gesla pritisnite Y, da nadaljujete s prenosom in namestitvijo paketa SSH.
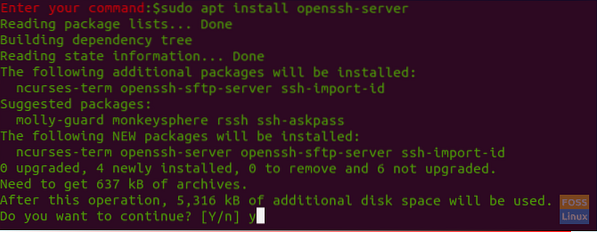
3. korak. Preverite stanje storitve SSH z naslednjim ukazom.
sudo systemctl status sshKo se namestitev uspešno zaključi, se storitev SSH samodejno zažene. Rezultat prejšnjega ukaza bo približno tak:

Za zdaj smo namestili SSH in njegova storitev deluje na vašem računalniku. Z njo se lahko povežete iz katere koli druge oddaljene naprave, v kateri je nameščen odjemalec SSH. Za stroje z operacijskim sistemom Windows lahko uporabite Putty. Privzeto je odjemalec nameščen na računalnikih Linux in macOS.
Povežite se s SSH prek LAN-a
Zdaj se lahko z računalnikom Ubuntu povežete prek LAN-a, tako da sledite spodnjim korakom.
Korak 1. Najprej morate poznati IP vašega računalnika Ubuntu.
ip aRezultat prejšnjega ukaza bo približno tak:
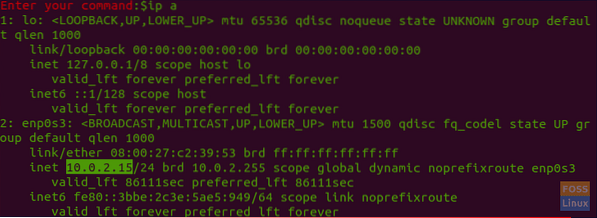
Kot lahko vidite, je IP 10.0.2.15.
2. korak. Z oddaljene naprave uporabite naslednji ukaz za povezavo z vašo napravo.
ssh uporabniško ime @ ip-naslovKje zauporabniško ime je uporabniško ime inIP naslov je IP vaše naprave.
Torej, v našem primeru bo:
ssh hendadel @ 10.0.2.15Ko se prvič poskušate povezati s SSH, boste prejeli opozorilno sporočilo, kot je prikazano spodaj:

Za nadaljevanje preprosto vpišete "da", morali boste vnesti geslo.
Ko vnesete geslo, boste našli pozdravni zaslon, kot je spodaj:
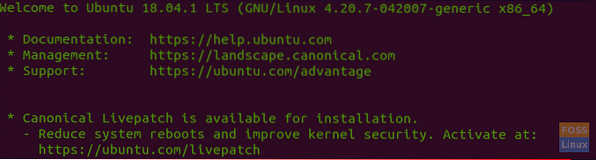
In voila ste zdaj prijavljeni v svoj računalnik Ubuntu!
3. korak. Sejo lahko zaprete z naslednjim ukazom:
izhodPovežite se s SSH prek interneta
Preden se povežete s svojo napravo prek interneta, morate poznati javni IP naprave. Uporabite lahko naslednji URL »https: // ifconfig.co / ip «, da dobite vaš računalnik javni IP, to je stroj, ki ga poskušate z njim povezati prek SSH.
Nato morate konfigurirati usmerjevalnik tako, da sprejema zahteve na vratih 22. Pri nastavljanju te možnosti bodite previdni, saj lahko napravo nastavite na visoko varnostno tveganje. Zato je zelo priporočljivo, da ne uporabljate privzetih vrat 22. Namesto tega se lahko preprosto obrnete, tako da usmerjevalnik konfigurirate tako, da sprejema zahteve SSH na ne-privzetih vratih in jih pošlje ali posreduje na vrata 22 na napravi, ki ima omogočeno storitev. Preverite dokumentacijo usmerjevalnika, da omogočite posredovanje vrat, saj ima vsak usmerjevalnik svoj slog za izvedbo.
Na koncu lahko za povezavo s svojo napravo uporabite spodnji ukaz:
ssh uporabniško ime @ public-ip-addressKjeuporabniško ime je uporabniško ime injavni-ip-naslov je IP naprave, ki jo potrebujete za SSH.
Onemogoči storitev SSH
Če želite ustaviti storitev SSH na vašem računalniku Ubuntu, lahko uporabite naslednji ukaz.
sudo systemctl stop sshLahko pa znova zaženete storitev.
sudo systemctl start sshČe pa želite med zagonom sistema onemogočiti zagon storitve, lahko uporabite naslednji ukaz.
sudo systemctl onemogoči sshČe ga želite znova omogočiti, uporabite naslednji ukaz.
sudo systemctl omogoči sshNa koncu upam, da vam bo ta vadnica v pomoč in za vsa dodatna vprašanja pustite komentar spodaj.
 Phenquestions
Phenquestions



