Informacije, potrebne za spremljanje izvajanja programa, so shranjene v konfiguracijskih datotekah. Za vzdrževanje strežnika ali namizja Ubuntu ali katerega koli drugega sistema Linux morajo uporabniki Linuxa, zlasti skrbniki Linuxa, urejati konfiguracijske datoteke.
Pravzaprav mora vsak skrbnik Linuxa v določeni fazi ročno urediti konfiguracijsko datoteko. Med nastavljanjem spletnega strežnika, konfiguriranjem storitve za povezavo do baze podatkov, spreminjanjem skripta bash ali odpravljanjem težav z omrežno povezavo se ne morete upreti globokemu srcu ene ali več konfiguracijskih datotek. Ročno urejanje konfiguracijskih datotek se nekaterim morda zdi nočna mora.
Brskanje po nešteto vrstah odločitev in povratnih informacij lahko vodi do hitre izgube las in zdravega razuma.
Seveda ni tako. Večina skrbnikov Linuxa v resnici uživa v dobrem izzivu za odpravljanje napak ali konfiguracijo. Zelo zabavno je prebirati podrobnosti o delovanju strežnika ali programske opreme. Vendar ta metoda ne sme biti izguba časa in virov. V resnici imate na voljo vire, ki olajšajo urejanje konfiguracijskih datotek.
Urejanje datotek za konfiguriranje v Ubuntuju
V tem članku si bomo ogledali nekaj teh orodij, ki vam bodo pomagala pri nekaterih skrbniških odgovornostih za Linux.
V Ubuntuju so konfiguracijske datoteke shranjene kot besedilne datoteke v podimenikih mape / etc in jih je mogoče urejati z urejevalniki besedil. V operacijskih sistemih, ki temeljijo na Linuxu, konfiguracijske datoteke vključujejo:
- - gostitelj.conf,
- - gostitelji.razreš.conf,
- - omrežja,
- - syslog.conf
Če želite spremeniti konfiguracijo, odprite datoteko v urejevalniku besedil in jo uredite. V tem priročniku raziskujemo, kako urejate konfiguracijske datoteke v Ubuntuju na različne načine. Koraki v tem priročniku so preizkušeni na Ubuntu 20.04, vendar bi morali delati z drugimi različicami Ubuntuja.
Najprej bomo preučili orodja ukazne vrstice, ki so bistvenega pomena za učinkovitejšo konfiguracijo. Nato bomo nadaljevali z raziskovanjem orodij grafičnega uporabniškega vmesnika.
Urejevalniki, ki jih bomo uporabljali, so: Gedit Editor, Nano Editor, Vim Editor z uporabo Emacs Editor in Gvim Editor. Poglejmo si zdaj podrobneje te urejevalnike besedil. S temi urejevalniki lahko v terminalu priročno urejate datoteke. Vendar pa je uporaba grafičnega vmesnika tudi odlična alternativa, če tako želite.
Začnimo.
ukaz diff
Ne veste, kaj vam manjka, če še nikoli niste uporabili ukaza diff. Bistvo razlike je preprosto: primerja dve datoteki in prikazuje razlike med njima. Dovolite mi, da pokažem.
Pretvarjajmo se, da imate dve datoteki. Prva datoteka vsebuje vsebino glavne datoteke.html, druga datoteka pa vsebuje vsebino sekundarnega.html
Preizkušanje ukaza diff! glavni.html
Preizkušanje ukaza diff! sekundarni.html
Zlahka bi odprli ti dve datoteki in videli razliko, če bi le to vse vsebovale. Kaj pa, če so te vrstice kode vdelane globoko med tisoče drugih, pri čemer so komentarji in druge izbire vmešani?
To delo naenkrat postane nekoliko težje.
Te razlike lahko hitro najdemo zaradi razlike. Če zaženemo ukaz diff main.html sekundarno.html v terminalu, lahko vidimo, da izhod jasno prikazuje razlike.
razl glavni.html sekundarno.html
Črke a, c in d so tisto, kar iščete, kjer:
- a pomeni, da je bilo nekaj dodano
- c označuje, da se je nekaj spremenilo
- d označuje, da je bilo vse odstranjeno
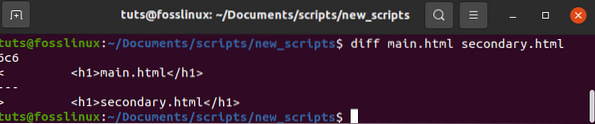
V tem primeru 6c6 pomeni, da je bila vrstica 6 v drugi datoteki spremenjena.
Razlika v delovanju je nekoliko okorna, ker je bila zasnovana tako, da jo bere stroj in ne ljudje. Diff želi prikazati, kaj je treba storiti z datotekami, da se sinhronizirajo. Zanimivo pri izvedbi je, da bo prikazala samo drugačne vrstice.
Datoteka je v našem primeru podobna, razen vsebine šestih vrstic, ki imajo »
glavni.html
"V eni datoteki, druga pa vsebuje"sekundarni.html
". Ko uporabljate različico, je enostavno najti razlike med dvema konfiguracijskima datotekama.Seveda je razlika veliko bolj zapletena, vendar če boste znali uporabiti ta osnovni način, boste prihranili veliko časa pri primerjavi dveh datotek.
Proizvodnja razlik lahko postane nekoliko bolj zapletena. Nato uporabimo diff -c main.html sekundarno.html, da preveri novo različico ukaza diff. Izbira c prikaže izhodne podatke v kontekstni obliki, kar olajša branje.
diff -c glavni.html sekundarno.html
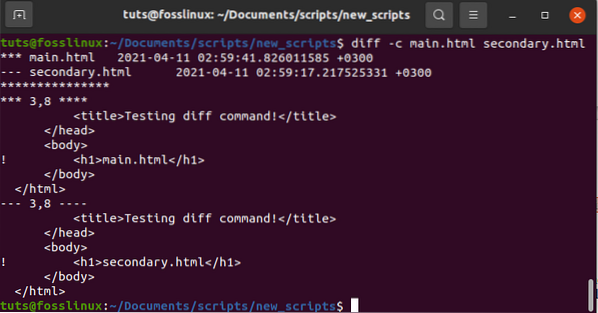
Vidimo lahko, da imajo črte z razlikami na levi strani klicaj, kot je prikazano na zgornjem diagramu. Ti dve datoteki torej nista enaki. Zdaj lahko izvedete potrebne prilagoditve.
Ukaz grep
Eden prvih virov, ki se ga lahko naučite kot skrbnik Linuxa, je funkcija grep. Pregovorno iglo boste našli v kozolcu, če je nimate, še posebej med kopanjem po večjih konfiguracijskih datotekah.
Denimo, da želite spremeniti DocumentRoot v privzeti konfiguracijski datoteki Apache Ubuntu z imenom 000-default.conf. Lahko odprete / etc / apache2 / sites-enabled / 000-default.conf in se pomaknite, preden najdete vnos, ali uporabite grep -n DocumentRoot / etc / apache2 / sites-enabled / 000-default.conf, kot je prikazano spodaj.
grep -n DocumentRoot / etc / apache2 / sites-enabled / 000-default.conf

Grep kot ukaz je odgovoren za tiskanje vrstic, ki ustrezajo vzorcu. To je to.
Grep bo natisnil tudi številko vrstice, za katero je mogoče najti vzorec, če uporabite možnost -n. DocumentRoot se nahaja v vrsticah 12 v zgornjem primeru, v skladu z grep.
Če uporabljate urejevalnik besedil, kot je nano, odprite / etc / apache2 / sites-enabled / 000-default.conf, se pomaknite malo navzdol in pritisnite Ctrl-c, da vidite, na kateri številki vrstice je kurzor. Pomaknite se navzdol, preden pridete do črte, ki jo želite spremeniti. Nano lahko uporabite tudi z možnostjo -c, da prikažete trenutno številko vrstice, ne da bi pri odpiranju datoteke pritisnili kombinacijo tipk.
Ukaz grep ima veliko moči. Oglejte si man stran in man grep, če želite izvedeti vse, kar je treba vedeti o tej uporabni metodi.
Nano Editor
Nano Editor je program, ki vam omogoča ustvarjanje majhnih datotek.
V več distribucijah Linuxa je nano najlažji in najzmogljivejši vgrajeni urejevalnik. Pred uporabo urejevalnika Nano ni treba obvladati niti ukazov ni treba zapomniti.
Ukazi se nahajajo na spodnjem delu zaslona in do njih lahko dostopate s pritiskom na tipko Ctrl. Če želite na primer shraniti datoteko, pritisnite Ctrl + O.
Odprite okno Terminal s pritiskom na kombinacijo tipk Ctrl + Alt + T, da uredite katero koli konfiguracijsko datoteko. Pomaknite se do lokacije datoteke v imeniku. Nato vnesite nano in ime datoteke, ki jo želite urediti.
$ sudo nano / pot / do / ime datoteke / pot / do /
Dejansko pot datoteke do konfiguracijske datoteke, ki jo želite urediti, zamenjajte z / pot / do / ime datoteke. Ko vnesete geslo, vnesite geslo sudo.
Na primer,
$ sudo nano / etc / apache2 / sites-enabled / 000-default.conf
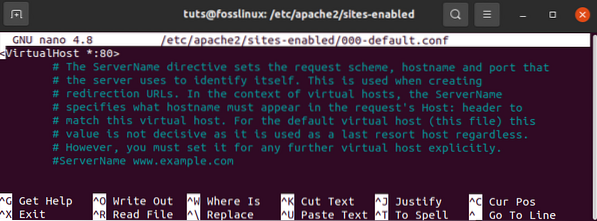
Z urejevalnikom Nano lahko zdaj urejate in spreminjate konfiguracijsko datoteko v terminalu.
Kliknite Ctrl + O, da shranite, in Ctrl + X, da zaprete urejevalnik, ko končate s pisanjem.
Uporaba urejevalnika besedil Vim
Večina distribucij Linuxa ima vnaprej nameščen urejevalnik Vim ali Vi. Nima očitnih kontrol ali pozivov, kar nekoliko otežuje začetnike. Ko pa ga enkrat obvladate, je to učinkovitejša in močnejša metoda urejanja. Vim vam omogoča urejanje in ogled več datotek hkrati.
Če želite odpreti datoteko urejevalnika Vim, kliknite kombinacijo tipk Ctrl + Alt + T, da povlečete okno terminala.
Nato vtipkajte vi kot sudo, čemur sledita ime datoteke in pot do datoteke, na primer:
sudo vim / pot / do / ime datoteke /
Dejansko pot datoteke do konfiguracijske datoteke, ki jo želite urediti, zamenjajte z / pot / do / ime datoteke. Ko vnesete geslo, vnesite sudo geslo.
Na primer,
$ sudo vim / etc / apache2 / sites-enabled / 000-default.conf
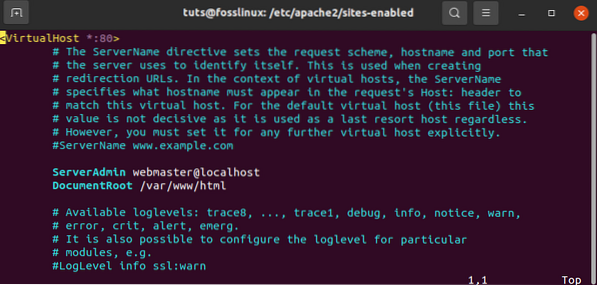
Nato z urejevalnikom Vim spremenite datoteko. Ko odprete urejevalnik, boste ugotovili, da ste v ukaznem načinu. Sledijo koraki za urejanje datoteke v urejevalniku Vim:
Če želite datoteko spremeniti, za vstop v način vstavljanja pritisnite I na tipkovnici. Od tu lahko urejate kot v običajnem urejevalniku.
Ko končate z urejanjem, pritisnite Esc, če želite zapustiti ta način, vas bo vrnil v običajni način.
- V ukaznem načinu izberite w, da shranite datoteko.
- V ukaznem načinu izberite: q za izhod iz urejevalnika.
- Če želite hkrati shraniti in zapreti vsa zgornja dejanja, izberite: wq.
Poiščite močan grafični uporabniški vmesnik
Nekateri raje uporabljajo grafični uporabniški vmesnik (GUI) kot pa ukazno vrstico. Medtem ko vam toplo svetujem, da se naučite delati z ukazno vrstico, včasih grafični uporabniški vmesnik (GUI) močno poenostavi postopek.
Vzemimo na primer urejevalnik besedil Gedit. S tem GNOME prijaznim urejevalnikom sproti nastavite poudarjanje sintakse tako, da ustreza konfiguracijski datoteki, s katero delate.
Recimo, da uporabljate Gedit za odpiranje / etc / apache2 / sites-enabled / 000-default.conf . Ker gre za preprosto besedilno datoteko, jo bo Gedit odprl v načinu navadnega besedila. Z drugimi besedami, ni poudarjanja skladnje.
V spustnem meniju v spodnji orodni vrstici lahko izberete želeno poudarjanje skladnje. Ko spremenite jezik v PHP, bo označeno vse, kar bi lahko veljalo za funkcijo PHP.
Obstaja več dobrih urejevalnikov, ki vam lahko pomagajo poenostaviti zapletene konfiguracije. Začnite z orodjem, ki ste ga dobili z računalnikom, in si oglejte, kako deluje. V nasprotnem primeru pojdite k upravitelju paketov in preverite, ali vam lahko pomaga, na primer Sublime Text, Geany ali Leafpad.
Uporaba Emacsa kot urejevalnika besedil
Emacs je tudi urejevalnik besedil, vendar ni vgrajen. Za ročno namestitev morate uporabiti terminal Ubuntu. Vgrajen ima spletni brskalnik, kalkulator, koledar, terminal in številne druge funkcije.
Pritisnite kombinacijo tipk Ctrl + Alt + T, da odprete Terminal in namestite urejevalnik Emacs. V terminalu namestite emacs kot sudo z naslednjim ukazom:
sudo apt-get namestite emacs
Po končani namestitvi lahko v njej odprete in spremenite katero koli konfiguracijsko datoteko.
Če želite odpreti konfiguracijsko datoteko v urejevalniku emacs, vnesite emacs, ki mu sledi ime datoteke in pot, kot je prikazano spodaj:
emacs / pot / do / ime datoteke
Dejansko pot datoteke do konfiguracijske datoteke, ki jo želite urediti, zamenjajte z / pot / do / ime datoteke. Ko vnesete geslo, vnesite geslo sudo.
$ sudo emacs / etc / apache2 / sites-enabled / 000-default.conf
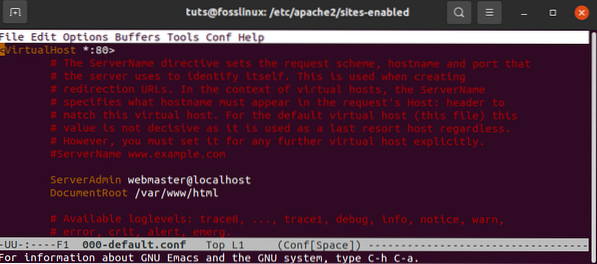
Kot običajno uredite datoteko in jo shranite z orodno vrstico.
Datoteko uredite, kot da gre za običajno besedilno datoteko. Nato datoteko shranite s pritiskom na Ctrl + X. Če želite datoteko shraniti, uporabite Ctrl + C. Izberite y, da shranite, in zapustite urejevalnik.
Uporaba urejevalnika Gedit
Gedit je privzeti urejevalnik besedil v namiznem okolju Gnome. Ima zavihke, tako da lahko na različnih zavihkih odprete več datotek. V nasprotju z drugimi urejevalniki besedil je najpreprostejši in najlažji za uporabo.
Odprite terminal tako, da pritisnete kombinacijo tipk Ctrl + Alt + T, da uredite konfiguracijsko datoteko v urejevalniku besedil.
Nato kot sudo zaženite naslednji ukaz:
gedit / pot / do / ime datoteke
Dejansko pot datoteke do konfiguracijske datoteke, ki jo želite urediti, zamenjajte z / pot / do / ime datoteke. Ko vnesete geslo, vnesite geslo sudo.
$ sudo gedit / etc / apache2 / sites-enabled / 000-default.conf
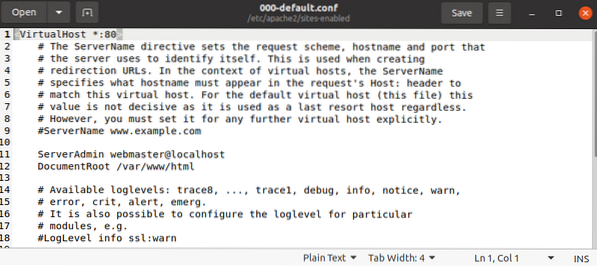
Podobno je kot Windowsov urejevalnik beležk. Tipkanje ali urejanje lahko začnete takoj, ko se odpre okno urejevalnika, ne glede na način. Ko končate z urejanjem, kliknite Ctrl + S, da shranite datoteko.
Uporaba urejevalnika besedil Gvim
Gvim je grafični uporabniški vmesnik za urejevalnik Vim. Pritisnite Ctrl + Alt + T, da odprete Terminal in namestite Gvim. Če želite začeti namestitev, vnesite naslednji ukaz v terminal, če uporabljate starejše različice ubuntuja.
$ sudo apt-get namestite vim-gnome
Vendar pa vim-gnome ni na voljo kot v ubuntu 19.10. Tako je za različice Ubuntu 19.Od 10 dalje zaženite naslednjo ukazno vrstico
$ sudo apt namestite vim-gtk3
Po končani namestitvi lahko v njej odprete in spremenite katero koli konfiguracijsko datoteko. Če želite odpreti katero koli konfiguracijsko datoteko v Gvim, vnesite naslednji ukaz v terminal s sudo:
gvim / pot / do / ime datoteke
$ sudo gvim / etc / apache2 / sites-enabled / 000-default.conf
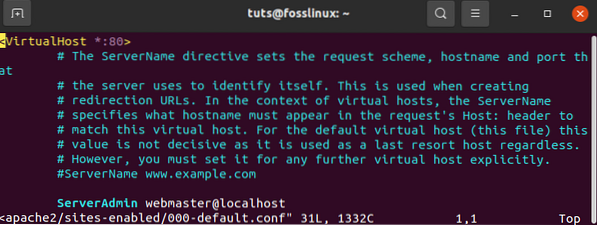
Za vstop v način vstavljanja kliknite I. Od tam lahko datoteko uredite.
Orodno vrstico v urejevalniku Gvim lahko uporabljate za shranjevanje datotek, razveljavitev, ponovitev, iskanje ključne besede itd., Tako kot pri katerem koli drugem programu GUI.
Obstaja nekaj osnovnih urejevalnikov, s katerimi lahko hitro in varno spremenite konfiguracijske datoteke v operacijskem sistemu Ubuntu. Vendar upoštevajte, da boste za izvajanje potrebnih sprememb za urejanje besedilnih datotek kot korenski uporabnik potrebovali skrbniške pravice.
 Phenquestions
Phenquestions



