Ali to pomeni, da navadnih podatkov ne moremo shraniti v RAM? No, dejansko lahko. Če vam ni vseeno, da se vaši podatki izgubijo, lahko RAM uporabite kot disk. Kar se imenuje RAMDISK. Ta rešitev je zelo učinkovita, če ima računalnik rezervno napajanje, ki lahko dolgo deluje, tudi ko se napajanje izklopi.
Pravzaprav obstaja način uporabe RAMDISK za trajno shranjevanje datotek. Recimo, da imate 4 GB RAMDISK nastavitve. Tu lahko datoteke shranite in dostopate do njih zelo hitro. Seveda je to začasno shranjevanje. Da bi odpravili to težavo, lahko uporabimo trdi disk in samodejno sinhroniziramo vse datoteke in imenike našega RAMDISK-a s posebnimi varnostnimi programi. Čeprav je trdi disk počasen in morda traja nekaj časa, da se trdi disk sinhronizira z RAMDISK-om, bodo vsaj podatki trajno shranjeni. Torej, ko zaustavite računalnik, se RAMDISK izbriše. Ko znova zaženete računalnik, bodo vsi podatki kopirani s trdega diska na RAMDISK. Ta postopek bo počasen. Ko pa podatke kopirate, lahko do njih spet dostopate zelo hitro. Torej se v bistvu RAMDISK uporablja kot predpomnilnik.
V tem članku vam bom pokazal, kako ustvariti in uporabljati RAMDISK v Ubuntu 18.04 LTS. Če si želite ogledati videoposnetek tega postopka, si oglejte video spodaj:
Ustvarjanje RAMDISK-a:
Ustvarjanje RAMDISK-a na Ubuntu 18.04 LTS je res enostaven. Vsa potrebna orodja so že nameščena v Ubuntu 18.04 LTS.
Najprej ustvarite točko pritrditve, kamor boste namestili RAMDISK z naslednjim ukazom:
$ sudo mkdir / mnt / ramdisk
Zdaj lahko RAMDISK namestite na / mnt / ramdisk mount point z naslednjim ukazom:
$ sudo mount -t tmpfs -o rw, size = 2G tmpfs / mnt / ramdiskOPOMBA: Tukaj, velikost = 2G pomeni, da bo RAMDISK velik 2 GB. Če želite ustvariti RAMDISK z več MB, uporabite M. Na primer, če želite ustvariti 256 MB RAMDISK, položite velikost = 256M

Zdaj, da preverite, ali je RAMDISK ustvarjen, zaženite naslednji ukaz:
$ df -hKot lahko vidite, je RAMDISK ustvarjen in nameščen / mnt / ramdisk kot je bilo pričakovano.
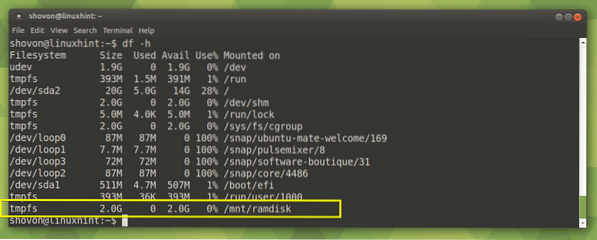
RAMDISK lahko uporabljate kot običajne particije trdega diska. Kot lahko vidite iz spodnjega posnetka zaslona, sem v RAMDISK kopiral več datotek in imenikov. Besedilne datoteke lahko celo urejam neposredno iz RAMDISK-a.
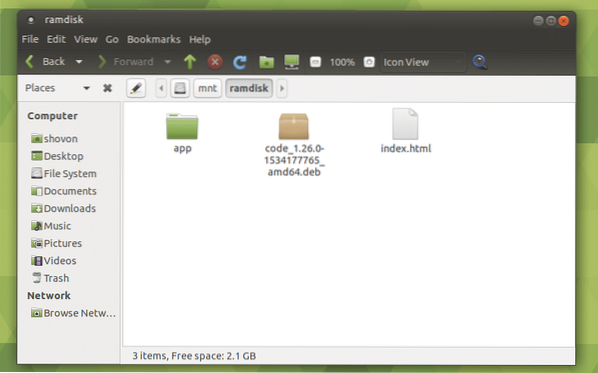
Če želite odklopiti RAMDISK, zaženite naslednji ukaz:
$ sudo umount / mnt / ramdiskOPOZORILO: Vse datoteke v RAMDISK-u bodo izgubljene.

Samodejna namestitev RAMDISK pri zagonu sistema:
Lahko uporabite / etc / fstab datoteko za samodejno namestitev RAMDISK ob zagonu sistema.
Najprej naredite varnostno kopijo / etc / fstab datoteko z naslednjim ukazom:
$ sudo cp -v / etc / fstab / etc / fstab.rezerva
Kopija datoteke / etc / fstab je shranjena v / etc / fstab.rezerva. Zdaj Če gre kaj narobe na poti, lahko samo obnovite / etc / fstab mapa.

Zdaj odprite datoteko / etc / fstab z naslednjim ukazom:
$ sudo nano / etc / fstab
Datoteko / etc / fstab je treba odpreti.
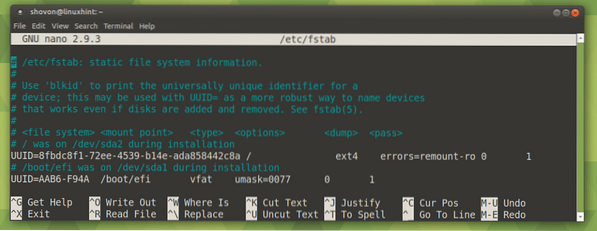
Zdaj pojdite na konec datoteke in dodajte naslednjo vrstico:
tmpfs / mnt / ramdisk tmpfs rw, velikost = 2G 0 0OPOMBA: Tu je velikost = 2G pomeni, da bo velikost RAMDISK-a 2 GB. Če želite določiti velikost v MB, uporabite M namesto G.
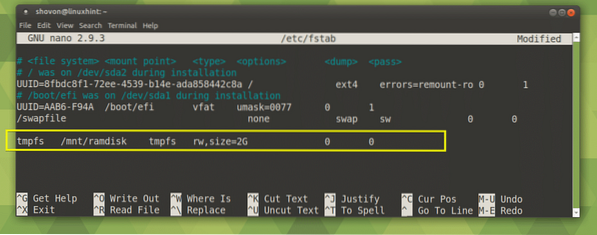
Zdaj pritisnite
Zdaj znova zaženite računalnik z naslednjim ukazom:
$ sudo znova zaženiteRAMDISK je treba namestiti, kot lahko vidite iz označenega oddelka spodnjega posnetka zaslona.
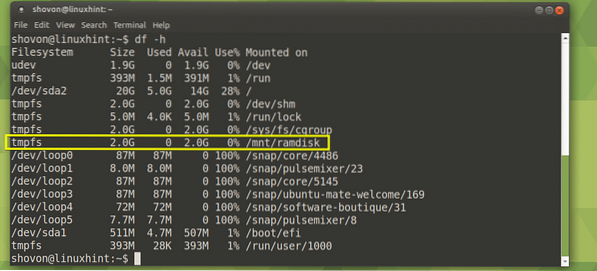
Trajni podatki RAMDISK:
V tem poglavju vam bom pokazal, kako shranite podatke RAMDISK na trdi disk ob izklopu sistema in naložite podatke s trdega diska na RAMDISK ob zagonu sistema.
Da bo to delovalo, mora imeti imenik, kamor bo nameščen RAMDISK in v katerem bodo shranjeni varnostni podatki, nastavljena enaka dovoljenja za datoteke. Pokazal vam bom preprost trik. Ostani na vezi.
Najprej ustvarite imenik, v katerem se bodo podatki RAMDISK shranili ob zaustavitvi sistema z naslednjim ukazom:
$ sudo mkdir / mnt / ramdisk_backup
Če ste temu članku sledili od začetka, je treba namestiti RAMDISK / mnt / ramdisk
Zdaj ustvarite datoteko sistemske storitve z naslednjim ukazom:
$ sudo nano / lib / systemd / system / ramdisk-sync.storitev
Zdaj vnesite naslednje vrstice in jih zamenjajte shovon kot je na spodnjem posnetku zaslona označeno z vašim uporabniškim imenom. Ne pozabite na ta korak, saj drugače ne bo deloval. Zdaj shranite datoteko.
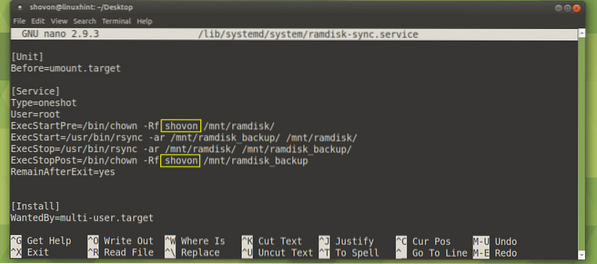
Zdaj omogočite ramdisk-sync storitev z naslednjim ukazom:
$ sudo systemctl omogoči sinhronizacijo ramdisk.storitev
The ramdisk-sync storitev je omogočena. Zdaj se bo samodejno zagnal ob zagonu sistema.

Zdaj znova zaženite računalnik z naslednjim ukazom:
$ sudo znova zaženiteKo se računalnik zažene, preverite, ali je ramdisk-sync storitev se izvaja z naslednjim ukazom:
$ sudo systemctl status ramdisk-syncKot lahko vidite, storitev deluje pravilno.
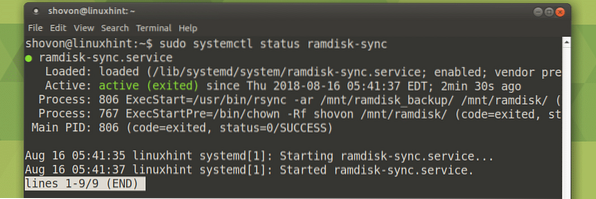
Kot lahko vidite, sta oba / mnt / ramdisk in / mnt / ramdisk_backup imeniki so prazni.
$ ls / mnt / ramdisk , _ varnostna kopija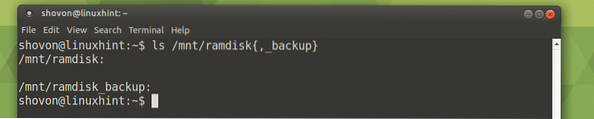
Zdaj bom kopiral nekaj datotek v / mnt / ramdisk RAMDISK.
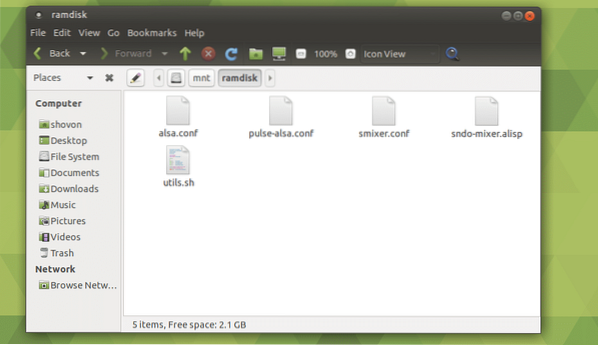
Zdaj znova zaženite računalnik.
$ sudo znova zaženiteKot lahko vidite, so datoteke, ko se računalnik zažene, na voljo v mojem RAMDISK-u / mnt / ramdisk
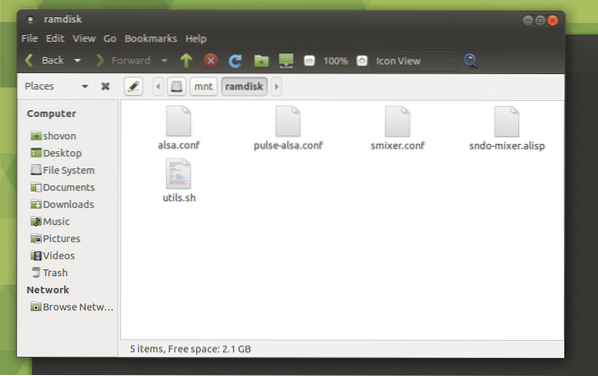
Tudi / mnt / ramdisk in / mnt / ramdisk_backup vsebuje iste datoteke.
$ ls / mnt / ramdisk , _ varnostna kopija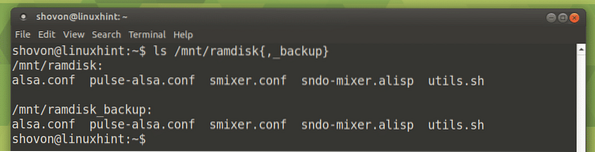
Tako ustvarite in uporabljate RAMDISK v Ubuntu 18.04 LTS. Hvala, ker ste prebrali ta članek.
 Phenquestions
Phenquestions


