V sodobnem svetu je YouTube in druge aplikacije za družabna omrežja glavni način za ogled digitalnih medijev, nalaganje videoposnetkov postalo običajna praksa. Pravzaprav je postalo tako pogosto, da je ustvarjanje in urejanje zvočnih in video datotek postalo nova norma v samo nekaj desetletjih. Obstajajo očitno draga orodja, ki jih lahko kupimo za izpolnitev svojih potreb, a kaj, ko bi to lahko storili brezplačno? Kaj pa, če bi nekaj vrstic kode lahko izvedlo skoraj katero koli nalogo, povezano z video, ki jo potrebujete?
Ffmpeg je brezplačno in odprtokodno orodje za pretvorbo, ekstrahiranje in urejanje videoposnetkov, ki ponuja odgovor na to vprašanje! Česa ne more ffmpeg? Skoraj nič. Naloge, ki jih je mogoče izvesti s pomočjo ffmpeg, vključujejo pretvorbo zvočnih datotek, pretvorbo video datotek, pretvorbo fotografij, ekstrakcijo slikovnih datotek iz video datotek, ustvarjanje videoposnetkov iz slikovnih datotek, pridobivanje zvoka iz videoposnetka, obrezovanje videoposnetkov in fotografij, obrezovanje videoposnetkov, ponovno -veliko video posnetke, povečanje glasnosti in ustvarjanje posnetkov zaslona.
Namestitev FFmpeg v Ubuntu
Ffmpeg privzeto ni prednameščen v Ubuntuju, zato boste morali najprej namestiti ta program, da ga uporabite. Če želite dokončati namestitev, morate biti korenski uporabnik. Nato vnesite naslednje, da namestite FFmpeg:
sudo apt-get namestite ffmpegThe apt-get install ukaz bo deloval za vse različice Ubuntuja, razen za 14.04.
Zvočna pretvorba
Pretvorbo vrste datoteke zvočne datoteke lahko izvedete v eno vrstico kode s pomočjo pripomočka ffmpeg. V tem primeru morate posredovati le dva parametra: ime izvirne datoteke in ime nove datoteke. Ta ukaz vam omogoča pretvorbo katere koli oblike datoteke v katero koli drugo obliko datoteke s samodejnim zaznavanjem vrst datotek po imenu. Kot taka ni potrebna dodatna koda za določanje vrst datotek.
ffmpeg -i izvorna_datoteka.mp3 pretvorjena_datoteka.mp4V to vrstico kode lahko dodate svoja imena in vrste datotek. To je le osnovna sintaksa za uporabo.
Video pretvorba
Vrste video datotek lahko pretvorite tudi s pomočjo ffmpeg. Pri vnosu ukaza potrebujete samo ime izvirne datoteke in ime izhodne datoteke. Oznaka -i označuje vhodno datoteko.
ffmpeg -i original_file.mp4 pretvorjena_datoteka.webmPretvorba fotografij
Kar velja za video in zvočne datoteke, velja tudi za slikovne datoteke. Eno obliko fotografij lahko hitro in enostavno pretvorite v drugo obliko s ffmpeg preprosto s spodnjo sintakso:
ffmpeg -i original_file.jpg pretvorjena_datoteka.pngIzvlecite sliko iz video datoteke
Ffmpeg lahko uporabite tudi za pridobivanje slik iz video datotek. Z drugimi besedami, ta program lahko posname posnetke zaslona ob natančnem času med videoposnetkom in shrani posnetke zaslona kot zbirko slikovnih datotek. Na primer:
ffmpeg -i video.mp4 output_file.jpgV tem primeru oznaka -i prikazuje video datoteko, iz katere bodo izvlečene slikovne datoteke. Vendar programu še vedno nismo dali nobenih specifikacij glede kakovosti slike ali časovnega okvira zaslona. Torej, najprej je treba te podrobnosti določiti pred vnosom kode.
Če napišemo naslednje:
ffmpeg -i video.mp4 output_file% d.jpgVrednost% d, ki sledi imenu izhodne datoteke, predstavlja spremenljivko, ki jo lahko prilagodite glede na število sličic na sekundo, ki jih želite ustvariti iz videoposnetka. Ko se slike ustvarijo z enim kadrom na sekundo, bo vsaka fotografija označena z output_file1.jpg; pri dveh sličicah na sekundo, output_file2.jpg; pri treh sličicah na sekundo, output_file3.jpg; itd. Če ima film 35 sličic na sekundo in je dolg eno sekundo, bo podajanje spremenljivke% d z vrednostjo 1 ustvarilo 35 fotografij.
Kaj pa, če želimo posneti slike z določeno hitrostjo sličic na sekundo? Vrednost fps določa to v sintaksi ffmpeg. Če želite zajeti 1 sličico na sekundo, bi vrednost fps postavili na 1.
ffmpeg -i video.mp4 -vf fps = 1 izhodna_datoteka% d.jpgZ določitvijo vrednosti fps na 1/6000 bo naslednji ukaz ustvaril 1 sliko na 6000 sekund videoposnetka:
ffmpeg -i video.mp4 -vf fps = 1/6000 output_file% 6d.jpgV zgornjem ukazu bo izraz% 6d ustvaril spremenljivko s šestimi števkami. Izhodne datoteke bodo označene tako: output_file000001.jpg, output_file000002.jpg itd.
Predpostavimo, da ne želite zajeti vseh okvirjev. Namesto tega želite biti bolj izbirčni in želite zajeti določeno število slik med dvema časovnima okvirjema. Nato bi bila sintaksa videti nekako takole:
ffmpeg -ss 00:00:01 -t 00:00:04 -i video.mp4 output_file% 3d.jpgTa koda bo zajemala slike, začenši ob 00:00:01, za 4 sekunde. Z drugimi besedami, zajem slike se bo v video posnetku začel ob 00:00:01 in končal ob 00:00:05. Kot običajno bo ime v izhodni datoteki imelo tri števke (tj.e., output_file001.jpg, output_file002.jpg itd.).
Ustvari video iz slikovnih datotek
Kaj pa, če želite narediti ravno nasprotno in slike sestaviti v video? Ffmpeg ponovno priskoči na pomoč!
ffmpeg -r 1/5 -i img% 03d.png -c: v libx264 -vf fps = 25 -pix_fmt yuv420p output_file.mp4Po branju prejšnjih odsekov zdaj veste, kaj je izraz img% 03.png pomeni - izvorne slikovne datoteke, ki se zberejo v video. V tej sintaksi oznaka -c: v predstavlja kodek za video, fps predstavlja vrednost sličic na sekundo in r predstavlja hitrost sličic izhodnega videa.
Izvlecite zvok iz videa
Kaj pa ekstrahiranje zvočnih datotek iz video datoteke? V spletu obstajajo orodja, ki jih lahko uporabite za izvajanje te naloge, toda s ffmpeg lahko ena vrstica kode opravi delo prav tako dobro.
ffmpeg -i video.mp4 -c: a libmp3lame -q: a 0 -mapa izhodna_datoteka.mp3V zgornji skladnji video.mp4 je vhodna video datoteka in izhodna_datoteka.mp3 je izhodna zvočna datoteka. Oznaka -map zavzame privzeti zvočni tok in izključuje vse podnapise, c: a določa kodek za uporabljeni zvok in q: a določa spremenljivo bitno hitrost za zvok.
Če želite iz video datoteke izvleči le del zvočne datoteke, lahko za to uporabite naslednjo sintakso. V naslednji kodi je izvlečen le del zvoka med 00:00:08 in 00:00:10:
ffmpeg -i video.mp4 -ss 00:00:08 -t 00:00:10 -q: a 0 -c: a libmp3lame -q: a 0 -mapa output_file.mp3Očitno lahko po želji dodate še veliko podrobnosti, vendar je zgornji primer odlično izhodišče.
Obreži videoposnetke in fotografije
Kaj pa, če želite obrezati videoposnetke? Lahko si vzamete čas in denar, da programsko opremo za obrezovanje poiščete drugje, ali pa uporabite eno vrstico kode s ffmpeg, da video obrežete v velikost.
ffmpeg -i video.mp4 -filter: v "crop = w = širina: h = višina: x: y" output_file.mp4Na primer:
ffmpeg -i video.mp4 -filter: v "crop = w = 550: h = 200: x = 100: y = 200" output_file.mp4Kot primer sem vzel svojo sliko in jo poskušal obrezati z naslednjo kodo: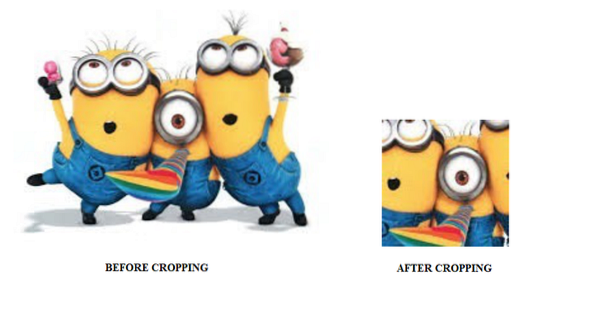
Trim Videos
Obrezovanje video datotek zahteva njihovo rezanje iz enega določenega časa v drugega. Na primer, rezanje video datoteke na dva ali tri segmente bi jo obrezalo. Ponovno lahko obrezovanje video ali zvočnih datotek enostavno opravite s pomočjo ffmpeg.
ffmpeg -i video.mp4 -ss 00:00:20 -t 00:00:10 -c: v h264 -c: aac output_file.mp4V tem primeru oznaka -ss pomeni začetek iskanja ali čas, v katerem se začne postopek obrezovanja. V zgornjem ukazu bomo začeli z rezanjem ali obrezovanjem ob 00:00:20. Oznaka t pomeni trajanje posnetka. Tu bo trajanje izrezanega posnetka 10 sekund. Na koncu je oznaka c: v za kodek uporabljenega videoposnetka, c: a pa za uporabljeni avdio kodek.
Spreminjanje velikosti videoposnetka
Spreminjanje velikosti videoposnetkov je prav tako enostavno kot obrezovanje in obrezovanje videoposnetkov.
ffmpeg -i video.mp4 -vf lestvica = 320: 240 izhodna_datoteka.mp4Lahko pa storite tudi naslednje:
ffmpeg -i video.mp4 -vf scale = "iw / 1: ih / 2" output_file.mp4Tu vrednost iw definira vhodno širino, medtem ko ih definira vhodno višino. Slednja jo bo tudi prilagodila.
Povečajte glasnost videoposnetka
V tem članku ste videli, kako obrezati, obrezati in pretvoriti video in slikovne datoteke, kaj pa povečanje glasnosti zvočnih in video datotek?
ffmpeg -i video.mp3 -filter: izhodna datoteka »glasnost = 2«.mp3V slednjem primeru ponižno prosimo ffmpeg, da podvoji obseg datoteke.
Ustvari snemanje zaslona
Snemanje zaslona je naloga, ki je pogosto potrebna za predstavitve, skupno rabo videa ali spletna srečanja. Ne glede na razlog za snemanje namizja bi za to običajno morali zagnati nekakšno programsko opremo. Za razliko od dragih alternativ lahko ffmpeg to stori za vas brezplačno!
ffmpeg -f gdigrab -framerate 30 -i namizje -c: v libx264 output_file.mp4 -f dshow -i audio = "Stereo Mix (Realtek Audio)" output_file.mp4V zgornjem ukazu oznaka -f predstavlja obliko video posnetka zaslona. Po zvočni vrednosti vstavite vir zvoka.
Poleg tega bo naslednja koda zajela samo video posnetek zaslona, brez dodanega zvoka:
ffmpeg -f gdigrab -framerate 30 -i namizje -c: v libx264 -qp 0 izhod.mp4Zaključek
Na splošno je ffmpeg izjemno uporaben program, ki vam omogoča, da v eni vrstici kode opravite precej stvari. Če želite izpolniti svoje potrebe po urejanju, lahko po spletu kupite draga orodja ali pa te funkcije preizkusite brezplačno z namestitvijo pripomočka ffmpeg.
 Phenquestions
Phenquestions


