Mozilla Firefox je brezplačen in odprtokodni internetni brskalnik, zapakiran v privzeto namestitev Ubuntuja. Če v vašem sistemu Linux iz kakršnega koli razloga ni brskalnika Firefox, vam bomo pomagali namestiti najnovejšo različico Firefoxa.
Poleg tega vam bomo pokazali, kako namestiti najnovejšo različico Firefox Beta, da boste vedno na tekočem z dogajanjem v skupnosti razvijalcev. Če vam nameščeni Firefox ni všeč ali karkoli že iz vaših razlogov, vam bomo pomagali, da ga gladko odstranite.
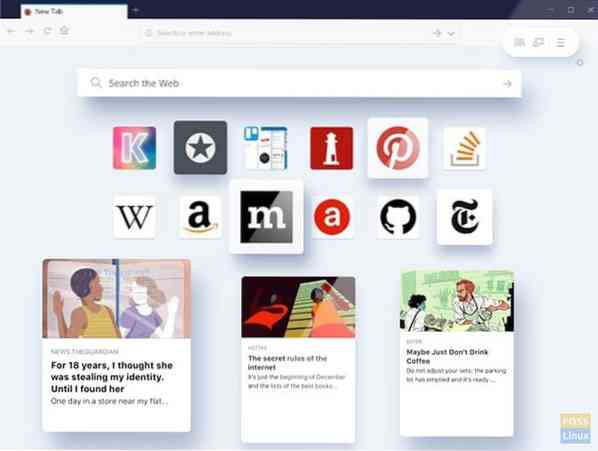
Ta članek bo zajemal dva načina namestitve Mozille Firefox. Prva metoda je namestitev stabilne, stabilne različice. Druga metoda je namestitev beta različice, ki je še v preskusu in ni primerna za proizvodne stroje. Pokrili bomo tudi, kako odstraniti Mozilla Firefox, če ga želite odstraniti.
1. način: Namestite stabilno različico Mozilla Firefox
Če morate namestiti stabilno in najnovejšo različico Mozilla Firefox, sledite spodnjim korakom.
Korak 1. Najprej se prepričajte, da je vaš sistem Ubuntu posodobljen z naslednjim ukazom.
posodobitev sudo apt-get
2. korak. Za namestitev stabilne različice iz Mozilla Firefox.
sudo apt namestite firefox
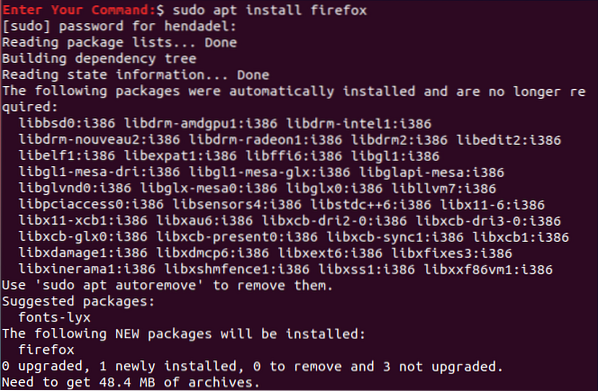
3. korak. Po namestitvi preverite različico Mozilla Firefox.
firefox - različica

2. način: Namestite različico Mozilla Firefox Beta
Če morate preizkusiti novo beta različico Mozilla Firefox, sledite naslednjim korakom. Zelo priporočljivo je biti previden pri uporabi te beta različice Mozilla Firefox, ki je še vedno v fazi testiranja, tako da se lahko kadar koli sesuje.
Korak 1. V svoj sistem Ubuntu dodajte uradni Mozilla Firefox beta PPA.
sudo apt-add-repository ppa: mozillateam / firefox-next
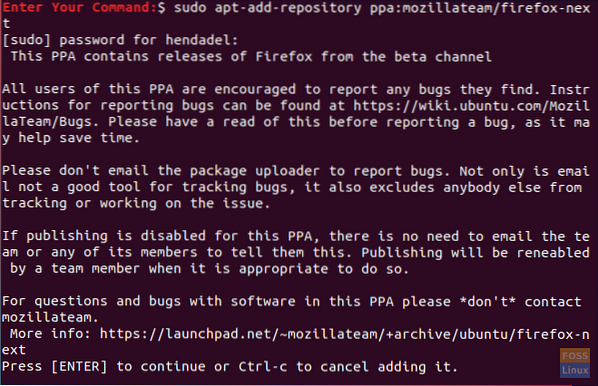
2. korak. Posodobite svoje skladišče Ubuntu.
posodobitev sudo apt-get
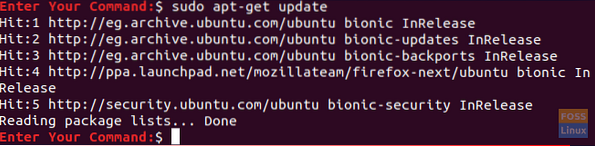
3. korak. Nadgradite svoje skladišče Ubuntu.
sudo apt-get nadgradnja
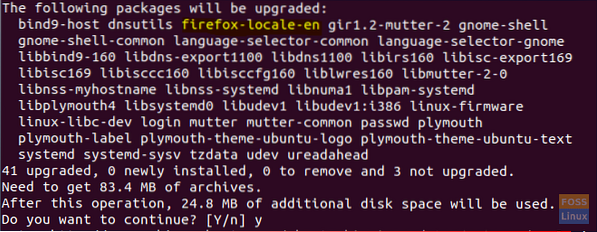
Kot lahko vidite na prejšnjem posnetku zaslona, bo aplikacija Mozilla Firefox dodana v vaše skladišče.
4. korak. Zdaj prenesite in namestite aplikacijo Mozilla Firefox.
sudo apt namestite firefox
5. korak. Nato lahko preverite trenutno nameščeno različico Mozilla Firefox.
firefox - različica

Kot lahko vidite na prejšnjem posnetku zaslona, je trenutna različica beta.
Odstranite Mozilla Firefox iz vašega Ubuntuja
Razmislimo o odstranitvi trenutne aplikacije Mozilla Firefox. Če želite to narediti, sledite naslednjim korakom, da odstranite Mozilla Firefox iz sistema Ubuntu.
Korak 1. Odstranitev aplikacije Mozilla Firefox skupaj z vsemi drugimi konfiguracijami.
sudo apt-get purge firefox
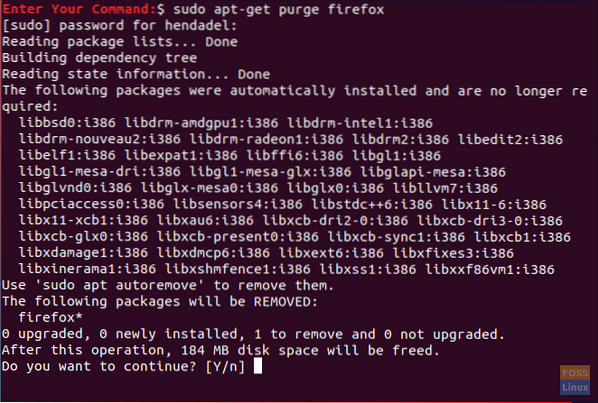
Po uspešnem zaključku postopka čiščenja boste dobili nekaj takega:
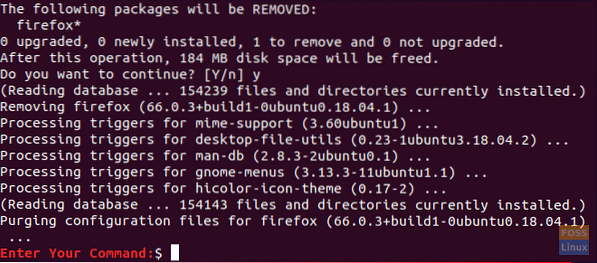
2. korak. Če želite odstraniti ustvarjeno mapo Mozilla Firefox, ki se nahaja v “/ etc / firefox”, ki vsebuje profile uporabnikov Firefoxa.
sudo rm -Rf / etc / firefox /

3. korak. Če želite odstraniti Mozilla Firefox, prenesite dodatke, ki se nahajajo v “/ usr / lib /.”Naslednji ukaz mora odstraniti dva imenika.
sudo rm -Rf / usr / lib / firefox *

Zaključek
To je vse, kar zadeva popolno odstranitev in namestitev Mozille Firefox na vaš računalnik Ubuntu. Naučili ste se tudi, kako namestiti razvijajočo se različico beta, da si lahko ogledate, kaj se obeta za prihajajoči brskalnik Firefox.
 Phenquestions
Phenquestions



