Kako preveriti RAM v Ubuntu 18.04
Naključni pomnilnik ali na kratko RAM je zelo pomemben del vsakega računalnika. Če ste kupili nov vnaprej konfiguriran računalnik Ubuntu ali navidezni zasebni strežnik (VPS) in ne veste nobenih informacij o tem, koliko RAM-a ima, koliko ga uporablja, hitrosti nameščenega RAM-a, vrsto RAM-a, potem je ta članek namenjen vam. V tem članku vam bom pokazal, kako najti informacije o nameščenem RAM-u ali pomnilniku v Ubuntu 18.04 in tudi ugotovite, ali imate težave z nameščenim RAM-om. Začnimo.
Preverjanje velikosti in razpoložljivosti RAM-a
Lahko preverite, koliko RAM-a ste namestili v svoj Ubuntu 18.04 z naslednjim ukazom:
$ brezplačno -h
Kot lahko vidite iz označenega oddelka spodnjega posnetka zaslona, skupni nameščeni RAM v mojem Ubuntu 18.04 stroj je 1.9 giga bajtov (GB).

Prav tako lahko ugotovite, koliko RAM-a se uporablja in koliko RAM-a je na voljo z uporabo prost ukaz.
Kot lahko vidite iz označenega dela spodnjega posnetka zaslona, RAM, ki se uporablja v mojem Ubuntu 18.04 stroj je 1.5 giga bajtov (GB) in RAM, ki je na voljo ali brezplačen, je 258 megabajtov (MB).

Preverjanje vrste in hitrosti RAM-a
Na trgu so na voljo različne vrste RAM-a. Na primer, DDR1, DDR2, DDR3 in DDR4. DDR tukaj pomeni Dvojna hitrost prenosa podatkov. V času pisanja tega članka je najpogosteje uporabljena vrsta RAM-a DDR3 in DDR4. Obstajajo tudi druge vrste pomnilnika za prenosne naprave, kot so SDRAM, DRAM itd.
Vsak RAM ali pomnilniški modul ima danes različne profile. Vsak od teh profilov določa hitrost, s katero naj RAM deluje.
Lahko preverite vrsto RAM-a, ki ste ga namestili v svoj Ubuntu 18.04 z naslednjim ukazom:
$ sudo dmidecode - tip pomnilnika | manj
Videlo bi se naslednje okno, kot je prikazano na spodnjem posnetku zaslona. To je veliko informacij. Pritisnite tipko
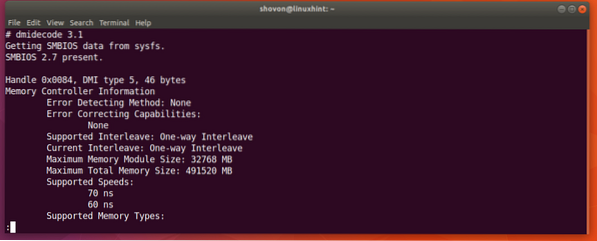
Preprosto se pomaknite navzdol in našli boste informacije o svojem RAM-u. Kot lahko vidite iz spodnjega posnetka zaslona, vrsta RAM-a, nameščenega v mojem Ubuntu 18.04 stroj je DRAM.
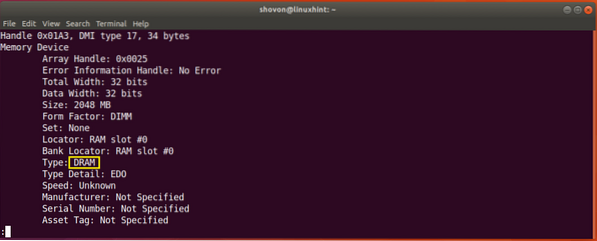
Z uporabo programa Windows lahko ugotovite tudi hitrost ure ali hitrost RAM-a, nameščenega na vaši napravi dmidecode ukaz. Kot vidite iz označenega dela spodnjega posnetka zaslona. Tukaj ni navedena hitrost RAM-a, ker uporabljam navidezni stroj. Toda na resničnih računalnikih bi to moralo biti približno 1333 MHz ali kaj podobnega.
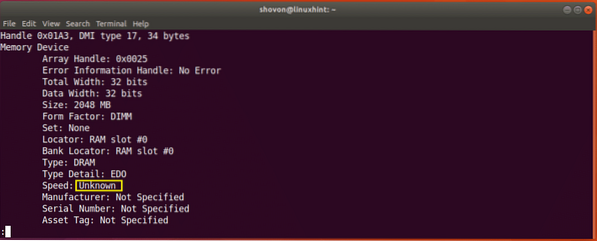
Preverjanje RAM-a za napake
Včasih lahko vaš RAM trpi zaradi številnih težav, saj so polprevodniške naprave, kot je RAM, zelo krhke. Preverite lahko, ali je v RAM-u napake.
Na Ubuntu 18.04, lahko uporabite memtester pripomoček ukazne vrstice za preverjanje RAM-a za napake. memtester ni nameščen na Ubuntu 18.04 privzeto. Na voljo pa je v uradnem repozitoriju paketov Ubuntu 18.04.
Najprej posodobite predpomnilnik repozitorija paketov vašega Ubuntu 18.04 z naslednjim ukazom:
$ sudo apt-get posodobitev
Predpomnilnik repozitorija paketov je treba posodobiti.
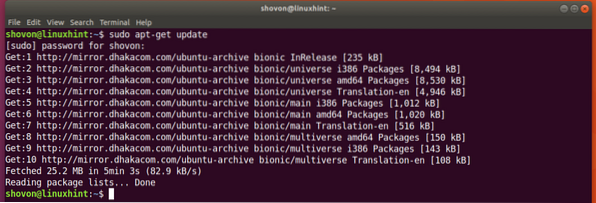
Zdaj lahko namestite memtester na Ubuntu 18.04 z naslednjim ukazom:
$ sudo apt-get namestite memtester
memtester namestiti.
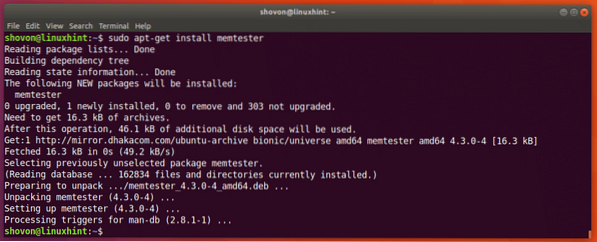
Zdaj lahko tečeš memtester ukaz za preverjanje pomnilnika na naslednji način:
$ sudo memtester VELIKOST ITERACIJTukaj VELIKOST je količina pomnilnika, ki jo je treba dodeliti in preskusiti z uporabo memtester uporabnost. ITERACIJE je številka, ki določa, kolikokrat želite memtester za preskus dodeljenega pomnilnika.
Kot VELIKOST lahko uporabiš B za bajte, K za kilobajte, M za megabajte in G za Gigabajte.
Recimo, da lahko v RAM pomnilniku dodelite 100 megabajtov in ga dvakrat preverite. Za to lahko zaženete naslednji ukaz:
$ sudo memtester 100M 2
Kot lahko vidite iz spodnjega posnetka zaslona, memtester program preizkuša RAM.
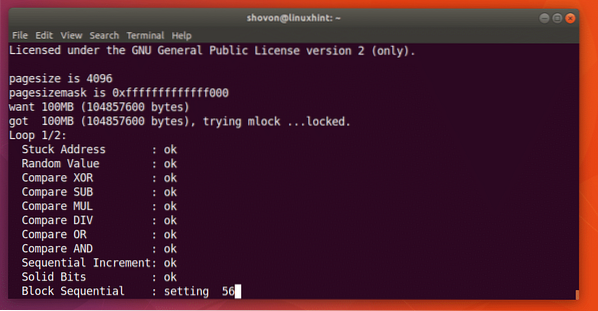
Kdaj memtester ukaz je končan, kot lahko vidite iz spodnjega posnetka zaslona, so vsi testi uspešni. To pomeni, da RAM nima napak. Seveda lahko za temeljit preizkus dodelite več pomnilnika hkrati.
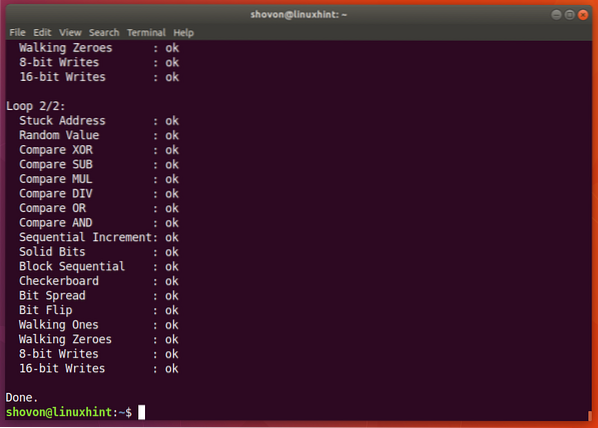
Edina slabost memtester pripomoček je, da ne morete dodeliti več RAM-a, kot je na voljo brezplačno.
Lahko uporabiš memtest86+ za temeljitejši pregled RAM-a. Nima takšnih omejitev kot memtester. Privzeto je nameščen v Ubuntu 18.04.
Samo znova zaženite računalnik Ubuntu in v meniju GRUB izberite Preizkus spomina (memtest86 +).
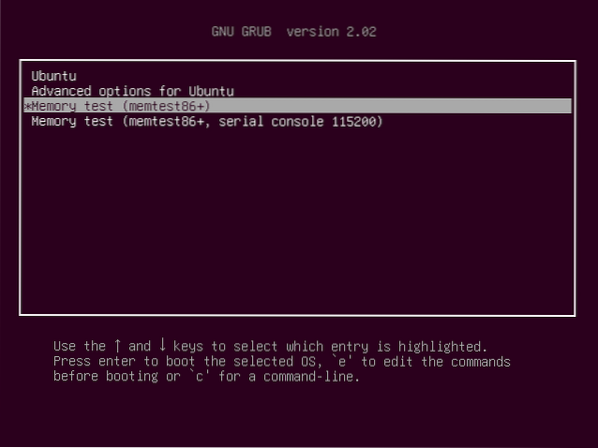
Videlo bi se naslednje okno. Zdaj pritisnite F1 iti Varni način.
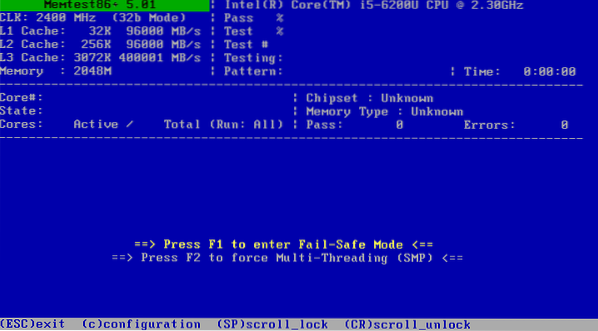
memtest86+ bi morali začeti preverjati vaš RAM za napake, kot lahko vidite na spodnjem posnetku zaslona.
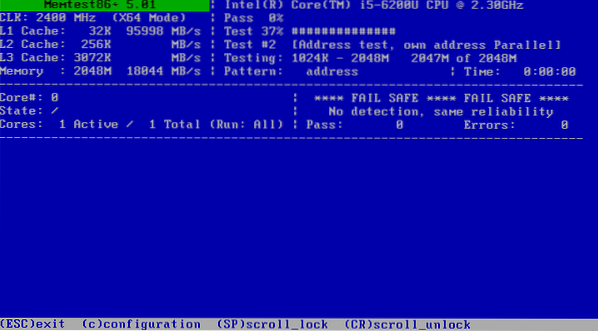
Tako najdete različne informacije o RAM-u in preverite RAM za napake v Ubuntu 18.04 Bionični bober. Hvala, ker ste prebrali ta članek.
 Phenquestions
Phenquestions


