Ta priročnik vam bo pokazal, kako preverite različico Ubuntuja, nameščenega v vašem sistemu.
Različica Ubuntu
Ubuntu ima dve vrsti izdaj: stabilno in LTS. Največkrat imajo prednost izdaje LTS (Long-Term Support). To je izdaja Ubuntuja za "podjetniško raven", ki je podprta, dokler ne izide naslednja izdaja LTS. V primeru običajnih stabilnih izdaj jih tako dolgo ne podpirajo.
Zdaj bomo govorili o oštevilčenju različic Ubuntuja. Številke različic Ubuntu sledijo "YY.MM ”struktura. Na primer Ubuntu 18.04 je izšel aprila 2018.
Za boljše in bolj poglobljeno razumevanje cikla izdaje Ubuntu si oglejte uradno stran Ubuntu o ciklih izdaje. Obstajajo različna orodja, s katerimi lahko preverite različico trenutne namestitve Ubuntu, ki jo trenutno uporabljate. Glede na uporabniški vmesnik orodja bo ta funkcija razdeljena na dve kategoriji: CLI (vmesnik ukazne vrstice) in GUI (grafični uporabniški vmesnik).
Preverite različico Ubuntuja s pomočjo CLI
lsb_release
Funkcija lsb_release je namensko orodje, ki prihaja z Ubuntujem (in različnimi drugimi distro-ji) za sporočanje informacij, specifičnih za distro.
Če želite preveriti različico Ubuntuja, zaženite naslednji ukaz. Ta ukaz vrne izčrpno poročilo o vašem sistemu.
$ lsb_release -a
Če vas podrobnejše poročilo ne zanima, uporabite zastavico “-d”, da ga zožite na samo sistemsko različico. Za to izdajte naslednji ukaz:
$ lsb_release -d
neofetch
Neofetch je lahek in prilagodljiv bash skript za zajemanje sistemskih informacij. V primerjavi z lsb_release je izhod neofetcha bolj živahen in očarljiv. Poleg tega neofetch ponuja ogromno možnosti za prilagajanje informacij, ki jih poroča.
Najprej namestite neofetch v Ubuntu. Na voljo je neposredno iz privzetih repozitorijev Ubuntuja.
$ sudo apt update && sudo apt install neofetch -y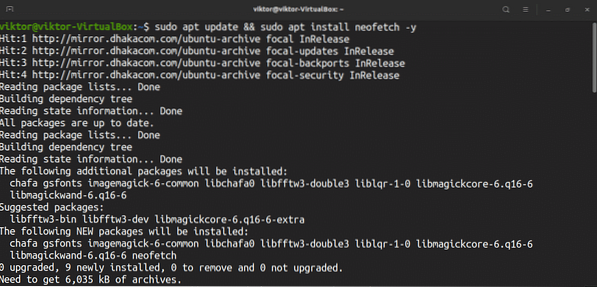
Neofetch za zagon.
$ neofetch
Želite spremeniti ikono za distribucijo ASCII? Uporabite zastavico “-ascii_distro”, ki ji sledi ciljni distro, kot sledi:
$ neofetch --ascii_distro SteamOS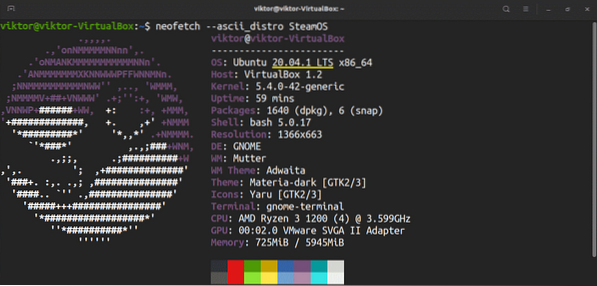
Če vam slika ASCII ni pomembna, jo lahko odstranite iz izhoda.
$ neofetch --off
Na voljo je na voljo veliko možnosti, ki jih neofetch podpira. Če vas zanima, si lahko ogledate wiki za prilagajanje neofetcha na GitHub.
screenfetch
Podobno kot neofetch je tudi screenfetch drugo orodje, ki uporablja bash skript za poročanje informacij o vašem sistemu. Za razliko od neofetcha pa ima screenfetch manj funkcij. Če iščete preprostost, potem je verjetno prava izbira zaslona.
Tako kot neofetch je tudi screenfetch na voljo v privzetih repozitorijih Ubuntu. Zaženite terminal in namestite screenfetch.
$ sudo apt update && sudo apt install screenfetch -y
Zaženi prenos zaslona.
$ screenfetch
Če želite odstraniti distro logotip ASCII, uporabite zastavico “-n”.
$ screenfetch -n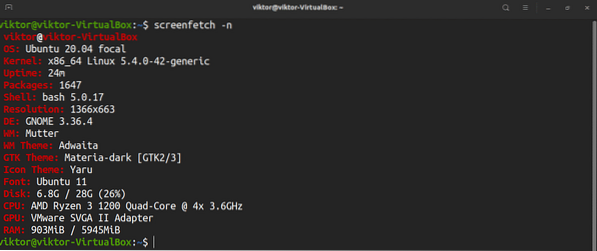
Če želite dobiti distro logotip ASCII samo kot izhod, uporabite zastavico “-L”.
$ screenfetch -L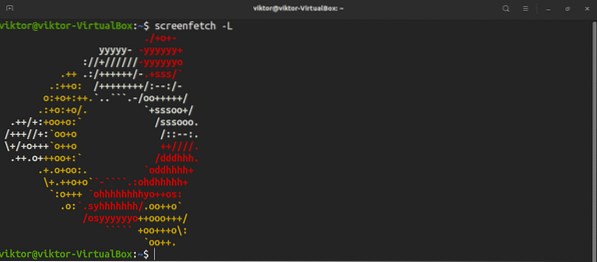
Sistemske datoteke
Obstajajo tudi nekatere datoteke, ki vsebujejo informacije o sistemu. Vsebina teh datotek bo razkrila informacije o distribucijskem sistemu Linux, ki ga uporabljate v sistemu.
Datoteka / etc / issue vsebuje sistemsko identifikacijsko besedilo. Prvi del vsebine je tisto, kar si bomo ogledali. Za pridobitev datoteke / etc / issue zaženite naslednji ukaz:
$ cat / etc / issue
Druga datoteka, ki jo je treba preveriti, je datoteka / etc / os-release. Ta datoteka vsebuje veliko informacij o sistemu. Vendar je na voljo samo v Ubuntu 16.04 ali novejši sistemi.
$ cat / etc / os-release
hostnamectl
Ukaz hostnamectl je orodje, ki je namenjeno poizvedovanju in spreminjanju sistemskega imena gostitelja in povezanih nastavitev. Vendar pa lahko ta ukaz uporabite tudi za preverjanje različice Ubuntuja, ki se izvaja v vašem sistemu. Da ta metoda deluje, morate uporabljati Ubuntu 16.04 ali novejšo različico v vašem sistemu.
V terminalu izdajte naslednji ukaz:
$ hostnamectl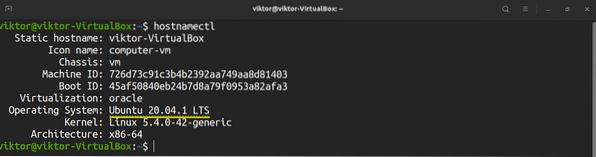
Preverite različico Ubuntuja z uporabo GUI
Če vas ukazi v terminalu ne zanimajo, potem ne skrbite! Od Ubuntu 18.04, GNOME je privzeto namizno okolje. GNOME ponuja zelo preprost način preverjanja sistemskih informacij.
Najprej zaženite »Nastavitve GNOME«."
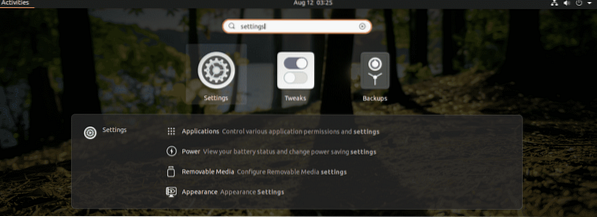
Na levi plošči se pomaknite navzdol in izberite »About."
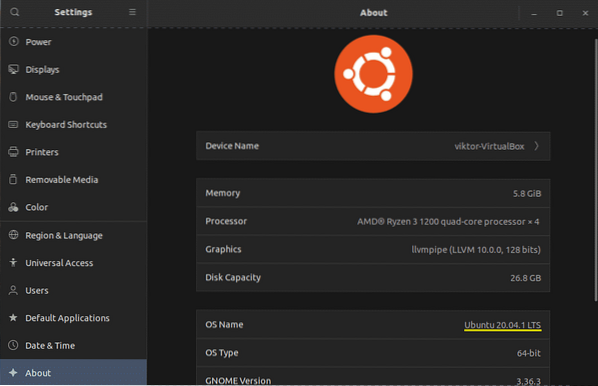
Vse, kar morate vedeti o vašem sistemu, vključno z različico Ubuntuja, ki se trenutno izvaja, bi moralo biti tukaj.
Končne misli
Medtem ko se distribucija Ubuntuja posodablja vsakih nekaj mesecev ali let, se posamezni paketi, ki vključujejo distro, posodabljajo pogosteje. Pomembno je, da vaš sistem Ubuntu posodabljate z vsemi najnovejšimi stabilnimi paketi. To zagotavlja najboljšo stabilnost in varnost sistema. Tukaj preberite, kako posodobiti vse pakete v Ubuntuju.
Uživajte!
 Phenquestions
Phenquestions


