Da bi razumeli cilj tega članka, bi morali najprej razpravljati o štirih ključnih izrazih, povezanih z njim: mediji, predstavnostne datoteke, Ubuntu in Chromecast. Medij je komunikacijska vtičnica, ki je odgovorna za shranjevanje in iskanje podatkov. Proces shranjevanja in iskanja podatkov se usklajuje s kodiranjem in dekodiranjem podatkov. Ti podatki obstajajo v štirih glavnih oblikah: avdio, video, slike in dokumenti. Omenjene vrste medijskih podatkov so sinonim za predstavnostne datoteke.
Kodiranje in dekodiranje pomagata ohranjati celovitost teh predstavnostnih datotek med njihovo obdelavo ali dostopom. Ubuntu je odprtokodni operacijski sistem, ki temelji na Linuxu in lahko gosti neskončno število predstavnostnih datotek, nameščenih na računalniku z ogromnim pomnilnikom. Vendar Ubuntu dejansko ne gostuje z predstavnostnimi datotekami. Zrcali njihovo stanje in mesto shranjevanja na zaslonu računalnika ali računalnika. Preverjeni uporabnik lahko enostavno pridobi dostop in po možnosti manipulira stanje teh datotek.
Chromecast je elektronski pripomoček, ki omogoča brezhibno predvajanje predstavnostnih datotek iz pametnega telefona ali računalnika na ciljni zaslon s strojno opremo in funkcionalnostjo HDMI. Gre za most, ki omogoča predvajanje medijev med pametnim telefonom ali računalnikom in drugo prikazovalno enoto.
Preprosta logika Chromecast

Ker je Chromecast medijski most, se mora povezati s ciljno prikazno enoto. Ta prikazovalna enota je lahko pametni televizor ali drug računalnik. Chromecast je priključen v vrata HDMI zaslonke prek priključnega kabla HDMI. Ta začetna nastavitev konfiguracije je vse, kar potrebujete za začetek predvajanja medijev. Ta nastavitev vašemu telefonu ali računalniku dodeli funkcionalnost daljinskega upravljalnika. Vaš telefon ali računalnik bo odgovoren za začetek predvajanja predstavnosti, ki bo šla skozi Chromecast in na koncu zrcalila ciljno vsebino na zaslonu.
Da lahko Chromecast komunicira s pametnim telefonom ali računalniško strojno opremo, morata biti oba v istem omrežju. Ker je naša glavna pozornost uporaba Ubuntuja za predvajanje medijev prek Chromecasta na prikazovalno enoto, je Chromecast privzeto običajno pripravljen za omrežno seznanjanje. Vendar pa naša naprava Ubuntu morda prvič sliši za Chromecast. V tem primeru ga bomo morali Chromecastu predstaviti prek tega omrežja.
Vklopite stroj Ubuntu in Chromecast ter povežite svoj računalnik Ubuntu z omrežno oddajo iz Chromecasta. To omrežno razdeljevanje je tako enostavno kot povezovanje telefona ali prenosnika z predvajalnikom Bluetooth, ko želite poslušati glasbo.
Ko je omrežna povezava med Ubuntujem in Chromecastom uspešna, lahko začnemo s konfiguracijo poti do predvajanja medijev. Vendar pa izpolnitev te omrežne povezave in uspeh seznanjanja še razkrijeta več nadomestnih načinov, s katerimi lahko Ubuntu predvaja medije v Chromecast. Ti načini predvajanja medijev so na voljo Ubuntuju in si jih bomo ogledali.
Predvajanje medijev iz Ubuntuja v Chromecast s pomočjo terminala
Uporaba Ubuntu CLI (vmesnik ukazne vrstice) ali terminala je en dober način za predvajanje vaših spletnih ali zunanjih videoposnetkov na Chromecast. Spletni videoposnetki so lahko iz znamenitosti, kot sta YouTube ali Netflix, medtem ko so videoposnetki brez povezave tisti, ki so shranjeni v računalniškem imeniku filmov ali glasbe in v zunanjih napravah za shranjevanje.
Poleg tega lahko dodatno predvajate zvočne datoteke ali celo datoteke fotografij in uživate v diaprojekciji s sproščeno držo. Ker pa smo na terminalu ali CLI, uspeh našega poskusa predvajanja medijev ne bo neposreden in hkrati ne bo zapleten. Potrebovali bomo pomoč programa z znanim uspehom pri predvajanju medijev v Ubuntuju. Ta program je mkchromecast. Je ugledno orodje za predvajanje medijev, zlasti za avdio in video datoteke. Prvi korak je namestitev v naš sistem Ubuntu OS.
Zaženite svoj terminal in se prepričajte, da ste uporabnik Sudoerja ali imate privilegije Sudo, ker bo vaš sistem Ubuntu zahteval nekaj preverjanja pristnosti, preden vam bo omogočil, da namestite karkoli. Preden pozabimo, mora biti posodobitev sistema Ubuntu pred namestitvijo katere koli programske opreme ali aplikacije.
To je dober način za vzdrževanje našega gospodinjstva Ubuntu in zagotovitev, da so že nameščene programske aplikacije in funkcije v stabilnem stanju in delujejo po potrebi.
tuts @ FOSSlinux: ~ $ posodobitev sudo apt
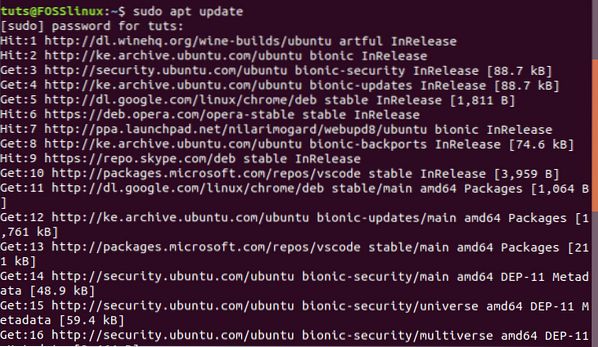
Zdaj lahko namestimo mkchromecast
tuts @ FOSSlinux: ~ $ sudo apt namestite mkchromecast
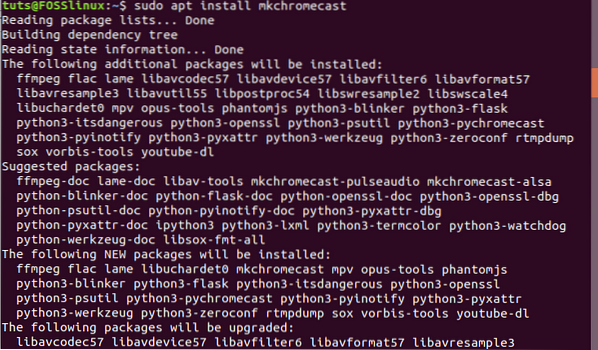
Ta postopek namestitve naj bi trajal manj kot minuto.
Ker so vaše naprave Ubuntu in pripomočki Chromecast na tej stopnji že povezani in seznanjeni v istem omrežju, bo mkchromecast program, ki smo ga namestili, nam bo zdaj pomagal razkriti medijske naprave, ki so aktivne v našem seznanjenem omrežju. Naslednji ukaz bi jih moral našteti na našem terminalu.
tuts @ FOSSlinux: ~ $ mkchromecast -t
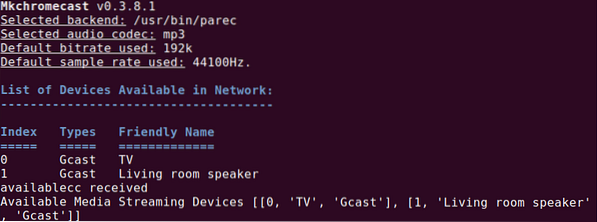
Uspešna povezava in seznanjanje naprave Ubuntu z omrežjem Chromecast bi morala v zgornjem desnem kotu namiznega okolja Ubuntu prikazati ikono Chromecast. To je isto področje okolja namizja, kjer boste verjetno naleteli na ikone Wi-Fi in napajanja v napravi. Če kliknete ikono Chromecasta, se prikažejo široke možnosti menija. Izberite prvo možnost. Sprožilo bo iskanje razpoložljivih naprav za pretakanje medijev. Videti bi morali seznam naprav, povezanih v vaše omrežje.
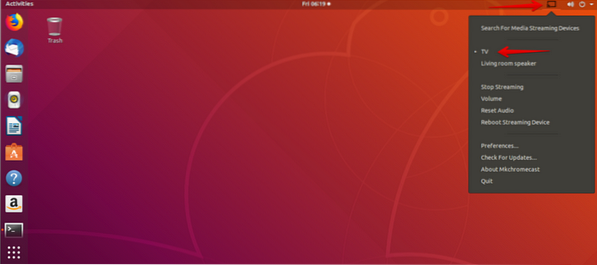
V našem primeru imamo TV in Zvočnik v dnevni sobi kot navedene naprave v omrežju Chromecast. Zdaj smo dovolj udobni, da lahko izberemo katero koli od teh dveh naprav, odvisno od vrste medija, ki ga želimo oddati. Šli bomo z TV Naprava za video medije in za avdio medije se bomo odločili za Zvočnik v dnevni sobi.
Predvajanje lokalnega videoposnetka iz Ubuntuja v Chromecast s pomočjo terminala
Vaš sistem Ubuntu lahko tudi oddaja lokalne videoposnetke v Chromecast. Da bi dosegli ta cilj, bomo še vedno morali uporabiti naš terminal Ubuntu in si tudi izposoditi strokovno znanje mkchromecast program, ki smo ga namestili prej. Vrnite se na terminal in vnesite naslednji ukaz, pri tem pa upoštevajte prikazana pravila skladnje.
tuts @ FOSSlinux: ~ $ mkchromecast --video -i [pot / do / vašega / lokalnega / video]
Primer poti v našem sistemu Ubuntu je lahko nekaj takega:
/domov / tuts / prenosi\linux.mp4
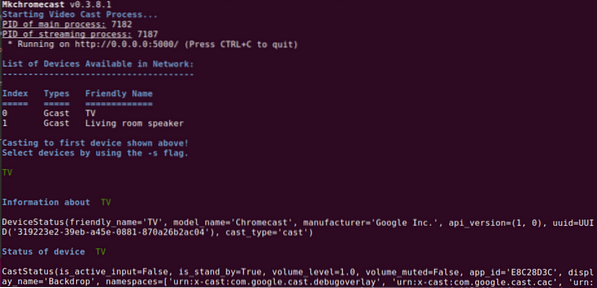
Spodnji posnetek zaslona glede nekaterih mkchromecast izhod ukaza posreduje nekaj zanimivih informacij. Lahko bi našli naslednje pomembne fragmente informacij, pridobljene iz izhoda terminala.
-
- IP-naslov televizorja (naša medijska naprava za pretakanje zaslona)
-
- Lokalni naslov IP Ubuntuja, ker nismo v internetnem omrežju
-
- Vrsta medija je MP4 video. Pravilno ujemanje z vrsto medija video poti, ki smo jo dodali prej.
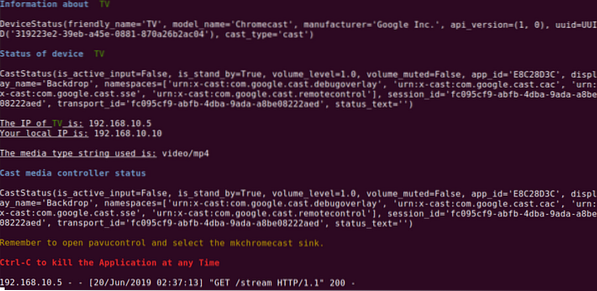
Ker lahko zdaj uživamo v predvajanju lokalnih videoposnetkov z pametnega televizijskega zaslona, se naučite tudi potrebnih sprememb, ki vam bodo omogočile predvajanje spletnih pretočnih videoposnetkov, kot so tisti v YouTubu. Ta korak je enostaven, če poznate natančen URL videoposnetka, ki ga želite predvajati. Sintaksa ukaza za dosego tega medija, oddanega skozi mkchromecast program je naslednji:
tuts @ FOSSlinux: ~ $ mkchromecast -y [verodostojni spletni video URL] --video
A mkchromecast ukaz za dejanski videoposnetek v YouTubu bi moral imeti naslednje:
tuts @ FOSSlinux: ~ $ mkchromecast -y https: // www.youtube.com / watch?v = yGVgKJTJkQo --video
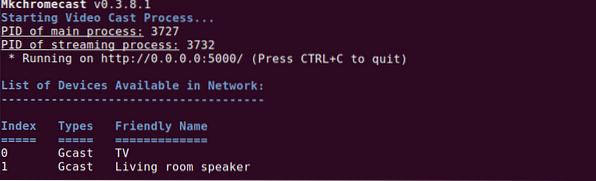
Upoštevajte pa, da je ta pristop k oddajanju video posnetkov, zlasti kadar gre za videoposnetke v YouTubu, dvosmeren. Prvi primerek ukaza prenese nameščeno video oddajo in jo shrani na vaš Prenosi imenik. Drugi in zadnji primer, ki sledi, je predvajanje prenesene video datoteke v Chromecast.
Zadnji ukaz o uporabi mkchromecast če želite medij predvajati s svojega terminala, je, kako ustaviti predvajanje medija. Tu vam ni treba vnašati nobenega ukaza in, kot prikazuje zgornji posnetek zaslona, z bližnjico na tipkovnici Ctrl + Cbi moralo zadostovati. Zdaj ste obvladali predvajanje medijev s terminala Ubuntu.
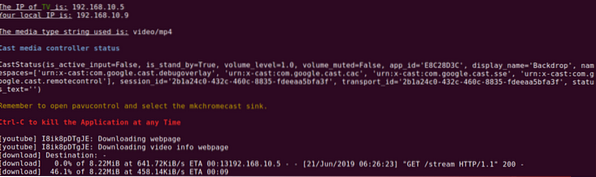
Predvajanje medijev iz Ubuntuja v Chromecast z uporabo predvajalnika VLC
Če še niste napredni uporabnik Linuxa ali vas gejevski manevri ukazne vrstice Ubuntu ne zanimajo veliko, obstaja preprost in neposreden pristop k predvajanju medijev. Vsi poznajo meritve stabilnosti in zmogljivosti slovitega predvajalnika VLC. Poleg tega ni nobenih zapletenih konfiguracijskih rutin, da bi lahko začeli predvajati predstavnost v Chromecast. Zapletenost VLC je v funkcionalni zasnovi, ne pa tudi v postavitvi uporabniškega vmesnika. Iz tega razloga je ta medijski predvajalnik opremljen z vgrajeno podporo za Chromecast.
Naslednji preprosti štirje koraki so edini, ki jih morate storiti za uspešno uporabo VLC-ja Ubuntuja za predvajanje medijev v Chromecast.
-
- Prvi korak je zagon medijskega predvajalnika VLC. Zaženete ga lahko z uporabo za predvajanje video datoteke, ki jo nameravate predvajati v Chromecast.
-
- V menijski vrstici VLC pojdite na Predvajanje in kliknite nanjo.
-
- The Predvajanje zavihek naj razkrije spustni meni. Premaknite miškin kazalec na Renderer možnost, ki bo odprla tudi stranski meni. Vsebina tega stranskega menija je seznam aktivnih naprav Chromecast, povezanih z vašim omrežjem.
-
- Zadnji korak je izbira želene naprave za ulivanje, odvisno od predstavnostne datoteke, ki ste jo odprli v VLC. Na koncu bo izbrana naprava za pretakanje predstavnosti predvajala ali prikazovala predvajani medij.
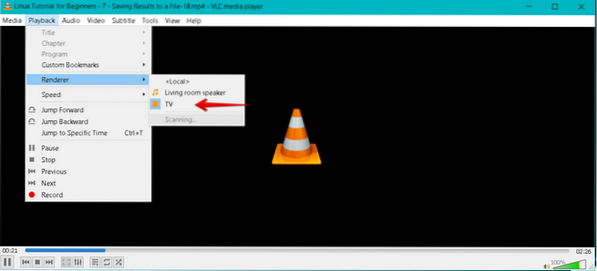
Če končate z oddajanjem, lahko povezavo z oddajo končate tako, da zaprete predvajalnik medijev VLC.
Predvajanje medijev iz Ubuntuja v Chromecast s pomočjo brskalnika Google Chrome
Naš zadnji kandidat na vadnica medijev za oddajanje je brskalnik Google Chrome. Njegov potencial za predvajanje medijev se izključno nanaša na spletne videoposnetke in ne na tiste, ki so shranjeni na vašem Prenosi mapo. Koraki, ki jih je treba slediti za uspešno predvajanje predstavnosti iz Ubuntujevega brskalnika Google Chrome na Chromecast, so naslednji.
-
- Prvi korak je očiten; v operacijskem sistemu Ubuntu morate imeti nameščen in nameščen Google Chrome. Nato poiščite želeno video povezavo in jo odprite v brskalniku Chrome.
-
- V zgornjem desnem kotu brskalnika boste opazili tri navpične pike, ki predstavljajo meni brskalnika. Kliknite element menija in si oglejte seznam menijev, ki je na voljo.
-
- Morali bi biti sposobni prepoznati igralska zasedba na meniju. Kliknite nanjo in začeli se bodo vaši pričakovani dogodki za predvajanje medijev.
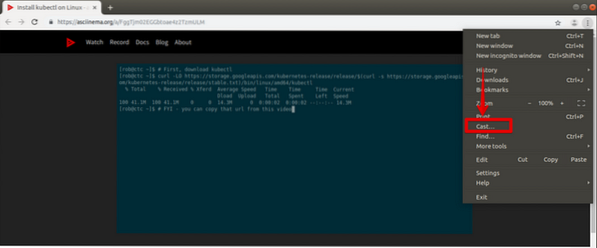
-
- V istem zgornjem desnem kotu brskalnika se mora poleg treh navpičnih pik, ki predstavljajo glavni meni brskalnika, prikazati še ena ikona. Je Ikona Chromecasta (1). Nadaljujte in kliknite nanjo z miško računalnika ali razpoložljivo kazalno napravo. Pojavni meni se bo razkril z drugimi elementi menija.
-
- Odprti meni Chromecast ima dve glavni možnosti; naprava za ulivanje in ulitkovni vir. Na našem koncu smo izbrali Cnaprava za testiranje (2), kar je a TV. To bo naprava za prikaz naše povezave za oddani video iz brskalnika Chrome. The ulitkovni vir (3) ali je zavihek za oddajo izbrano med virov spustni meni. To je zato, ker predvajamo video medije z zavihka brskalnika google chrome.
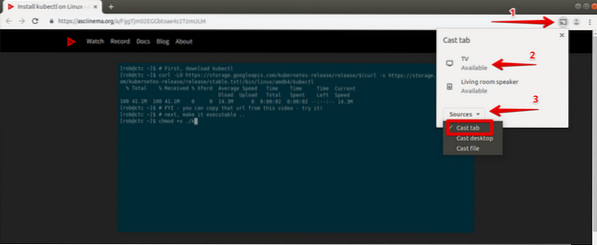
Aktivna video povezava bo predvajala ali zrcalila svojo predstavnostno vsebino v napravi Chromecast (TV), ki smo jo izbrali. Kar pa zadeva ulitkovni vir iz virov spustnega menija bo naprava Chromecast privzeto šla z zavihek za oddajo možnost, če ne izbirate.
Ko končate s preizkusom predvajanja medijev iz brskalnika Chrome, boste morda morali izvleči vtič. Zaprete lahko zavihek z aktivno povezavo do videoposnetka ali pa se pomaknete do ikone Chromecast v zgornjem desnem oknu brskalnika. Boste našli prenehajte z oddajanjem možnost, povezana s trenutno aktivno napravo za predvajanje (TV) znotraj njenih elementov menija.
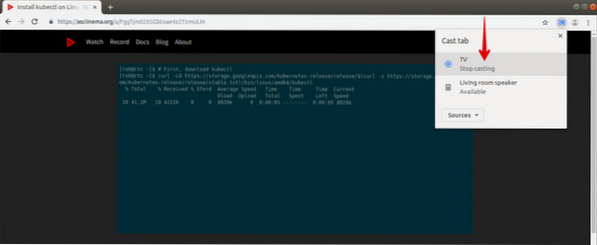
Vaš poskus predvajanja predstavnosti iz vašega priljubljenega sistema Ubuntu v katero koli napravo Chromecast je zdaj končan. Uspešno obvladovanje teh tehnik litja medijev ni več eksperiment, temveč izkušnja. Zdaj ste trije posli, ki vključujejo terminal Ubuntu, predvajalnik medijev VLC in brskalno medijsko predvajanje brskalnika Google Chrome. Zdaj lahko udobno predvajate medije v spletu in zunaj njih, ne glede na to, ali so v internetu ali zunanji pomnilniški napravi.
Končna opomba
Če želite še naprej imeti neprecenljivo izkušnjo Chromecasta, morate izpolniti več zahtev. Če želite na enem mestu poskusiti predvajati predstavnost z mobilnimi napravami, potem Android 6.0 ali novejša je zahteva OS za telefone in tablične računalnike Android.
Vendar moramo predvsem upoštevati zahteve glede strojne opreme in oddajanja, saj so povezane z glavnim ciljem tega članka. HDCP je prvi na tem seznamu. Označuje zaščito digitalne vsebine z visoko pasovno širino. Vgrajeni HDCP za vaš televizor mora biti različice 1.3 ali več. Če želite predvajati medije z vsebino 4K, mora biti različica HDCP vsaj 2.2. Poleg omenjenih specifikacij HDCP mora imeti vaša naprava za predvajanje (TV) možnost 4K. Najbolje bi bilo, če bi razmislili tudi o delu z vsaj 20 Mb / s hitro internetno povezavo. Če vam je všeč alternativa vsebini 4K, naj televizor, ki podpira HDR, zadovolji vaše potrebe po vsebini HDR (High Dynamic Range).
 Phenquestions
Phenquestions



