Če imate določen nabor aplikacij, ki jih redno odpirate vsak dan, boste morda želeli poskusiti nastaviti programe za samodejni zagon, ki se bodo izvajali po vsakem zagonu računalnika. Na primer, na začetni seznam običajno dodam nekaj aplikacij, kot so aplikacije za e-pošto, zaklop, Skype in Color Picker, da se bodo po prijavi v računalnik samodejno zagnale.
Čeprav to uporablja nekaj virov za osebni računalnik, je pri rednih pogostih aplikacijah prihranek časa. Nekatera programska oprema ima funkcijo samodejnega zagona v ustreznih »Preferences (če obstaja)«, vendar je na splošno večina ne bo imela. Zato gremo, začnimo s to vadnico, za katero upam, da vam bo prav prišla.
Samodejni zagon aplikacij v Ubuntuju
Preden nadaljujete z dejanskim postopkom za dodajanje aplikacije na zagonski seznam, morate najprej poznati način za zagon aplikacije v ukazni vrstici. Po privzetih nastavitvah Ubuntu shrani vse bližnjice do programov na naslednji poti:
/ usr / share / applications /
Zato se pomaknite do poti in poiščite ime programa v iskalnem polju.
Korak 1. Poiščite ukazno vrstico za zagon aplikacije. Na primer, če gre za moj primer, želim zagonu dodati aplikacijo »Prenos«.
2. korak. Z desno miškino tipko kliknite aplikacijo in izberite 'Properties'. Kopirajte vsebino vrstice 'Ukaz'. V mojem primeru je "prenos-gtk% U". To je dejanski ukaz terminala, ki zažene program.
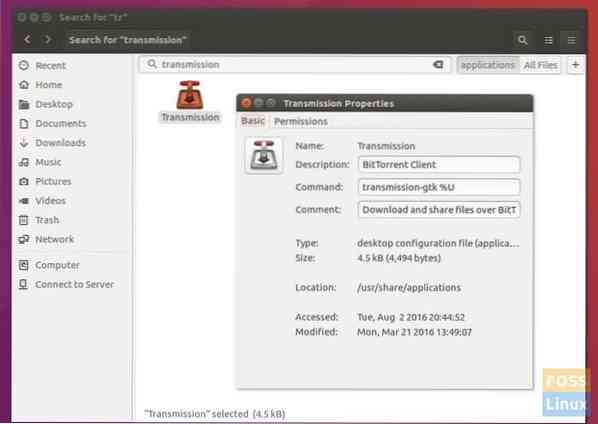
3. korak: Zdaj, ko poznate ukazno vrstico za izvajanje, jo konfigurirajte in dodajte v zagonske aplikacije. Vadnico bomo razdelili na dva dela. Prvič, Ubuntu 16.04 in starejši, ki uporablja namizno okolje Unity, in drugič novejše različice Ubuntuja z namizjem GNOME.
Na Ubuntu 16.04 LTS in starejši (z Unity)
V meniju Unity Dash zaženite "Startup Applications". Začnete lahko s tipkanjem »zagon«, da se prikaže rezultat.
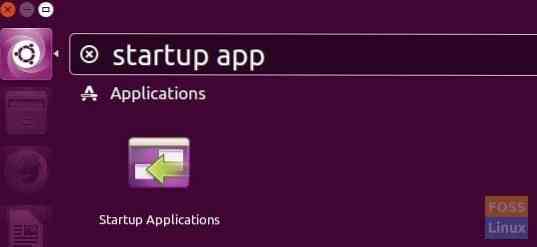
Kliknite »Dodaj« in prilepite kopirani ukaz v razdelek »Ukaz«. "Ime" in "Komentar" lahko navedete, kar želite. Kliknite »Dodaj«.

Program bo dodan v zagonske aplikacije.
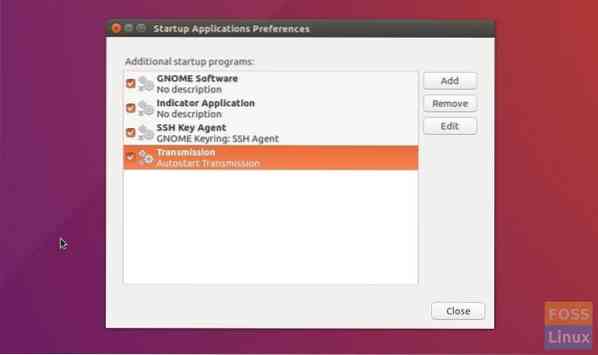
Na Ubuntu 18.04 LTS in novejši (z GNOME)
Kliknite »Dejavnosti«, poiščite »zagon« in v rezultatih kliknite »Zagon aplikacij«.
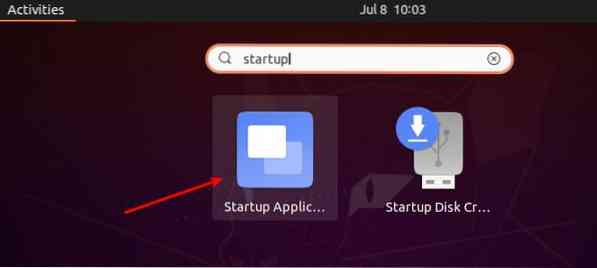
Kliknite gumb »Dodaj« in prilepite ukazno vrstico, ki ste jo prej kopirali, v razdelek »Ukaz«. Izbirna polja »Ime« in »Komentar« lahko izpolnite s čimer koli. Ko končate, kliknite »Dodaj«.

To je to! Ko boste naslednjič znova zagnali računalnik Ubuntu, se bodo dodani programi samodejno zagnali.
 Phenquestions
Phenquestions



