Dodajte Google Račun
Tip nastavitev v iskalnem polju poiščite možnost nastavitev. Kliknite na nastavitve za odpiranje okna z nastavitvami.
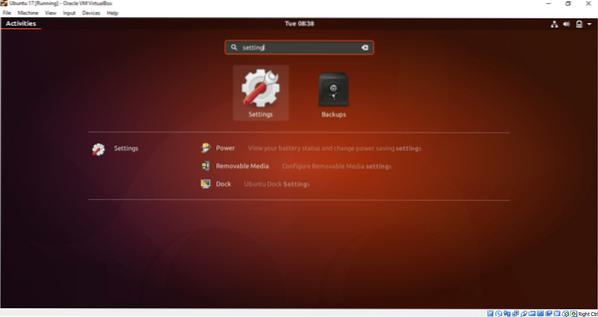
Kliknite na Spletni računi možnost. Prikaže se seznam različnih računov v oblaku za dodajanje. Za Google Drive morate dodati Google Račun. Torej, kliknite na Google možnost.
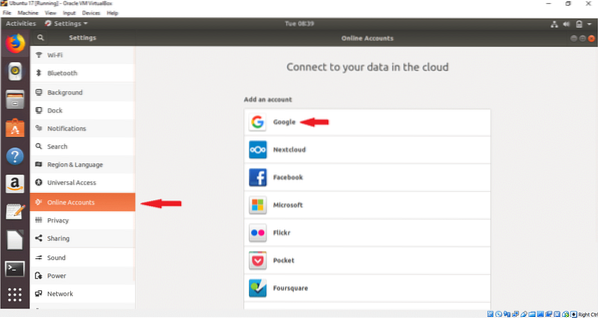
Vnesite obstoječe uporabniško ime za Google Račun in pritisnite NASLEDNJI gumb.
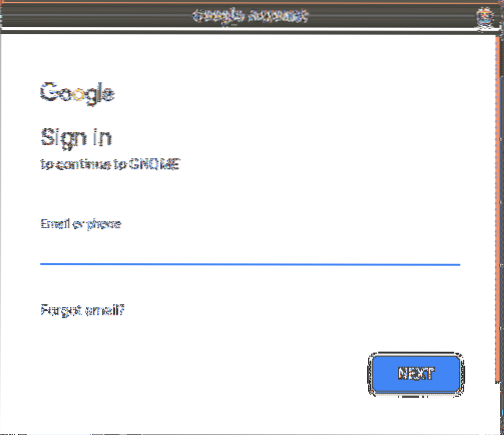
Vnesite ustrezno geslo za račun in pritisnite NASLEDNJI gumb.
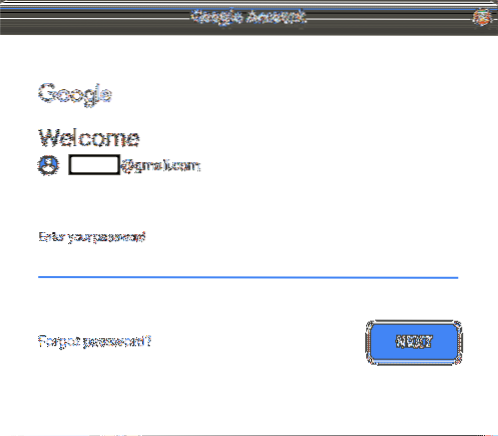
Na naslednji strani bo vprašal dovoljenje za različna opravila. Kliknite na DOVOLJITE za dovoljenje.
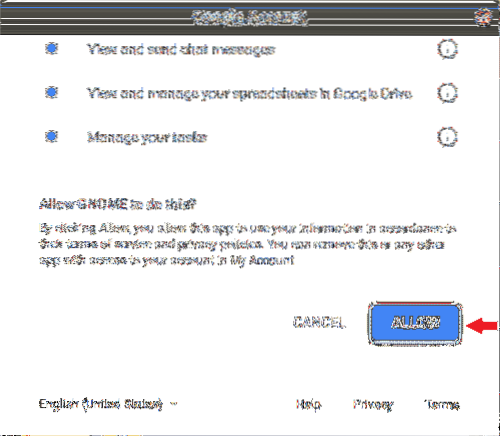
Na naslednji strani lahko spremenite privzete nastavitve s klikom na VKLOPLJENO ali IZKLOPLJENO gumb. Spremenite nastavitve glede na vaše želje. Kliknite na križni gumb na desni strani, da zaprete okno. Če računa ne želite dodati, kliknite Odstrani račun gumb.
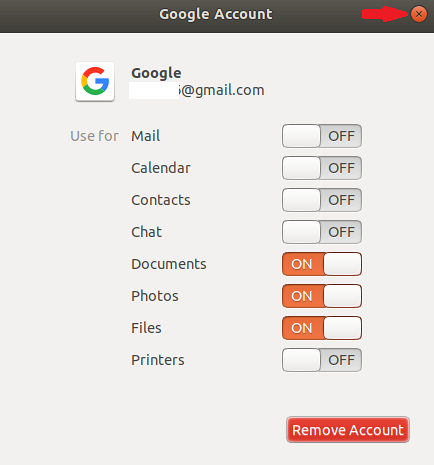
Po kliku gumba za navzkrižje bo Google račun priključen na sistem in vaš račun bo prikazan na seznamu.
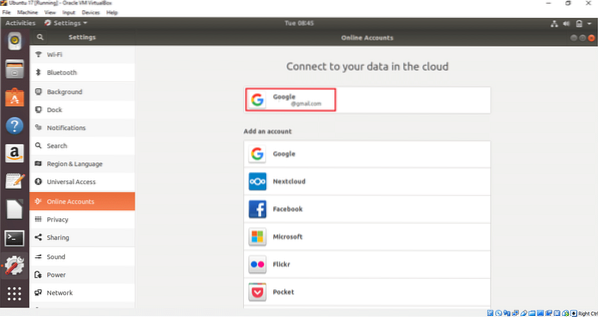
Vaš Google pogon je zdaj pripravljen za uporabo. Zdaj lahko preprosto dodate ali odstranite datoteke in mape, ki vodijo do lokacije. Odprite okno Datoteke in z leve strani dvokliknite Google Račun, da pogon namestite v svoj operacijski sistem. Če imate predhodno naloženo vsebino, bo prikazana tukaj. V priloženem računu ni vsebine, zato je seznam datotek prazen.
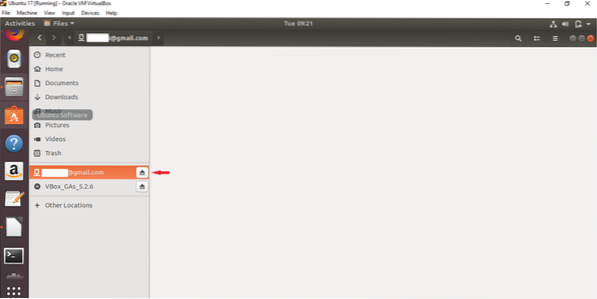
Zdaj izberite vse datoteke in mape z lokalnega pogona in izberite Kopiraj v… možnost iz pojavnega menija. Tu sta izbrani dve slikovni datoteki za nalaganje na priloženi Googlov pogon.
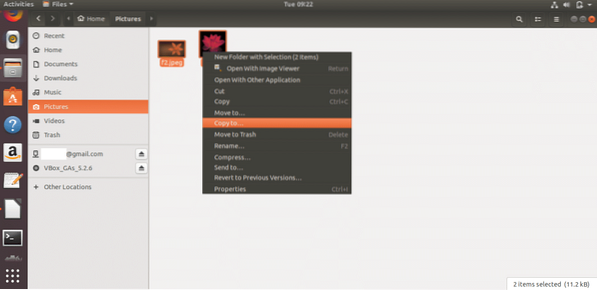
Kliknite priloženi Google Račun in pritisnite Izberite v zgornjem desnem kotu okna.
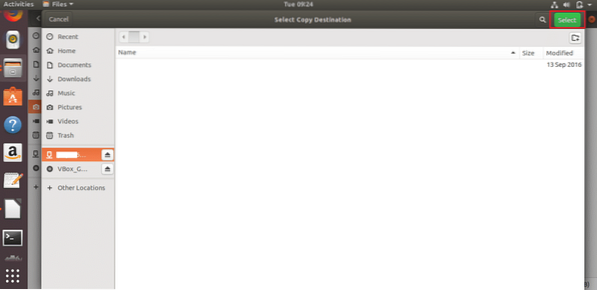
Slikovne datoteke bodo kopirane v Googlov pogon. Na podoben način lahko na mesto pogona dodate druge datoteke in mape.
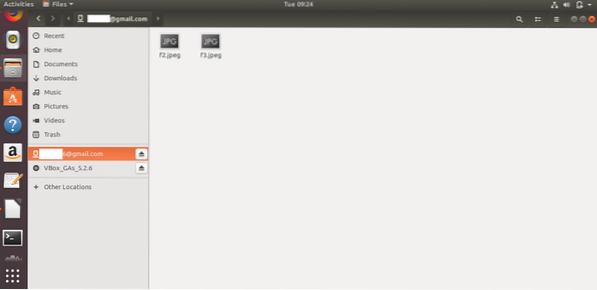
Če želite z Googlovega diska izbrisati kateri koli dokument, samo izberite datoteke ali mape in izberite Trajno izbriši v pojavnem meniju. Vsak dokument s pogona lahko preprosto odprete s klikom nanj.
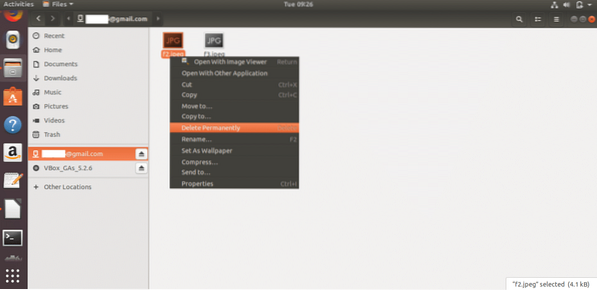
Po dodajanju in namestitvi Google Računa bo na namizju prikazana ikona pogona. Do pogona lahko dostopate tudi s klikom na to ikono.
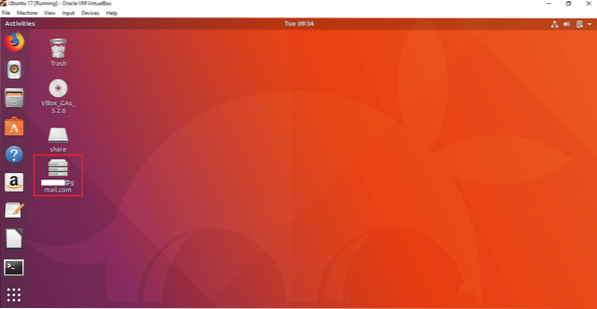
Pogon lahko ločite od okna Datoteke ali namizja. Z desno miškino tipko kliknite ikono Google pogona na namizju in izberite Odpni možnost iz pojavnega menija za ločitev pogona od sistema.
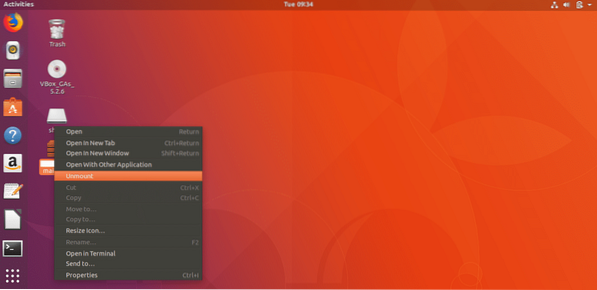
Z zgornjimi preprostimi koraki lahko enostavno pritrdite enega ali več Googlovih računov v operacijski sistem Ubuntu in dostopate do povezanega Googlovega pogona za shranjevanje potrebne vsebine v pomnilniku Google pogona. Če se vam računalnik iz kakršnega koli razloga zruši, lahko vaše pomembne podatke enostavno obnovite z mesta pogona.
 Phenquestions
Phenquestions


