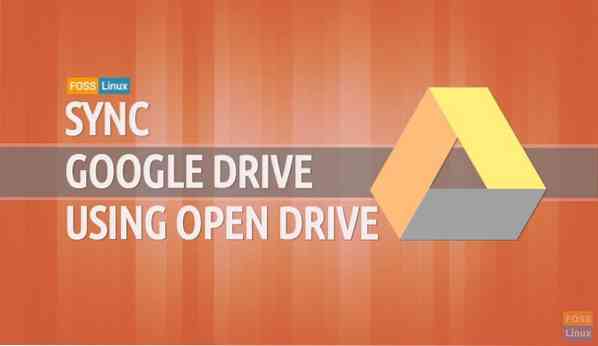Ali uporabljate račun Google Drive za shranjevanje in shranjevanje datotek na njem? Ali morate sinhronizirati Google Drive z Ubuntujem? Nato si vzemite skodelico kave in nadaljujte z branjem.
Google danes za uporabnike Linuxa ne ponuja odjemalca, ki ni brskalnik za njihov Google Drive. Open Drive je neuradni odjemalec google pogona za namizja Linux, napisan v jeziku Electron. Google danes uporabnikom Linuxa ne ponuja odjemalca, ki ni brskalnik za njihov Google Drive. Vendar pa vam lahko veliko brezplačnih orodij pomaga pri sinhronizaciji datotek Google Drive z Ubuntujem.
V tej vadnici vam bomo pomagali sinhronizirajte datoteke Google Drive z Ubuntujem z uporabo Open Drive. Open Drive ali ODrive je neuradni odjemalec, ki se uporablja za samodejno sinhronizacijo datotek Google Drive z Linuxom.
Med to vadnico bomo namestili in konfigurirali paket ODrive. Predstavili vam bomo dva različna načina namestitve paketa ODrive:
- Uporaba ODrive .deb paket
- Uporaba programskega paketa snap
Nato bo nastavitev ODrive v obe smeri enaka.
Preden začnete, se prepričajte, da je vaš sistem posodobljen, z uporabo naslednjih dveh ukazov:
posodobitev sudo apt
Namestitev paketa ODrive na Ubuntu
Metoda 1: Uporaba paketa ODrive Deb
Korak 1. Namestite paket wget, če še ni nameščen.
sudo apt namestite wget

2. korak. Pojdite v imenik za prenos.
cd prenosi /

3. korak. Odprite stran za prenos ODrive (kliknite tukaj) in prenesite najnovejšo izdajo.
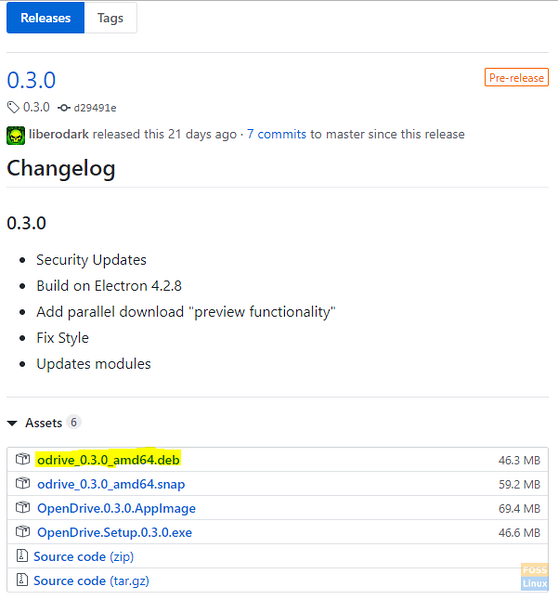
4. korak. Z naslednjim ukazom prenesite ODrive .deb paket.
wget https: // github.com / liberodark / ODrive / releases / download / 0.3.0 / odrive_0.3.0_amd64.deb

5. korak. Preverite vsebino imenika za prenose.
ls
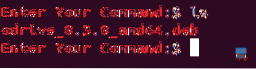
6. korak. Zdaj pa uporabimo namestitveni pripomoček dpkg, da naložimo paket ODrive v vaš računalnik.
sudo dpkg -i odrive_0.3.0_amd64.deb
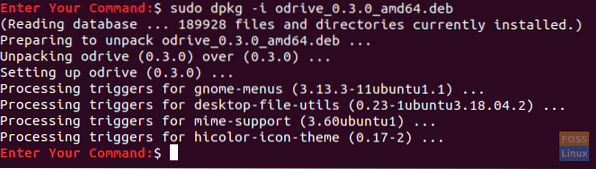
7. korak. Na koncu z naslednjim ukazom zaključite paket Odrive deb.
sudo apt install -f
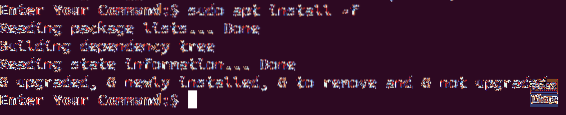
2. način: Uporaba Snap
Korak 1. Prepričajte se, da je paket snapd že nameščen, če ne, uporabite naslednji ukaz za njegovo namestitev.
sudo apt namestite snapd
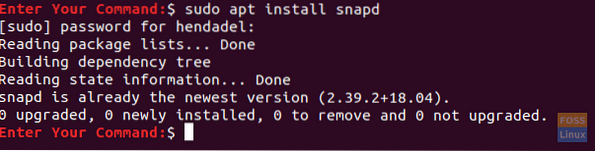
2. korak. Namestite neuradni paket Odrive iz programskih paketov Snaps.
sudo snap namestite odrive-neuradno

Konfigurirajte paket ODrive
Po namestitvi paketa ODrive z enim od prejšnjih načinov lahko zdaj nadaljujete s konfiguriranjem paketa ODrive.
Korak 1. V zgornjem levem kotu namizja Ubuntu odprite meni »Dejavnosti« in poiščite paket Open Drive, da ga odprete.

2. korak. Po odprtju paketa Open Drive se prikaže okno za nastavitev. Za nadaljevanje pritisnite gumb »Naprej«.
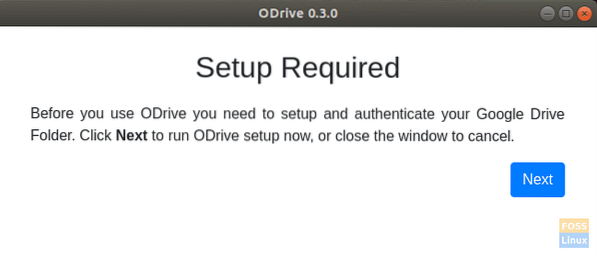
3. korak. Z računom Google Drive se lahko povežete v oknu z nastavitvami paketa Open Drive.
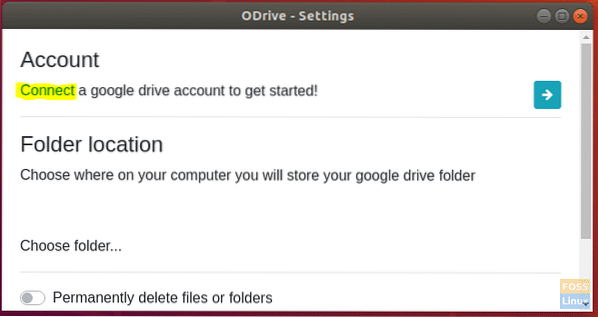
4. korak. V naslednje okno vnesite podrobnosti računa Google Drive.
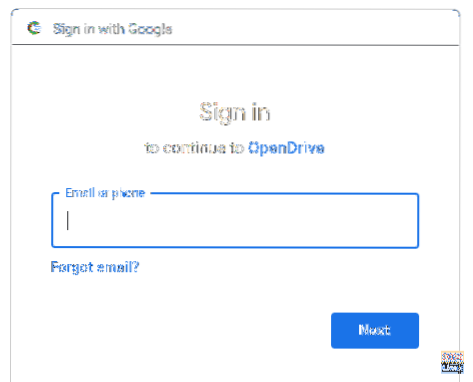
5. korak. Nato vnesite geslo za Google, da dokončate konfiguracijo.
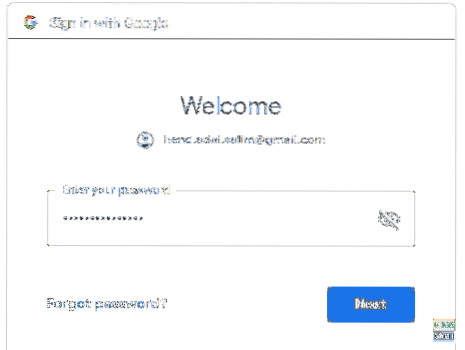
6. korak. Prikaže se sporočilo za preverjanje pristnosti. Za nadaljevanje pritisnite gumb »Dovoli«.

7. korak. Pritisnite gumb »Sinhroniziraj«, da začnete sinhronizirati datoteke.

8. korak. Stanju sinhronizacije lahko sledite na zgornji desni plošči namizja.
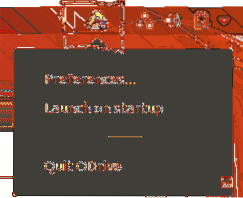
Čestitamo, pravkar ste namestili paket Open Drive v svoj Ubuntu. Zdaj lahko svoje datoteke sinhronizirate med Google Drive in Ubuntu. Uživajte!
 Phenquestions
Phenquestions