Način uporabe.gitignore ”Datoteka v Ubuntu 20.04
Za uporabo .gitignore v Ubuntu 20.04, vas bomo vodili skozi naslednjih devet korakov:
1. korak: pridobite testno repozitorij
Namesto da bi ustvarili lastno repozitorij projektov, smo uporabili vzorčni repozitorij, ki je na voljo na GitHub. To repozitorij morate pridobiti tako, da zaženete spodnji ukaz:
klon git https: // github.com / schacon / simplegit-progit
Ko je določeno skladišče klonirano v vaš Ubuntu 20.04, bo na terminalu prikazal naslednje stanje:

2. korak: Ustvarite vzorčno datoteko, ki jo želite prezreti
Zdaj moramo ustvariti vzorčno datoteko, ki jo želimo prezreti v našem imeniku projekta. Za to moramo najprej zagnati naš imenik projekta z zagonom tega ukaza:
cd / home / kbuzdar / simplegit-progitTu morate navesti pot, kamor ste klonirali testno repozitorij.

Ko ste v testnem repozitoriju, lahko v njem ustvarite vzorčno datoteko tako, da zaženete naslednji ukaz:
sudo nano abc.txt
Ko se ta datoteka odpre z urejevalnikom nano, lahko vanj napišete poljubno besedilo, kot je prikazano na spodnji sliki, nato pa to datoteko shranite.
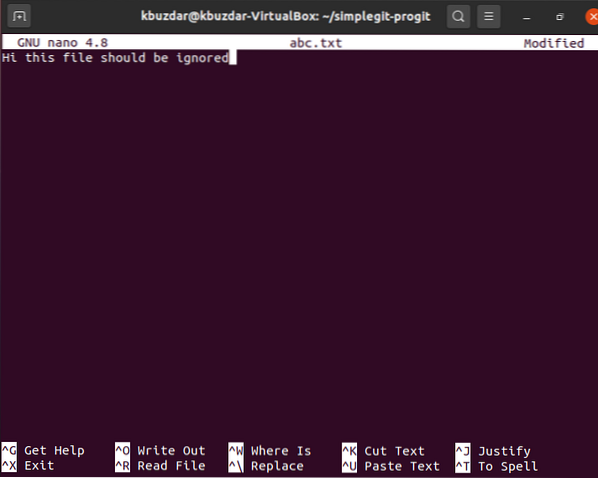
3. korak: Ustvarite .gitignore Datoteka
Ko smo ustvarili datoteko, ki jo želimo prezreti v naslednjem prevzemu, bomo ustvarili datoteko .gitignore v našem repozitoriju projekta z zagonom naslednjega ukaza:
sudo nano .gitignore
4. korak: dodajte datoteke, ki jih želite prezreti v .gitignore Datoteka
Ko .gitignore datoteka se odpre z urejevalnikom nano, v datoteko morate dodati ime datoteke, ki jo želite prezreti .gitignore datoteka. V našem primeru gre za abc.txt. Po dodajanju te datoteke v .gitignore, jo bomo preprosto shranili. Datoteki lahko dodate toliko datotek, kolikor jo želite prezreti .gitignore v ločenih vrsticah.

5. korak: Ponovno inicializirajte Git
Ko naredimo želene spremembe, moramo Git znova inicializirati tako, da zaženemo naslednji ukaz:
git init
Če bo ta ukaz uspešno ponovno inicializiral Git, boste lahko videli sporočilo, prikazano na spodnji sliki.

Korak 6: Novo shranjene spremembe dodajte v svoje skladišče
Naslednji korak je dodati nove spremembe v naš repozitorij projektov, tako da zaženete naslednji ukaz:
git add .
Če so spremembe uspešno dodane v vaše skladišče projektov, potem sistem na terminalu ne bo prikazal nobenih sporočil, kot je prikazano na spodnji sliki.

7. korak: Preverite trenutno stanje Gita
Zdaj bomo pred spreminjanjem sprememb v Git preverili trenutno stanje Gita z naslednjim ukazom:
git status
Trenutno stanje našega skladišča projektov Git je prikazano na spodnji sliki.
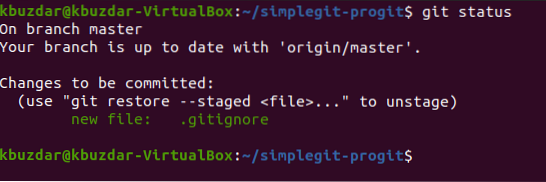
8. korak: Zavežite vse spremembe
Zdaj bomo te spremembe izvedli z naslednjim ukazom:
git commit -m “Sporočilo, ki se prikaže”Tu lahko “Sporočilo, ki se prikaže” zamenjate s katerim koli sporočilom po vaši izbiri, ki ga želite prikazati z vašo nedavno objavo.

Rezultati naše nedavne odobritve so prikazani na spodnji sliki.

Na zgornji sliki lahko zlahka vidite, da je samo .datoteka gitignore je bila zavezana in ne abc.txt datoteko, ker smo jo želeli prezreti v naši objavi. Pomeni, da je Git uspešno prezrl datoteko, ki smo jo omenili v naši .gitignore med izvajanjem sprememb.
Zaključek
Če sledite današnji vadnici, lahko preprosto dodate toliko datotek, kolikor jih želite prezreti, medtem ko se zavezujete v .gitignore datoteke. Na ta način ne boste le shranili teh datotek pred nenamerno zmedenostjo, temveč tudi prihranili vire, ki jih boste porabili za urejanje nepomembnih datotek.
 Phenquestions
Phenquestions


