Vuze (prej Azureus) je ena izmed priljubljenih strank BitTorrent. Je izredno prilagodljiv, nudi podporo za VPN, ima robustne nastavitve in možnosti za popoln nadzor hudournika, poleg tega pa ima možnost daljinskega upravljanja prek spleta ali mobilne aplikacije.
Pred kratkim sem ga namestil na svoj Ubuntu 18.10 LTS PC in našel nekaj pomislekov glede nastavitev, o katerih bom razpravljal v tem članku.
Preden se odpravim na težavo, s katero sem se soočil, naj hitro sestavim korake za namestitev programa na računalnik Ubuntu.
Namestitev odjemalca Vuze BitTorrent
Vuze ni več na voljo v repozitoriju Ubuntu, dobra novica pa je, da je na voljo kot aplikacija Snap Store.
Korak 1) Kliknite »Aktivnosti« in zaženite »Ubuntu Software«.
Korak 2) V iskalnem polju za programsko opremo Ubuntu poiščite »Vuze«.
3. korak) Kliknite »Namesti«.

Korak 4) Ko se prikaže poziv, vnesite root geslo.
To je to!
Napaka… »Ne morem pisati v mapo aplikacije«.
Po namestitvi Vuze ga lahko zaženete v iskalnem polju Aktivnosti ali v meniju Aplikacije. Prvi zagon bo trajal nekaj časa. V počasnem sistemu bi lahko kar 30 sekund! Torej bodite potrpežljivi.
Ko se program odpre, boste verjetno videli pojavno okno “Ne morem pisati v mapo aplikacije. Mapa »/ snap /vuze-vs / 3 / opt /vuze"Ni zapisljiv. To bo preprečilo uporabo prihodnjih posodobitev programske opreme. ".
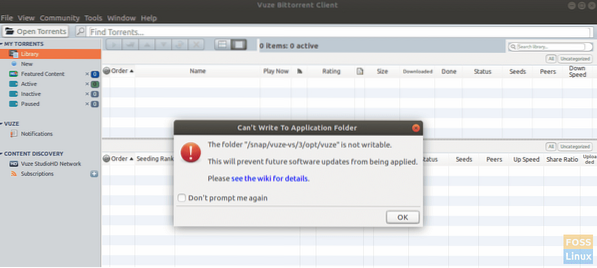
To sporočilo o napaki je vsekakor zastrašujoče, saj je očitno, da prihodnje posodobitve ne bodo uspešno napredovale. Očitno ga moramo popraviti, da bo še naprej na tekočem.
Na srečo je sporočilo o napaki jasno in zdi se, da gre le za težavo z dostopom. Vse, kar moramo storiti, je, da v zadevni imenik damo potrebna dovoljenja za pisanje in vse bi moralo biti dobro. Tu so celotni koraki:
Korak 1) Zaženite 'Terminal'. V Ubuntuju lahko uporabite bližnjico Ctrl + Alt + T.
Korak 2) Vnesite naslednji ukaz in pritisnite enter.
Namig za začetnike: ukaz chmod v Linuxu se uporablja za nastavitev dovoljenj za datoteke in mape. -R se uporablja za označevanje rekurzivnega delovanja, tj.e. vključi predmete v podimenike. -v je podroben za prikaz predmetov.
sudo chmod 775 -Rv / snap / vuze-vs / 3 / opt / vuze

Korak 3) Bodite pozorni na terminal in vnesite root geslo, ko vidite poziv.
Korak 4) V terminalu bi morali videti dolgotrajen postopek, vključno z nekaterimi neuspešnimi predmeti. Popolnoma normalno je. Glavni potrebni imeniki bi morali na koncu uspešno obdelati.
Ko boste naslednjič zagnali Vuze, se pojavno okno z opozorilom ne bo več videlo.
 Phenquestions
Phenquestions



